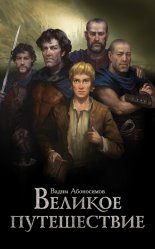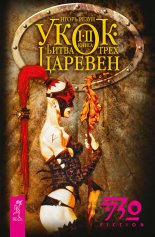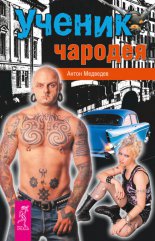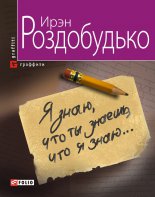500 типичных проблем и их решений при работе на ПК Бардиян Дмитрий

– 1024 Мбайт – объем оперативной памяти (RAM), 1024 Мбайт эквивалентны 1 Гбайт.
– 160 Гбайт – объем жесткого диска.
– ATI Radeon X550 512 TC PCI-E – видеокарта Radeon X550 с 512 Мбайт памяти на борту и системной шиной PCI-E.
Внимание!
Всегда рассматривайте несколько предложений при покупке компьютера! Обратитесь в несколько фирм и после разговора с менеджером оставьте время подумать. Такой подход позволит выбрать лучший вариант и сэкономить деньги.
Не бойтесь озадачивать продавца вопросами, помните – это его работа. Дайте понять грубому или слишком хитрому менеджеру, что можете пожаловаться его руководству, и стиль общения сразу же изменится в лучшую сторону. Если же в фирме беспредел и руководство поощряет наплевательское отношение к клиентам, то лучше с такими людьми и не связываться – получится себе дороже.
На что обращать внимание при выборе ноутбука
Не нужно ожидать от ноутбука слишком многого. Следует понимать, что, покупая его, вы переплачиваете за миниатюрность (ведь он состоит из тех же компонентов, что и обычный компьютер, только уменьшенных) не только деньгами, но и производительностью. Ноутбук всегда работает медленнее, чем стационарный компьютер аналогичной конфигурации. Единственное достоинство ноутбука – его мобильность. Для вас это решающий фактор? Тогда переходите к выбору.
Ноутбук выбирать сложнее, чем персональный компьютер, – знаю это по собственному опыту. Ведь, будучи приверженцем настольных систем, я привык, что сам выбираю комплектующие, из которых будет состоять мой будущий железный друг. С ноутбуками ситуация несколько другая: на рынке есть большое количество моделей с неизменной конфигурацией, и нельзя сказать продавцу: «Я хочу такой монитор, вот такую видеокарту и процессор такой-то с вот этим вот кулером». Так что приходится выбирать из того, что уже собрал заботливый производитель.
Что играет наиважнейшую роль при покупке ноутбука? Конечно же, экран и процессор.
Все современные матрицы для ноутбуков можно разделить на три большие группы по числу базовых технологий их изготовления. Главное различие между ними – это способ расположения кристаллов в матрице, что непосредственно влияет на прохождение света, а соответственно, и на характеристики матрицы. Первой была технология TN (Twisted Nematic – «скрученные нематические»), которая появилась в начале 1970-х годов. В такой матрице организация кристаллов напоминает скручивающуюся спираль. В чистом виде эта технология сегодня не используется, поскольку она не позволяет точно передавать цвета, да и контрастность и время отклика оставляют желать лучшего. Но самым главным недостатком TN-матриц все же были углы обзора, особенно вертикальные: даже незначительное отклонение приводило к изменению цвета пиксела.
Поэтому вполне закономерным можно считать появление усовершенствованной технологии, получившей название TN+Film. Доработка достаточно проста: на матрицу наложили специальную пленку, которая и расширяет углы обзора. Полученные значения достигают 140° по горизонтали (для сравнения, угол обзора обычной TN-матрицы составляет всего лишь 90°), по вертикали же ситуация улучшилась несильно. Если внимательно присмотреться к матрице на основе этой технологии, то можно заметить, что очень сложно найти такое положение, при котором бы наблюдалась равномерная засветка (чаще всего наблюдаются вертикальные искажения). Отклонившись в сторону, практически сразу же можно заметить падение контрастности и искажение цветовой гаммы. Да и черный цвет на самом деле выглядит серым.
Невысокое качество цветопередачи, низкая контрастность, блеклость картинки, малые углы обзора – вот основные минусы таких матриц. Зато эти матрицы являются очень быстрыми (малое время отклика) и отличаются невысокой ценой, что и обуславливает их применение и по сей день в бюджетных ноутбуках. Чаще всего дисплеи, созданные по технологии TN+Film, имеют диагональ 14–15 дюймов, небольшое разрешение (обычно 1024 768 пикселов) и контрастность около 50:1.
В качестве более дорогой альтернативы была предложена технология IPS (In-Plane Switching – «переключение на плоскости»). Эта технология также известна под названием SuperTFT. Матрицы, изготовленные по этой технологии, имеют углы обзора 170° в обоих направлениях. К тому же обеспечивают более высокую яркость и контрастность (до 300:1). Но IPS-матрицы отличаются большим энергопотреблением, приличным временем отклика и очень высокой ценой. Тем не менее по качеству цветопередачи равных им на сегодняшний день нет.
Под эгидой компании Fujitsu была разработана более дешевая технология, которая является чем-то средним между TN+Film и IPS. Речь идет о технологии MVA (Multi Domain Vertical Alignment – «многодоменное вертикальное выравнивание») с высокой яркостью, контрастностью (до 500:1) и большими углами обзора.
Как уже говорилось, TN+Film-матрицы отличаются невысоким качеством изображения, и одним из путей его повышения стала замена матового покрытия на глянцевое (стеклянное). Почти каждая фирма-производитель дисплеев для ноутбуков создала на основе этого свою технологию: Toshiba – TruBrite, Sony – X-Brite и X-Black, ASUS – ACE View, IBM – FlexView, Fujitsu – CrystalView, Deletel – UltraSharp, Acer – CrystalBrite. Большинство этих технологий производители «накладывают» на недорогие TN+Film-матрицы. Так что на самом деле наибольшее распространение среди матриц получили TN+Film-матрицы (компании ASUS и Samsung в настоящее время используют только такие матрицы), хотя есть и исключения – та же Fujitsu свою технологию CrystalView базирует только на MVA (поскольку она и является родоначальником MVA). Так, глянцевые матрицы имеют прекрасные углы обзора и контрастность, но все-таки неидеальны с точки зрения цветопередачи и времени отклика.
Примечание
Почему же все так резко начали менять свои матовые матрицы на «стекло»? Ключевой особенностью матовой матрицы является то, что ее коэффициент отражения равен единице. Это означает, что, к примеру, яркость изображения никоим образом не усиливается и напрямую зависит от яркостных возможностей непосредственно матрицы. Но если установить между матрицей и глазами пользователя «стекло», имеющее коэффициент отражения больше единицы, то в соответствии с законами физики будет создаваться впечатление более яркой и контрастной картинки. Хоть и обман зрения, но весьма эффективное решение.
Стоит подвести итог. В первую очередь следует определиться с областью использования ноутбука и исходя из этого выбирать тип матрицы. Например, матрица TN+Film не удовлетворяет потребностям дизайнера ни в коем случае, идеальный вариан – IPS, в крайнем случае – MVA. Зато для любителя поиграть IPS-матрицы будут просто кошмарными: динамичная игра при большом времени отклика (характерном для IPS) будет выглядеть не лучшим образом. В этом случае вариантом будет TN+Film-матрица или немного более медленная MVA.
Сравнительная характеристика различных типов матриц приведена в табл. 2.1.
Результаты сравнения различных типов процессоров, предназначенных для использования в ноутбуках, вы найдете в табл. 2.2.
Как видите, все типы процессоров обладают как достоинствами, так и недостатками. Наиболее предпочтительны, конечно, процессоры верхних ценовых категорий, но далеко не каждый может себе позволить их приобретение, и только вам решать, какой из них выбрать. При выборе ориентируйтесь на приведенные выше сведения, свои цели и финансовые возможности.
Глава 3
Первые сложности
Продавец:
– Коврик для мыши берете?
Покупатель:
– Хе, может, вы мне еще тапочки для тараканов предложите?!
Новый компьютер дома, что с ним делать?
После доставки компьютера домой наверняка везти его придется в частично разобранном виде – вам потребуется заново подключить монитор, мышь, клавиатуру и колонки к системному блоку. Посему лучше предварительно попросите, чтобы продавец показал вам, в какие разъемы следует вставлять перечисленные устройства.
Итак, компьютер стоит у вас на столе. Чтобы включить его, нажмите кнопку с надписью Power (она обычно самая большая) или изображением, похожим на показанное на рис. 3.1. Не забудьте также включить монитор.
Рис. 3.1. Изображение на кнопке включения/выключения
Компьютер должен издать звуковой сигнал и начать загружаться, о чем будут свидетельствовать загоревшиеся лампочки. Сначала на черном экране появятся белые буквы – это загрузился BIOS, потом возможны следующие варианты.
• Начнет загружаться Windows: появится окно с надписью Windows и фирменным логотипом. Это, пожалуй, самый лучший исход, который можно было бы ожидать.
• Перед вами возникнет меню выбора операционных систем. В таком случае попробуйте сначала выбрать (кнопками со стрелками, расположенными на клавиатуре) пункт под номером 1. Если операционная система не загрузится, то выключите, затем снова включите компьютер и попробуйте выбрать пункт под номером 2.
• В самом низу экрана появится надпись Keyboard Error, press F1 to continue. У вас неправильно подключена клавиатура (либо она не работает) – попробуйте выключить компьютер, достать штекер клавиатуры из разъема системного блока и вставить его получше. Самое смешное в этой ситуации, что в данном случае компьютер требует нажать клавишу F1 для продолжения загрузки. Правда, как вы это сделаете при неработающей клавиатуре, его не волнует.
• В самом низу экрана появится надпись CMOS checksum incorrect, press F1 to continue. Ничего страшного, нажмите клавишу F1, и компьютер начнет загружаться дальше. Просто в вашей материнской плате села батарейка, ее потребуется заменить в ближайшее время, иначе у вас все время будет сбиваться дата.
• На экране появятся сообщения типа Non system disk, Invalid system disk, System disk error или NTLDR is missing. Первым делом попробуйте извлечь компакт-диск из CD-привода и перезагрузите компьютер. Если сообщение продолжает появляться, дело плохо. Похоже, вам придется заново устанавливать Windows. Обратитесь за помощью к специалистам либо попробуйте сделать это самостоятельно, руководствуясь второй частью данной книги.
• Во время загрузки Windows появится «синий экран» (рис. 3.2), где среди текста встречаются слова вроде STOP, ERROR и указаны номера ошибок в формате 0x0000… Это так называемый «синий экран смерти». Если вы его увидели, вероятность, что вам придется переустанавливать Windows, достаточно велика. Но сначала ознакомьтесь с материалом из второй части книги, в котором даны расшифровки «синих экранов». Дело в том, что подобная проблема может возникать и по вине неисправных комплектующих компьютера (например, оперативной памяти).
Рис. 3.2. «Синий экран смерти»
Если загрузка прошла успешно, вы увидите либо окно приветствия с требованием ввести пароль (попробуйте зайти с пустым паролем – просто нажмите кнопку OK), либо сразу свой Рабочий стол. Поздравляю! Как бы пафосно это ни звучало, вы сделали первый шаг в новый мир, и теперь через маленькое окошко своего монитора вы сможете заглядывать в любые его уголки.
Внимание!
Если после включения одним писком дело не обошлось и компьютер с фиксированным интервалом издает серию (или один и тот же) пикающих звуков, знайте – таким образом он сигнализирует о проблемах. Во второй части этой книги вы сможете узнать, что значит каждая последовательность таких звуков (как расшифровываются сигналы BIOS). Обычно этой простой информации достаточно, чтобы более-менее точно определить проблемное место.
Однако не рекомендуется вдаваться в подробности сейчас. Если у продавца компьютер нормально включался, а у вас – нет, вероятнее всего, причина в том, что за время перевозки какая-то деталь немного выскочила из своего слота. Это может быть, например, видеокарта или оперативная память.
Почему при включении клавиатура не работает, а после загрузки Windows все нормально?
Скорее всего, ваша клавиатура имеет USB-интерфейс. Ничего плохого в этом нет, просто с некоторыми моделями клавиатур, подключаемыми через USB, случается такая проблема. Они работают сразу после запуска компьютера (при входе в настройки BIOS), но с момента начала загрузки операционной системы до подключения соответствующего драйвера компьютер на клавиатуру реагировать не будет.
Примечание
О том, что такое драйверы и зачем они нужны, будет рассказано в гл. 4.
Чтобы исправить сложившуюся ситуацию, следует включить в BIOS поддержку USB-клавиатуры. Соответствующий пункт будет называться USB Keyboard Support либо Legacy USB Device Support. В этом случае клавиатура будет работать постоянно, в том числе появится и реакция на нажатие клавиши F8, которая вызывает появление загрузочного меню Windows.
Примечание
USB (Universal Serial Bus) – технология, позволяющая последовательно подключать периферийное оборудование к компьютеру.
Что делать, если не получается войти в Windows?
У Windows XP в запасе есть два варианта входа в систему. Какой из них используется на вашем компьютере, помогут определить рис. 3.3 и рис. 3.4.
Чаще всего в домашних компьютерах используется именно этот вариант. После загрузки операционной системы перед вами появляется экран приветствия (см. рис. 3.3). Чтобы осуществить вход в Windows, просто щелкните кнопкой мыши на значке с вашим именем пользователя (например, user).
Рис. 3.3. Окно приветствия Windows XP
В этом случае вы увидите экран, изображенный на рис. 3.4 (возможно, вам потребуется предварительно нажать сочетание клавиш Ctrl+Alt+Delete). Если те, кто устанавливал вам Windows на компьютер, не сообщали вам пароля, то оставьте поле Пароль пустым и попробуйте просто нажать кнопку OK.
Рис. 3.4. Такой экран входа в систему обычно появляется на офисных компьютерах
Как запустить программу?
Нажмите кнопку Пуск, в открывшемся меню выберите пункт Программы (Все программы), перейдите через меню к нужной программе и щелкните кнопкой мыши на ней.
После запуска приложения на Панели задач появится соответствующая данной программе кнопка. Чтобы перейти от одной выполняющейся программы к другой, достаточно нажать соответствующую кнопку.
Как перейти от одной выполняющейся программы к другой?
Перейти к последней использовавшейся программе или документу можно, нажав одновременно клавиши Alt и Tab. Если же вы одновременно работаете с несколькими программами, то переходить от одного открытого окна к другому можно, удерживая клавишу Alt и нажимая при этом клавишу Tab.
Кроме того, вы можете переключиться на другое окно, щелкнув на Панели задач на значке нужной программы.
Как завершить работу с программой и сохранить данные, с которыми я работал?
В Windows традиционно завершение работы программы осуществляется нажатием кнопки с изображением крестика, которая находится в правом верхнем углу окна. Обратите внимание, в этом углу сгруппированы три кнопки (рис. 3.5), расположенные справа налево в следующем порядке: «крестик» – завершение работы программы, «два квадрата»/«один квадрат» – позволяет развернуть окно на весь экран или, наоборот, свернуть его в окно поменьше, «линия» – позволяет свернуть окно вашей программы на Панель задач.
Рис. 3.5. Три кнопки управления окном программы
Есть еще несколько способов завершить работу с приложением. Например, решить поставленную задачу можно через меню, обычно расположенное в верхней части окна. Щелкните кнопкой мыши на названии меню Файл и в открывшемся списке выберите Выход или Закрыть (рис. 3.6).
Рис. 3.6. Завершение работы программы
Как же данные? Что надо делать, чтобы не потерять, например, набранный текст или нарисованную картинку. Об этом ниже.
Как правило, программа предупреждает перед завершением работы, что вы не сохранили данные, с которыми работали, – на экране появляется специальное окно (рис. 3.7).
Рис. 3.7. Предупреждение о несохраненных данных
Если в подобном окне вы нажмете кнопку Да, то получите возможность сохранить ваши данные в файл, который впоследствии можно будет открыть и продолжить работу.
Все же таким способом сохранения лучше не пользоваться, поскольку не все программы отличаются такой заботой о несохраненных данных, окно с предупреждением в некоторых случаях может быть на иностранном языке, и, в конце концов, при появлении такого окна вы можете случайно нажать кнопку Нет. Поэтому лучше перед выходом из любой утилиты предварительно сохранить всю информацию в файл вручную. Поможет вам в этом путешествие в уже знакомое меню Файл, в котором следует выполнить команду Сохранить или Сохранить как. Откроется окно, в котором вы сможете сохранить файл со своими данными в любое место на своем жестком диске.
Примечание
В чем отличие между командами Сохранить или Сохранить как? Команда Сохранить позволяет сохранять изменения в уже созданный файл, окно сохранения она выдает, только если вы работаете с новым документом и до этого его ни разу не сохраняли. Команда Сохранить как каждый раз будет открывать окно сохранения, позволяя сохранить вашу информацию в разные файлы. Чтобы не запутаться, пользуйтесь командой Сохранить. Ее работа наиболее проста для понимания.
Посмотрите внимательно и запомните, куда вы сохранили файл, чтобы потом была возможность вновь с ним поработать. Для начала можете сохранять файлы на Рабочий стол: чтобы перейти на него, просто щелкните кнопкой мыши на соответствующем значке, расположенном слева в окне сохранения файлов (рис. 3.8).
Рис. 3.8. Сохранение документа на Рабочий стол
Как продолжить работать с данными, которые я сохранил вчера?
Предположим, что вчера вы до вечера работали с документом, потом сохранили его, как было сказано в предыдущем разделе, и пошли на улицу поддерживать отечественного производителя пива, а сегодня снова возникла необходимость внести изменения во вчерашний документ. Нет никаких проблем.
Есть три способа.
Самый простой способ – найти файл на Рабочем столе и дважды щелкнуть кнопкой мыши на нем. Файл откроется в программе, в которой был создан. Если вы не можете вспомнить, куда сохранили файл, воспользуйтесь другим способом.
Запустите программу, в которой вы создавали вчерашний документ. В приводимом в книге примере использовалось приложение Microsoft Excel. Когда он загрузится, откройте меню Файл, выполните команду Открыть и в открывшемся окне дважды щелкните кнопкой мыши на значке своего файла. Если вы сохранили его на Рабочий стол, то сразу не увидите файла. Для этого нажмите в окне кнопку с соответствующим названием (см. рис. 3.8).
Запустите программу, в которой был создан документ. Откройте меню Файл и внимательно изучите его. Здесь будет находиться список документов, с которыми вы работали в последнее время. На рис. 3.6 этот список расположен сразу над командой Выход.
Где находится клавиша Windows?
Windows – это клавиша с логотипом Windows, расположенная обычно в нижнем ряду слева от пробела. Она используется во многих сочетаниях горячих клавиш для быстрого вызова того или иного окна Windows.
Что такое Проводник?
Проводник в Windows отличается от проводника в поезде, так что, два раза щелкнув кнопкой мыши на значке Мой компьютер, бесполезно надрываться и кричать: «Проводник, чаю!». В Windows Проводник предназначен для осуществления навигации по файлам и папкам компьютера, а также для управления ими.
Вызвать Проводник можно разными способами. Вот несколько наиболее быстрых из них.
• Два раза щелкните кнопкой мыши на значке Мой компьютер, расположенном на Рабочем столе, или один раз на его названии в меню Пуск. Появившееся в результате окно и есть Проводник.
• Воспользуйтесь клавиатурным сочетанием Windows+E (нажмите клавишу Windows и, удерживая ее, нажмите клавишу E).
• Щелкните правой кнопкой мыши на кнопке Пуск и в открывшемся меню выберите пункт Проводник.
Проводник традиционно состоит из двух панелей: слева находится дерево каталогов, справа – их содержимое. В верхней части его окна располагаются строка главного меню, панели инструментов и адресная строка.
В главном меню сосредоточена большая часть возможностей Проводника. Состав меню Файл зависит от того, какие файлы или папки в настоящее время активны. В принципе, это аналог контекстного меню, вызываемого щелчком правой кнопкой мыши. В меню Правка