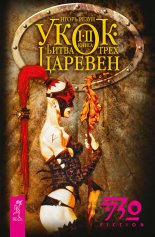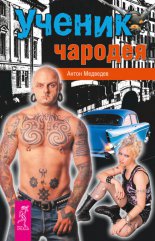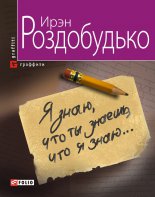Тонкости реестра Windows Vista. Трюки и эффекты Клименко Роман

• TaskbarNoRedock – при установке значения этого параметра равным 1 будет запрещено перемещение Панели задач в другой угол экрана;
• TaskbarNoResize – если значение данного параметра равно 1, то изменение размера Панели задач будет запрещено;
• TaskbarNoThumbnail – при установке значения этого параметра равным 1 над задачами Панели задач не будут отображаться их эскизы при наведении на них указателя мыши.
Изменения, вносимые с помощью последних трех параметров, вступают в силу только после перезагрузки компьютера.
Область уведомлений. В правом углу Панели задач расположена область уведомлений. Она предназначена для того, чтобы отображать значки запущенных программ (как правило, используются для быстрого доступа к основным функциям программ), часы, а также различные всплывающие уведомления.
Ограничение возможностей данной области осуществляется с помощью параметров REG_DWORD-типа, расположенных в ветви реестра HKEY_CURRENT_USER\Software\Microsoft\Windows\CurrentVersion\Policies\Explorer:
• NoTrayItemsDisplay – если значение данного параметра равно 1, то область уведомлений будет содержать лишь часы;
• TaskbarNoNotification – при установке значения этого параметра равным 1 будет запрещено отображение всплывающих уведомлений в области уведомлений;
• NoAutoTrayNotify – если значение данного параметра равно 1, то будет запрещено автоматическое скрытие неиспользуемых значков области уведомлений;
• HideClock – при установке значения этого параметра равным 1 будет запрещено отображение часов в области уведомлений;
• HideSCABattery – если значение данного параметра равно 1, то в области уведомлений не будет отображаться индикатор батареи;
• HideSCANetwork – при установке значения этого параметра равным 1 в области уведомлений не будет отображаться значок сети;
• HideSCAVolume – если значение данного параметра равно 1, то в области уведомлений не будет отображаться значок регулятора громкости.
Отключить возможность отображения всплывающих уведомлений в области уведомлений можно и с помощью параметра REG_DWORD-типа EnableBalloonTips, расположенного в ветви реестра HKEY_CURRENT_USER\Software\Microsoft\Windows\CurrentVersion\Explorer\Advanced. Для этого данному параметру нужно присвоить значение 0.
Изменения вступают в силу после перезагрузки компьютера.
Панели инструментов. Кроме области уведомления, меню Пуск и кнопок открытых в данный момент окон на Панели задач могут располагаться стандартные панели инструментов. Например, Адрес, Связи, Рабочий стол, Быстрый запуск (отображается по умолчанию).
Существует возможность установки некоторых ограничений на работу этих панелей инструментов. Для этого применяются следующие параметры REG_DWORD-типа ветви реестра HKEY_CURRENT_USER\Software\Microsoft\Windows\CurrentVersion\Policies\Explorer:
• NoToolbarsOnTaskbar – если значение данного параметра равно 1, то будет запрещено отображение стандартных панелей инструментов;
• TaskbarNoAddRemoveToolbar – при установке значения этого параметра равным 1 будет запрещено добавление новых и удаление уже отображаемых панелей инструментов;
• QuickLaunchEnabled – если значение данного параметра равно 0, то будет запрещено отображение панели инструментов Быстрый запуск;
• TaskbarNoDragToolbar – при установке значения этого параметра равным 1 будет запрещено перетаскивание пользовательских панелей инструментов на Панель задач;
• NoMovingBands – если значение данного параметра равно 1, то будет запрещено изменение длины панелей инструментов;
• NoCloseDragDropBands – при установке значения этого параметра равным 1 будут запрещены операции перетаскивания и закрытия панелей инструментов.
Существует также несколько уникальных возможностей настройки стандартной панели инструментов Связи. В частности, можно изменить название папки каталога %userprofile%\Favorites, содержимое которой будет отображаться в раскрывающемся списке данной панели инструментов. Для этого достаточно указать название папки в параметре строкового типа LinkFolderName. Он находится в ветви реестра HKEY_LOCAL_MASHINE\SOFTWARE\Microsoft\Windows\CurrentVersion.
Все изменения вступают в силу после перезагрузки компьютера.
Группировка окон. В окне редактирования свойств Панели задач и меню Пуск на вкладке Панель задач содержится флажок Группировать сходные кнопки панели задач, при установке которого система автоматически группирует однотипные кнопки на Панели задач. С помощью REG_DWORD-параметра TaskbarGroupSize, расположенного в разделе реестра HKEY_CURRENT_USER\Software\Microsoft\Windows\CurrentVersion\Explorer\Advanced, можно произвольно установить то количество кнопок (принадлежащих одной программе) на Панели задач, при достижении которого система начнет группировку. Если значение данного параметра равно 0, то при нехватке места на Панели задач окна будут группироваться, начиная с тех, которые были открыты раньше. Если значение параметра равно 1, то окна будут группироваться начиная с тех, которые были открыты позже. Остальные значения данного параметра определяют количество окон одинаковых приложений, начиная с которого они будут группироваться в одно. Чтобы изменения вступили в силу, компьютер нужно перезагрузить.
Примечание
Если же вы вообще хотите запретить группировку окон, то нужно присвоить REG_DWORD-параметру TaskbarGlomming, расположенному в ветви HKEY_CURRENT_USER\Software\Microsoft\Windows\CurrentVersion\Explorer\Advanced, значение 0. Изменения также вступят в силу после перезагрузки.
Поговорим еще немного о группировке окон. Как правило, значок, отображаемый на кнопке сгруппированных задач, ничем не отличается от значка, отображаемого на кнопке одиночной задачи. Существует возможность изменения значка, отображаемого на кнопке сгруппированных задач. Для этого достаточно ввести путь к значку в параметре строкового типа TaskbarGroupIcon, расположенном в ветви реестра вида HKEY_CLASSES_ROOT\Applications\ «название программы».
Например, чтобы изменить значок группы для окон Проводника, нужно воспользоваться параметром ветви реестра HKEY_CLASSES_ROOT\Applications\explorer.exe.
Требование фокуса. Любому пользователю знакома ситуация, когда на Панели задач начинает мигать кнопка программы, требующей активизации (открытия окна, ввода данных и т. п.). Возможности системного реестра позволяют регулировать количество миганий кнопки. Для этого в разделе HKEY_CURRENT_USER\Control Panel\Desktop предназначен REG_DWORD-параметр ForegroundFlashCount, которому по умолчанию присвоено значение 3. Фрагмент REG-файла с соответствующим значением приведен ниже.
Windows Registry Editor Version 5.00
[HKEY_CURRENT_USER\Control Panel\Desktop]
"ForegroundFlashCount"=dword:00000003
"ForegroundLockTimeout"=dword:00030d40
Следом за параметром ForegroundFlashCount располагается параметр ForegroundLockTimeout (также типа REG_DWORD), значением которого является величина интервала времени, отведенного на мигание (по истечении этого интервала программа, требующая фокус, автоматически перейдет на передний план), по умолчанию – 200 000 мс. Этот параметр можно также задавать произвольным образом. Соответствующий REG-файл располагается на компакт-диске, 36. прилагаемом к книге, по адресу Файлы реестра\Интерфейс\InterMig.reg. Все изменения параметров ForegroundFlashCount и ForegroundLockTimeout вступают в силу после перезагрузки компьютера.
Прочие ActiveX-объекты
Выше мы рассмотрели несколько возможностей настройки ActiveX-объектов на примере значка Корзины. Далее в этой книге также будут приведены некоторые примеры настройки ActiveX-объектов.
Кроме Корзины в операционной системе Windows Vista присутствуют и многие другие ActiveX-объекты, создающие свои значки. Сейчас мы рассмотрим CLSID-номера некоторых из них:
• Установка оборудования: {7A979262-40CE-46ff-AEEE-7884AC3B6136};
• Диспетчер устройств: {74246bfc-4c96-11d0-abef-0020af6b0b7a};
• Принтеры: {2227A280-3AEA-1069-A2DE-08002B30309D};
• Сканеры и камеры: {00f2886f-cd64-4fc9-8ec5-30ef6cdbe8c3};
• Автозапуск: {9C60DE1E-E5FC-40f4-A487-460851A8D915};
• Управление цветом: {B2C761C6-29BC-4f19-9251-E6195265BAF1};
• Свойства папки: {6DFD7C5C-2451-11d3-A299-00C04F8EF6AF};
• Персонализация: {ED834ED6-4B5A-4bfe-8F11-A626DCB6A921};
• Speech Recognition Options: {58E3C745-D971-4081-9034-86E34B30836A};
• Панель задач и меню ''Пуск'': {0DF44EAA-FF21-4412-828E-260A8728E7F1};
• Центр начальной настройки: {CB1B7F8C–C50A-4176-B604-9E24DEE8D4D1};
• Свойства боковой панели Windows: {37efd44d-ef8d-41b1-940d-96973a50e9e0};
• Windows Sideshow: {E95A4861-D57A-4be1-AD0F-35267E261739};
• Администрирование: {D20EA4E1-3957-11d2-A40B-0C5020524153};
• Центр архивации и восстановления: {335a31dd-f04b-4d76-a925-d6b47cf360df};
• Шифрование диска BitLocker: {D9EF8727-CAC2-4e60-809E-86F80A666C91};
• Программы по умолчанию: {17cd9488-1228-4b2f-88ce-4298e93e0966};
• Центр специальных возможностей: {D555645E-D4F8-4c29-A827-D93C859C4F2A};
• Шрифты: {D20EA4E1-3957-11d2-A40B-0C5020524152};
• Родительский контроль: {96AE8D84-A250-4520-95A5-A47A7E3C548B};
• Счетчики и средства производительности: {78F3955E-3B90-4184-BD14-5397C15F1EFC};
• Электропитание: {025A5937-A6BE-4686-A844-36FE4BEC8B6D};
• Отчеты о проблемах и их решениях: {FCFEECAE-EE1B-4849-AE50-685DCF7717EC};
• Программы и компоненты: {7b81be6a-ce2b-4676-a29e-eb907a5126c5};
• Система: {BB06C0E4-D293-4f75-8A90-CB05B6477EEE};
• Учетные записи пользователей: {60632754-c523-4b62-b45c-4172da012619};
• Windows CardSpace: {78CB147A-98EA-4AA6-B0DF-C8681F69341C};
• Защитник Windows: {D8559EB9-20C0-410E-BEDA-7ED416AECC2A};
• Брандмауэр Windows: {4026492F-2F69-46B8-B9BF-5654FC07E423};
• Центр обновления Windows: {36eef7db-88ad-4e81-ad49-0e313f0c35f8};
• Инициатор iSCSI: {A304259D-52B8-4526-8B1A-A1D6CECC8243};
• Центр управления сетями и общим доступом: {8E908FC9-BECC-40f6-915BF4CA0E70D03D};
• Центр синхронизации: {9C73F5E5-7AE7-4E32-A8E8-8D23B85255BF};
• Центр устройств Windows Mobile: {5ea4f148-308c-46d7-98a9-49041b1dd468};
• Получение программ: {15eae92e-f17a-4431-9f28-805e482dafd4};
• Управление беспроводными сетями: {1FA9085F-25A2-489B-85D4-86326EEDCD87};
• Сеть (WORKGROUP): {208D2C60-3AEA-1069-A2D7-08002B30309D};
• Сеть: {F02C1A0D-BE21-4350-88B0-7367FC96EF3C};
• Компьютер: {20D04FE0-3AEA-1069-A2D8-08002B30309D};
• значок Панель управления, открываемый в классическом виде: {21EC2020-3AEA-1069-A2DD-08002B30309D};
• значок Панель управления, открываемый в виде по категориям: {26EE0668-A00A-44D7-9371-BEB064C98683};
• значок Панель управления, который в списках отображается не как раскрывающийся список, а как ссылка: {5399E694-6CE5-4D6C-8FCE-1D8870FDCBA0};
• Поиск: {2559a1f0-21d7-11d4-bdaf-00c04f60b9f0};
• Справка и поддержка: {2559a1f1-21d7-11d4-bdaf-00c04f60b9f0};
• Выполнить: {2559a1f3-21d7-11d4-bdaf-00c04f60b9f0};
• Настройка доступа программ и умолчаний: {2559a1f7-21d7-11d4-bdaf-00c04f60b9f0};
• Sync Center Conflict folder: {289978AC-A101-4341-A817-21EBA7FD046D};
• Sync Setup Folder: {2E9E59C0-B437-4981-A647-9C34B9B90891};
• Свернуть все окна: {3080F90D-D7AD-11D9-BD98-0000947B0257};
• Приобретение программ через Интернет: {3e7efb4c-faf1-453d-89eb-56026875ef90};
• Восстановление системы: {3f6bc534-dfa1-4ab4-ae54-ef25a74e0107};
• Документы: {450D8FBA-AD25-11D0-98A8-0800361B1103};
• Главное меню: {48e7caab-b918-4e58-a94d-505519c795dc};
• значок профиля пользователя: {59031a47-3f72-44a7-89c5-5595fe6b30ee};
• Корзина: {645FF040-5081-101B-9F08-00AA002F954E};
• Компоненты Windows: {67718415-c450-4f3c-bf8a-b487642dc39b};
• Сетевые подключения: {7007ACC7-3202-11D1-AAD2-00805FC1270E};
• Сетевые подключения: {992CFFA0-F557-101A-88EC-00DD010CCC48};
• Sync results folder: {71D99464-3B6B-475C-B241-E15883207529};
• Учетные записи пользователей: {7A9D77BD-5403-11d2-8785-2E0420524153};
• Центр обеспечения безопасности: {9f433b7c-5f96-4ce1-ac28-aeaa1cc04d7c};
• Offlines file folders: {AFDB1F70-2A4C-11d2-9039-00C04F8EEB3E};
• Установленные обновления: {d450a8a1-9568-45c7-9c0e-b4f9fb4537bd}.
2.2. Проводник
В данном разделе мы, используя возможности системного реестра, научимся управлять отображением ряда элементов и изменять некоторые режимы работы Проводника.
Значки и ярлыки
Рассмотрим, как настраивать отображение значков и ярлыков с помощью параметров реестра.
После создания ярлыка в его нижнем левом углу отображается стрелка (рис. 2.5).
Рис. 2.5. Стрелка у ярлыка
Однако не всем нравится наличие таких стрелок. Чтобы скрыть их, необходимо в разделе реестра HKEY_CLASSES_ROOT\lnkfile удалить строковый параметр IsShortcut, после чего перезагрузить компьютер. В результате стрелки на ярлыках больше не будут отображаться.
Для возврата к исходному состоянию нужно вновь создать в разделе HKEY_CLASSES_ROOT\lnkfile строковый параметр IsShortcut и перезагрузить компьютер.
По умолчанию при создании ярлыка на файл методом перемещения с нажатой правой кнопкой мыши (или с помощью команды Создать ярлык контекстного меню файла) будет создан ярлык, имеющий название вида «название исходного файла» – Ярлык.
Вы можете запретить возможность добавления суффикса – Ярлык к создаваемому ярлыку. Для этого достаточно присвоить параметру REG_BINARY-типа link значение 0. Данный параметр расположен в ветви реестра HKEY_CURRENT_USER\Software\Microsoft\Windows\CurrentVersion\Explorer.
Например, ниже приведен текст REG-файла (расположение файла на компакт-диске – Файлы реестра\Режимы\NoLinkSuffixs.reg), запрещающего отображение суффикса – Ярлык.
Windows Registry Editor Version 5.00
[HKEY_CURRENT_USER\Software\Microsoft\Windows\CurrentVersion\Explorer]
"link"=hex:00,00,00,00
Изменения вступают в силу после перезагрузки компьютера.
Если вы пытаетесь запустить ярлык, который ссылается на несуществующий файл, то операционная система начинает поиск файла во всех каталогах, сопоставленных с данным ярлыком. Для этого она использует идентификатор файла, на который ссылается ярлык.
Если же с помощью идентификатора файла не удается найти нужный файл, то операционная система выполняет полный поиск нужного файла на соответствующем разделе диска.
Вы можете изменить параметры поиска файла, на который ссылается ярлык. Для этого применяются три параметра REG_DWORD-типа ветви реестра HKEY_CURRENT_USER\Software\Microsoft\Windows\CurrentVersion\Policies\Explorer:
• NoResolveSearch – если значение данного параметра равно 1, то не будет выполняться поиск файла на всем разделе диска;
• NoResolveTrack – при установке значения этого параметра равным 1 не будет выполняться поиск по идентификатору файла;
• LinkResolveIgnoreLinkInfo – если значение данного параметра равно 1, то не будет выполняться поиск файла по исходному пути.
Чтобы изменить значок, который используется ActiveX-объектом по умолчанию, достаточно указать путь к новому значку с помощью параметра (По умолчанию) ветви реестра вида HKEY_CLASSES_ROOT\CLSID\«{CLSID-номер ActiveX-объекта}»\DefaultIcon.
Существует возможность указания значка ActiveX-объекта, который будет использоваться только для вашей учетной записи и станет переопределять собой значение параметра (По умолчанию), расположенного в ветви реестра вида HKEY_CLASSES_ROOT\CLSID\«{CLSID-номер ActiveX-объекта}»\DefaultIcon.
Для этого достаточно указать путь к новому значку с помощью параметра (По умолчанию) ветви реестра вида HKEY_CURRENT_USER\Software\Microsoft\Windows\CurrentVersion\Explorer\CLSID{CLSID-номер ActiveX-объекта}\DefaultIcon.
Существует возможность переопределения значков, хранящихся в библиотеке shell32.dll, своими значками. Для этого достаточно воспользоваться ветвью HKEY_LOCAL_MACHINE\SOFTWARE\Microsoft\Windows\CurrentVersion\Explorer\Shell Icons.
В данной ветви реестра нужно создать параметр строкового типа, название которого должно соответствовать идентификатору значка из библиотеки shell32.dll, который вы хотите переопределить. Значение этого параметра должно указывать путь к значку, который будет заменять собой данный значок библиотеки shell32.dll.
Например, операционная система Windows Vista использует следующие параметры данной ветви реестра, определяющие значки:
• 3 – закрытой папки; применяется в раскрывающихся списках;
• 4 – открытой папки; применяется в раскрывающихся списках;
• 34 – Рабочего стола;
• 8 – жесткого диска;
• 5 – 5-дюймового флоппи-диска;
• 6–3,5-дюймового флоппи-диска.
В некоторых элементах интерфейса операционной системы Windows Vista применяются маленькие значки. Вы можете изменить их размер. Для этого достаточно указать нужный размер (в пикселах) с помощью параметра строкового типа Shell Small Icon Size, расположенного в ветви реестра HKEY_CURRENT_USER\Control Panel\Desktop\WindowMetrics.
Например, ниже приведен текст REG-файла (расположение файла на компакт-диске – Файлы реестра\Режимы\SmallIcon32.reg), устанавливающего размер маленьких значков равным 32 пикселам.
Windows Registry Editor Version 5.00
[HKEY_CURRENT_USER\Control Panel\Desktop\WindowMetrics]
"Shell Small Icon Size"="32"
На рис. 2.6 представлен результат импортирования данного REG-файла.
Чтобы вернуть настройки по умолчанию, просто удалите значение параметра Shell Small Icon Size.
Рис. 2.6. Увеличение размеров маленьких значков
Это можно сделать с помощью еще одного REG-файла (расположение файла на компакт-диске – Файлы реестра\Режимы\SmallIconStandart.reg).
Windows Registry Editor Version 5.00
[HKEY_CURRENT_USER\Control Panel\Desktop\WindowMetrics]
"Shell Small Icon Size"=-
Существует возможность добавления к изображению каждой папки своего значка, как это сделано на рис. 2.7. Для этого нужно указать путь к значку в параметре строкового типа Logo, расположенном в ветви реестра HKEY_LOCAL_MACHINE\SOFTWARE\Microsoft\Windows\Shell\Bags\AllFolders\Shell.
Рис. 2.7. Добавление своего логотипа ко всем папкам
Удаление элементов Проводника
Существует возможность запрета отображения некоторых элементов Проводника. В данном разделе книги мы подробнее познакомимся с этой возможностью.
С помощью несложной операции можно удалить меню Файл из главного меню как Проводника, так и других окон, использующих оболочку Windows (Документы, Internet Explorer, Компьютер и др.). Для этого необходимо создать REG_DWORD-параметр NoFileMenu в разделе реестра HKEY_CURRENT_USER\Software\Microsoft\Windows\CurrentVersion\Policies\Explorer и присвоить ему значение 1. Ниже приведен соответствующий REG-файл (расположение на прилагающемся к книге компакт-диске – Файлы реестра\Интерфейс\InterNoFileMenu.reg).
Windows Registry Editor Version 5.00
[HKEY_CURRENT_USER\Software\Microsoft\Windows\CurrentVersion\Policies\Explorer]
"NoFileMenu"=dword:00000001
После импорта данного REG-файла в реестр и последующей перезагрузки компьютера меню Файл перестанет отображаться в соответствующих окнах (рис. 2.8).
Рис. 2.8. Окно Проводника без меню Файл
После удаления параметра NoFileMenu из реестра либо присвоения ему значения 0 (с последующей перезагрузкой компьютера и в том, и в другом случаях) меню Файл вновь будет отображаться в соответствующих окнах на своем обычном месте.
Можно также удалить область просмотра Проводника (по умолчанию отображается и скрывается с помощью пункта Панель просмотра, расположенного в списке Раскладка списка кнопки Упорядочить). Для этого необходимо создать REG_DWORD-параметр NoReadingPane в разделе реестра HKEY_CURRENT_USER\Software\Microsoft\Windows\CurrentVersion\Policies\Explorer и присвоить ему значение 1.
Ниже приведен соответствующий REG-файл (расположение на прилагающемся к книге компакт-диске – Файлы реестра\Интерфейс\InterNoReadPane.reg).
Windows Registry Editor Version 5.00
[HKEY_CURRENT_USER\Software\Microsoft\Windows\CurrentVersion\
Policies\Explorer]
"NoReadingPane"=dword:00000001
Внесенные изменения вступают в силу после перезагрузки компьютера.
Еще одной областью Проводника, которую можно удалить, является область подробностей (по умолчанию отображается и скрывается с помощью пункта Панель подробностей, расположенного в списке Раскладка списка кнопки Упорядочить). Для этого необходимо создать REG_DWORD-параметр NoPreviewPane в разделе реестра HKEY_CURRENT_USER\Software\Microsoft\Windows\CurrentVersion\Policies\Explorer и присвоить ему значение 1.
Ниже приведен соответствующий REG-файл (расположение на прилагающемся к книге компакт-диске – Файлы реестра\Интерфейс\InterNoPreviewPane.reg).
Windows Registry Editor Version 5.00
[HKEY_CURRENT_USER\Software\Microsoft\Windows\CurrentVersion\
Policies\Explorer]
"NoPreviewPane"=dword:00000001
Внесенные изменения вступают в силу после перезагрузки компьютера.
Настройка возможностей Проводника
После способов ограничения отображения элементов Проводника рассмотрим некоторые возможности по настройке его работы.
Отображение эскизов страниц можно ограничить с помощью параметров REG_DWORD-типа ветви реестра HKEY_CURRENT_USER\Software\Microsoft\Windows\CurrentVersion\Policies\Explorer:
• DisableThumbnails – если значение данного параметра равно 1, то в локальных папках не будут отображаться эскизы страниц;
• DisableThumbnailsOnNetworkFolders – при установке значения этого параметра равным 1 в сетевых папках не будут отображаться эскизы страниц;
• NoThumbnailCache – если значение данного параметра равно 1, то не будет выполняться кэширование эскизов страниц (создание файлов thumbs.db, содержащих эскизы страниц всех файлов в папке).
В операционной системе Windows Vista была расширена и доработана реализация возможностей отображения значков. Например, теперь любой значок поддерживает различные размеры отображения вплоть до 256 пикселов. При этом операционная система создает сразу несколько копий значков разных размеров, храня их в различных общих кэшах значков. Настройки использования данных кэшей значков содержатся в ветви реестра HKEY_CURRENT_USER\Software\Microsoft\Windows\CurrentVersion\ThumbnailCache. Если не сказано иначе, параметры имеют тип REG_DWORD.
• Location – этот параметр строкового типа определяет путь к каталогу, содержащему общие кэши значков (файлы thumbcache_32.db, thumbcache_96.db, thumbcache_256.db, thumbcache_1024.db, thumbcache_idx.db и thumbcache_sr.db). По умолчанию общие кэши значков хранятся в каталоге %userprofile%\AppData\Local\Microsoft\Windows\Explorer.
• MaxCacheFileSize32 – задает максимальный размер файла thumbcache_32.
• MaxCacheFileSize96 – определяет максимальный размер файла кэша эскизов страниц thumbcache_96.
• MaxCacheFileSize256 – указывает максимальный размер файла thumbcache_256.
• MaxCacheFileSize1024 – задает максимальный размер файла thumbcache_1024.
Вы, наверное, уже замечали, что операционная система сохраняет сделанные вами изменения вида значков папок – при следующем запуске измененной папки для отображения ее содержимого будет использоваться указанный ранее вид.