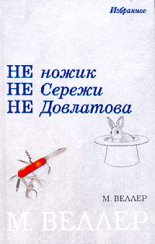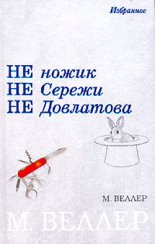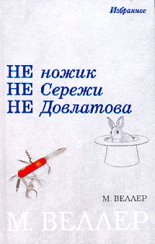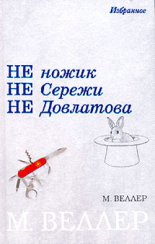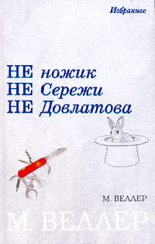Самоучитель Adobe Premiere 6.5 Кирьянова Елена

3. Выберите в верхнем меню команду Window | Show Transitions (Окно | Показать переходы).
4. В появившейся палитре Transitions (Переходы) щелкните на треугольной кнопке, разворачивающей папку Dissolve (Растворение) (рис. 1.23).
Рис. 1.23. Палитра Transitions
5. Перетащите из этой папки спецэффект Cross Dissolve (Перекрестное растворение) на трек Transitions (Переходы) в окне Timeline (Монтаж), располагая при этом переход в области перекрывающихся видеоклипов (рис. 1.24). Для перетаскивания перехода ухватитесь мышью за его название в палитре Transitions (Переходы) и, удерживая кнопку мыши, переместите переход на трек переходов.
Теперь между двумя видеоклипами создан спецэффект растворения.
Рис. 1.24. Добавление перехода к фильму
Экспорт фильма
Чтобы просмотреть получившийся фильм, нажмите клавишу <Enter>. После небольшого времени компиляции фильма вы увидите его в окне Monitor (Монитор).
Для сохранения фильма во внешнем файле выберите команду File | Export Timeline | Movie (Файл | Экспорт монтажа | Фильм) (рис. 1.25). В открывшемся диалоговом окне Export Movie (Экспорт фильма) определите месторасположение файла и его имя, а затем нажмите кнопку Save (Сохранить) (см. рис. 6.2).
Рис. 1.25. Экспорт фильма
Замечание
Установки экспорта отличаются от установок, выбранных вами для проекта в начале работы. Для того чтобы переопределить установки экспорта, воспользуйтесь кнопкой Settings (Установки) в диалоговом окне Export Movie (Экспорт фильма) и затем загрузите нужные вам параметры.
Образец клипа
Закройте проект, но не забудьте предварительно сохранить внесенные в проект изменения командой File | Save (Файл | Сохранить). После этого мы советуем вам открыть при помощи команды File | Open (Файл | Открыть) из той же папки Sample Folder проект, поставляемый вместе с Adobe Premiere в качестве примера. Он называется ztour.ppj и содержит те же клипы, из которых мы монтировали свой фильм, но является более сложным, включая дополнительные спецэффекты. Имея уже некоторые навыки работы с Premiere, вы, вероятно, разберетесь со многими приемами выполнения этого проекта. Учтите, что финальный экспортированный из данного проекта фильм находится в той же папке и называется zfinal.avi. Мы также советуем просмотреть и его, чтобы лучше представлять себе уже сейчас основные возможности Premiere.
1.3. Средства монтажа Premiere
Кратко рассмотрим в данном разделе основные средства, с помощью которых осуществляется монтаж фильмов в Adobe Premiere. Сразу оговоримся, что их многочисленные возможности будут подробно рассмотрены ниже, а пока, при описании опций деталей интерфейса Premiere, мы намеренно будем забегать вперед, давая здесь основную справочную информацию без дополнительных пояснений. Поэтому читателю не следует беспокоиться, если что-то в этом разделе ему покажется непонятным. Мы надеемся, что впоследствии, когда вы изучите остальную часть книги, содержимое этого раздела очень поможет вам в работе в качестве краткого справочного пособия.
К основным средствам монтажа, в которых непосредственно осуществляется компоновка и монтаж фильма, относятся следующие окна:
Project (Проект) – окно для хранения и управления исходными видео– и звуковыми клипами, из которых вы монтируете фильм;
Monitor (Монитор) – средство просмотра кадров исходных клипов и фильма, имеющее некоторые традиционные возможности осуществления монтажа фильма;
Timeline (Монтаж – окно, в котором собственно и производится монтаж клипов относительно временной шкалы фильма.
Кроме того, имеются еще три типа окон:
Clip (Клип) – разновидность области Source (Источник) окна Monitor (Монитор) для просмотра отдельных клипов;
Audio Mixer (Аудиомикшер) – вспомогательное окно для визуального управления микшированием звука;
Adobe Title Designer (Дизайнер титров) – окно для создания текстовых и графических титров.
К дополнительным средствам относят палитры — вспомогательные окна меньшего размера, имеющие более простой интерфейс и предназначенные, в основном, для добавления к фильму различных спецэффектов и для облегчения и ускорения работы в Premiere. В Adobe Premiere 6.5 имеется восемь палитр:
Commands (Команды);
Navigator (Навигатор);
History (Журнал);
Info (Информация);
Transitions (Переходы);
Video Effects (Видеоэффекты);
Audio Effects (Аудиоэффекты);
Effect Controls (Управление эффектом).
Если после запуска Premiere какого-либо окна или палитры нет на экране, его можно вызвать в любой момент выбором нужного пункта меню Window (Окно). Например, вызвать окно Monitor (Монитор) можно командой Window | Monitor (Окно | Монитор), а вызвать палитру Transitions (Переходы) – командой Window | Show Transitions (Окно | Показать переходы).
Замечание
Окно Project (Проект) всегда находится на экране, а окна Clip (Клип) и Adobe Title Designer (Дизайнер титров) в первый раз вызываются особым образом, т. е. не через меню Window (Окно) (см. разд. 1.3.3 и главу 6).
1.3.1. Окно Project
Окно Project (Проект) (рис. 1.26) служит для управления клипами, из которых вы монтируете фильм. Это, своего рода, библиотека клипов, куда вы сначала помещаете нужный файл с диска компьютера, а затем достаете его для вставки в фильм.
Рис. 1.26. Окно Project
Окно Project (Проект) состоит из перечисленных ниже основных областей.
Preview Area (Область предварительного просмотра) – служит для предварительного просмотра выделенного в окне Project (Проект) клипа и его основных параметров. Находится в верхней части окна и включает в себя две подобласти:
• Thumbnail (Миниатюра) – маленькое изображение клипа с возможностью его воспроизведения и покадрового просмотра;
• Properties (Свойства) – список основных свойств клипа.
Bin Area (Область корзин) – список корзин, или папок, в которые помещаются клипы (слева, в основной части окна).
Clip Area (Область клипов) – список клипов, находящихся в открытой корзине (справа, в основной части окна).
Toolbar (Панель инструментов) – кнопки, управляющие командами в окне Project (Проект) (примыкают к нижней границе окна Project (Проект)):
• Find (Нати) – осуществляет поиск клипов и корзин;
• New Bin (Создать корзину) – создает новую корзину;
• Create Item (Создать элемент) – создает новый специальный клип;
• Delete Selected Items (Удалить) – удаляет выделенные элементы (корзины или клипы) из проекта;
• Icon View (Значки) – включает представление клипов в окне в виде значков;
• Thumbnail View (Миниатюры) – включает представление клипов в окне в виде миниатюр;
• List View (Список) – включает представление клипов в окне в виде списка со свойствами клипов.
Один из элементов (клип или корзина) является выделенным. Его миниатюра изображается в области предварительного просмотра, а все действия, проводимые с помощью меню, панели инструментов или клавиатуры, относятся к выделенному элементу.
1.3.2. Окно Monitor
Окно Monitor (Монитор) (рис. 1.27 и 1.28) предназначено для просмотра кадров клипов или итогового фильма и управления этим просмотром и прослушиванием. Текущий кадр фильма, показываемый в окне Monitor (Монитор), соответствует положению линии редактирования в окне Timeline (Монтаж).
Рис. 1.27. Окно Monitor в режиме одинарного вида
Рис. 1.28. Окно Monitor в режиме двойного вида
Панель выбора режима окна Monitor
Панель выбора режима находится сверху, непосредственно под заголовком окна (рис. 1.29), и позволяет настроить окно Monitor (Монитор) под наиболее удобный для вас стиль редактирования.
Рис. 1.29. Панель выбора режима окна Monitor
Dual View (Двойной вид) – применяется для одновременного просмотра кадров исходного клипа и фильма. Включает, соответственно, две области – Source (Источник) и Program (Программа) – и позволяет осуществлять монтаж фильма из фрагментов исходных клипов, определяемых в области Source (Источник).
Single View (Одинарный вид) – применяется для просмотра кадров фильма в единственной отображаемой области Program (Программа).
Trim Mode (Режим тримминга) – применяется при традиционном монтаже границ клипов визуальным методом.
Совет
Если вы не являетесь профессиональным монтажером с опытом работы на монтажных комплексах, возможно, вам будет удобнее использовать окно Monitor (Монитор) в режиме одинарного вида для просмотра кадровфильма, а исходные клипы просматривать в окне Clip (Клип). Режим двойного вида и тримминга больше напоминает работу на таких комплексах.
Область кадра
Область кадра в окне Monitor (Монитор) служит для просмотра текущего кадра исходного клипа (в области Source (Источник) в режиме двойного вида) или фильма (в области Program (Программа)). Она состоит из следующих элементов управления (см. рис. 1.30 ниже, а также рис. 1.27 и 1.28):
Frame Jog (Полоса протяжки) – нужна для медленного покадрового просмотра клипа или фильма;
Slider (Ползунковый регулятор) – служит тем же целям, что и полоса протяжки, с тем исключением, что, передвигая его по шкале времени, вы можете перемещаться сразу на много кадров вперед или назад по клипу или фильму;
In Marker (Входной маркер) – маркер в виде открывающейся фигурной скобки на шкале времени первого (входного) кадра экземпляра клипа в фильме (в области Source (Источник)) или начала выделенного фрагмента фильма (в области Program (Программа));
Out Marker (Выходной маркер) – маркер в виде закрывающейся фигурной скобки на шкале времени. Служит для обозначения последнего (выходного) кадра экземпляра клипа в фильме (в области Source (Источник)) или конца выделенного фрагмента фильма (в области Program (Программа)).
Панель управления воспроизведением
Под шкалой ползункового регулятора с входным и выходным маркерами помещены кнопки проигрывания клипа, а также в одном с ними ряду два табло времени.
Рис. 1.30. Панель управления воспроизведением
Перечислим названия и опишем применение данных кнопок и табло слева направо (рис. 1.30).
Duration (Табло длительности) – отображает общую длительность фрагмента клипа, выделенного входным и выходным маркерами (в области Source (Источник) в режиме двойного вида), или фильма (в области Program (Программа)).
Frame Back (Кадр назад) – перемещает текущий кадр на один кадр назад.
Frame Forward (Кадр вперед) – перемещает текущий кадр на один кадр вперед.
Stop (Стоп) – останавливает воспроизведение клипа или фильма.
Play (Проиграть) – равномерно проигрывает клип от текущего кадра; при повторном нажатии во время воспроизведения увеличивает его скорость вдвое.
Loop (Цикл) – проигрывает клип или фильм циклически от входного до выходного маркера, без остановки.
Play In to Out (Проиграть до выходного маркера) – проигрывает клип от входного до выходного маркера.
Location (Табло текущего кадра) – отображает тайм-код (номер) текущего кадра, изображенного в окне Monitor (Монитор).
Set Volume (Настройка громкости) – настраивает громкость проигрывания звука, а именно: первый щелчок на кнопке увеличивает громкость, второй щелчок – увеличивает громкость еще и третий щелчок убирает звук вовсе. Процесс зациклен.
Панель инструментов
Располагается в самом низу окна Monitor (Монитор) и имеет различное наполнение для областей Program (Программа), Source (Источник) и Trim Mode (Режим тримминга). Перечислим названия кнопок и полей со списком (слева направо) и определим вкратце их назначение.
Область Source (Источник) окна Monitor (Монитор), предназначенная для исходных клипов из окна Project (Проект), содержит нижеперечисленные элементы (рис. 1.31).
Рис. 1.31. Панель инструментов области Source
Clip (Клип) – поле со списом, в котором выбирается для просмотра в окне тот или иной исходный клип, помещенный в область Source (Источник) из окна Project (Проект).
Marker Menu (Меню маркеров) – служит для установки, навигации и удаления маркеров клипов.
Mark In (Пометить входным маркером) – устанавливает входной маркер клипа на текущий кадр.
Mark Out (Пометить выходным маркером) – устанавливает выходной маркер клипа на текущий кадр.
Insert (Вставить) – вставляет фрагмент клипа, выделенный входным и выходным маркерами, в фильм на место линии редактирования со сдвигом оставшейся части фильма вправо на промежуток времени длительности фрагмента (см. разд. 4.4).
Overlay (Наложить) – вставляет фрагмент клипа, выделенный входным и выходным маркерами, в фильм на место линии редактирования с заменой соответствующей части фильма без изменения его общей длительности (см. разд. 4.4).
Область Program (Программа) окна Monitor (Монитор) применяется для просмотра редактируемых фильмов (рис. 1.32).
Рис. 1.32. Панель инструментов области Program
Select Video Target (Выбор рабочего видеотрека) – раскрывающийся список с треками окна Timeline (Монтаж) для выбора рабочего видеотрека.
Select Audio Target (Выбор рабочего аудиотрека) – раскрывающийся список с треками окна Timeline (Монтаж) для выбора рабочего аудиотрека.
Marker Menu (Меню маркеров) – служит для установки, навигации и удаления маркеров монтажа.
Mark In (Пометить входным маркером) – устанавливает входной маркер монтажа на текущий кадр фильма.
Mark Out (Пометить выходным маркером) – устанавливает выходной маркер монтажа на текущий кадр фильма.
Lift (Поднять) – удаляет из фильма фрагмент, выделенный входным и выходным маркерами без изменения общей длительности фильма.
Extract (Сжать) – удаляет из фильма фрагмент, выделенный входным и выходным маркерами, сдвигая оставшуюся часть фильма влево на промежуток времени длительности удаленного фрагмента.
Previous Edit (Предыдущая правка) – переводит текущий кадр (т. е. линию редактирования в окне Timeline (Монтаж)) на ближайшее слева место прошлого редактирования.
Next Edit (Следующая правка) – переводит текущий кадр (т. е. линию редактирования в окне Timeline (Монтаж)) на ближайшее справа место прошлого редактирования.
Add Default Transition (Применить переход по умолчанию) – вставляет переход по умолчанию на трек переходов в место текущего кадра.
Рис. 1.33. Окно Monitor в режиме тримминга
Окно Monitor (Монитор) в состоянии Trim Mode (Режим тримминга) (рис. 1.33) служит для редактирования стыка двух клипов различными методами. В этом режиме Monitor (Монитор) показывает два кадра, образующих стык клипов: слева – последний кадр левого клипа, а справа – первый кадр правого клипа. Помимо разобранных элементов управления для области Program (Программа) панель инструментов окна Monitor (Монитор) имеет несколько дополнительных специфических кнопок:
Select Video Target (Выбор рабочего видеотрека);
Select Audio Target (Выбор рабочего аудиотрека);
Previous Edit (Предыдущая правка);
Set Focus Left (Установить фокус слева) – выделяет для редактирования левый от стыка клип, включая режим монтажа со сдвигом (ripple edit);
Set Focus Both (Установить фокус на обе области) – выделяет кадры обоих клипов, включая режим монтажа с совмещением (rolling edit, см. разд. 4.3.8);
Set Focus Right (Установить фокус справа) – выделяет для редактирования правый от стыка клип, включая режим монтажа со сдвигом (ripple edit);
Next Edit (Следующая правка);
Stop (Стоп) – останавливает воспроизведение фильма;
Play Edit (Проиграть правку) – воспроизводит участок фильма, состоящий из двух клипов, стык между которыми редактируется в режиме тримминга;
Cancel Edit (Отменить правку) – отменяет все действия по текущему редактированию стыка клипов, возвращая фильм в состояние до включения режима тримминга.
Меню окна Monitor
В меню окна Monitor (Монитор) (рис. 1.34) определяются самые основные действия по управлению внешним видом этого окна.
Рис. 1.34. Меню окна Monitor
Safe Margins for Source Side (Безопасные зоны области источника) и Safe Margins for Program Side (Безопасные зоны области программы) – включение отображения в окне Monitor (Монитор) так называемых безопасных зон, за пределами которых некоторые телевизионные системы могут искажать или вовсе не показывать поле кадра.
Gang Source and Program (Синхронизовать источник и программу) – включение синхронного режима представления кадров клипа и фильма в окне Monitor (Монитор), важное для некоторых приемов монтажа.
Режимы окна Monitor (Монитор) – переключение режима способом, альтернативным кнопкам панели режимов.
Monitor Window Options (Опции монитора) – вывод диалогового окна с дополнительными настройками окна Monitor (Монитор).
1.3.3. Окно Clip
Окно Clip (Клип) (рис. 1.35) служит для просмотра отдельных клипов из окон Project (Проект) или Timeline (Монтаж). Чтобы открыть клип в окне Clip (Клип), следует дважды щелкнуть на нем (в окне Timeline (Монтаж)) или на сопровождающей его пиктограмме (в окне Project (Проект)). Кроме того, разрешается просматривать и содержимое внешних файлов, не импортированных в проект, командой File | Open (Файл | Открыть).
Рис. 1.35. Окно Clip
Окно Clip (Клип) является, по сути, вариантом рассмотренной выше (см. предыдущий раздел) области Source (Источник) окна Monitor (Монитор) (сравните рис. 1.35 с рис. 1.27). Однако, в отличие от единственного окна Monitor (Монитор), допускается открытие любого количества окон Clip (Клип). Поэтому одновременно пользователь имеет возможность просматривать несколько кадров различных клипов, открытых в разных окнах.
Замечание
Возможно, для вас более удобным окажется просмотр исходных клипов не в отдельных окнах Clip (Клип), а в окне Monitor (Монитор). Для этого вам следует выбрать пиктограмму клипа в окне Project (Проект) и перетащить ее на область Source (Источник) окна Monitor (Монитор), которое должно быть предварительно переведено в режим двойного вида. Если по очереди перенести в окно Monitor (Монитор) несколько клипов, то их можно будет впоследствии выбирать из раскрывающегося списка клипов, находящегося внизу области Source (Источник).
1.3.4. Окно Timeline
Окно Timeline (Монтаж), или монтажный стол, или монтажная линейка (рис. 1.36) служит для визуального монтажа клипов. Клипы в этом окне представляются символически разноцветными прямоугольниками вдоль временной шкалы (см., например, рис. 1.22). Определяя местоположение и протяженность клипа относительно шкалы в окне Timeline (Монтаж), вы тем самым задаете его место и продолжительность в фильме.
Рис. 1.36. Окно Timeline
Окно Timeline (Монтаж) связано с окном Monitor (Монитор) посредством текущего кадра фильма. Он отмечен линией редактирования в окне Timeline (Монтаж), а изображение кадра вы видите в области Program (Программа) окна Monitor (Монитор).
Перечислим основные составляющие окна Timeline (Монтаж).
Стандартные элементы окна: заголовок, полосы прокрутки, кнопка вызова меню окна.
Toolbar (Панель инструментов) – панель из восьми кнопок (два ряда по четыре кнопки) находится под заголовком, примыкая к левой границе окна.
Work Area (Зонавыбора рабочей области) – находится непосредственно под заголовком справа от панели инструментов.
Preview Indicator Area (Область индикатора предварительного просмотра) – вытянутая по горизонтали узкая область между зоной выбора рабочей области и шкалой времени.
Timeline (Шкала времени) – горизонтальная линейка с метками времени и ползунковым маркером линии редактирования.
Tracks (Дорожки, или треки) – горизонтальные прямоугольные области, служащие для размещения клипов. Треки начинаются заголовком, расположенным слева (под панелью инструментов) и включающим ряд элементов управления видом трека.
Toggle Bar (Панель режимов) – панель, примыкающая к нижней границе окна и управляющая различными режимами редактирования.
Зона выбора рабочей области
Зона выбора рабочей области определяет участок фильма, для которого создается предварительный просмотр в окне Monitor (Монитор) (например, нажатием клавиши <Enter>) и который экспортируется во внешний файл. На ней находятся следующие элементы:
треугольные маркеры, определяющие рабочую область фильма:
• входной – маркер начала фильма;
• выходной – маркер конца фильма;
полоса выбора рабочей области желтого цвета, выделяющая участок между маркерами.
Изменять положение полосы выбора рабочей области можно ее перетаскиванием инструментом Selection (Выбор), а ее размер – перетаскиванием граничных маркеров или применением инструмента соответствующего маркера.
Индикатор предварительного просмотра
Область индикатора предварительного просмотра определяет те участки в фильме, которые не могут отображаться в окне Monitor (Монитор) в режиме реального времени. В зависимости от установок проекта, быстродействия компьютера и примененных спецэффектов участки фильма отмечаются в этой области полосами разного цвета:
красная – фрагмент видео не может быть воспроизведен в режиме реального времени в окне Monitor (Монитор) и требует компиляции проекта (рис. 1.37);
Рис. 1.37. Полоса выбора рабочей области, индикатор предварительного просмотра и шкала времени с выделенным маркерами фрагментом фильма окна Timeline (сверху вниз)
зеленая – для данного фрагмента видео создан файл предварительного просмотра, и он может быть показан в окне Monitor (Монитор);
малиновая – для данного фрагмента фильма звук не может быть воспроизведен в режиме реального времени и требует компиляции проекта;
салатовая – для данного фрагмента фильма создан файл предварительного прослушивания, который может быть воспроизведен.
Замечание
Если текущий кадр фильма не может быть воспроизведен в режиме реального времени, то в окне Monitor (Монитор) он заменяется модельным кадром исходного клипа и сопровождается слева сверху пиктограммой в виде крестика.
Шкала времени
Масштаб шкалы определяется выпадающим списком масштаба в левой нижней части окна Timeline (Монтаж). Если в окне Monitor (Монитор) выделен некоторый фрагмент фильма, т. е. установлены входной и выходной маркеры монтажа, то на шкале времени отображаются в виде фигурных скобок оба маркера, а фрагмент между ними выделяется темным тоном (см. рис. 1.37).
Кроме того, на шкале времени располагается ползунок линии редактирования. Перемещая его (перетаскиванием, либо простыми щелчками в области шкалы времени), вы смещаете текущий кадр фильма, отображаемый в окне Monitor (Монитор).
Панель инструментов
Щелчок на кнопке панели инструментов выбирает тот или иной инструмент в качестве рабочего. При наведении указателя мыши на какую-либо область окна Timeline (Монтаж), где можно использовать этот инструмент, он приобретает вид пиктограммы с кнопки выбранного инструмента.
Некоторые кнопки содержат не один, а несколько инструментов. Они помечены маленьким треугольником в правом нижнем углу кнопки. Для выбора скрытого инструмента из такой кнопки:
1. Нажмите ее и удерживайте кнопку мыши.
2. Из палитры, которая всплывет вблизи кнопки через несколько мгновений (рис. 1.38), выберите нужный инструмент, отпустив на нем кнопку мыши.
Рис. 1.38. Инструменты выделения
Окно Timeline (Монтаж) содержит следующие инструменты:
Selection (Выбор) – инструмент в виде стрелки для выделения одного клипа;
инструменты выделения (рис. 1.38):
• Range Select (Выбор диапазона) – для выделения нескольких клипов с помощью протаскивания указателя мыши;
• Block Select (Выбор блока) – для выделения области окна Timeline (Монтаж), определяющей виртуальный клип (см. разд. 4.3.13);
• Track Select (Выбор трека) – для выделения всех клипов, расположенных на данном треке правее указателя мыши;
• Multitrack Select (Выбор всех треков) – для выделения всех клипов, расположенных на всех треках правее указателя мыши;
инструменты редактирования, или монтажа (рис. 1.39):
Рис. 1.39. Инструменты монтажа
• Rolling Edit (Совмещение) – для монтажа стыка клипов с наложением одного клипа на другой и сохранением длительности фильма так, что сдвигается лишь граница раздела двух клипов;
• Ripple Edit (Сдвиг) – для монтажа стыка клипов с изменением общей длительности фильма в соответствии со сдвигом границы клипа;
• Rate Stratch (Растяжение/Сжатие) – для масштабирования клипа (изменения длительности за счет изменения скорости клипа);
• Slip Edit (Прокрутка) – для монтажа с прокруткой исходного клипа, т. е. с соответствующим изменением его входного и выходного маркеров; ни длительность редактируемого клипа, ни общая длительность фильма не меняются;
• Slide Edit (Прокрутка с совмещением) – монтаж с соответствующим изменением входного и выходного маркера клипа за счет взаимного наложения на соседний клип;
инструменты разрезания (рис. 1.40):
Рис. 1.40. Инструменты разрезания