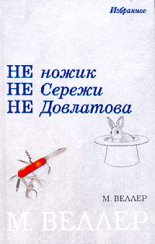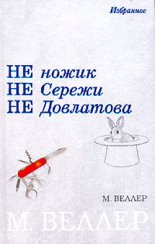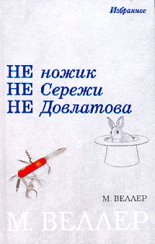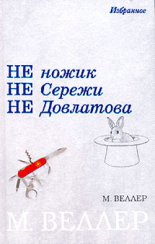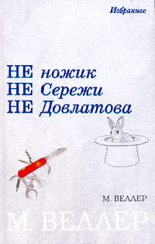Самоучитель Adobe Premiere 6.5 Кирьянова Елена

Предисловие
Программа Adobe Premiere впервые появилась в 1991 году, и с тех пор быстро стала основным средством в области видеомонтажа на персональных компьютерах. Название программы – Premiere — в переводе означает «премьера», т. е. премьерный показ фильма. Новая версия Adobe Premiere 6.5, которой и посвящена эта книга, является продуктом, позволяющим пользователю, имея всего лишь компьютер, с легкостью создавать и монтировать фильмы из видео– и звуковых файлов. В отличие от прежних версий, версии Premiere 6.0 и 6.5 работают намного стабильнее, их интерфейс и возможности стали более интуитивными и приспособленными для удобства пользователя, не являющегося профессионалом в области вычислительной техники. Основные отличия описываемой версии Premiere 6.5 от Premiere 6.0 состоят, во-первых, в новом, более мощном, редакторе титров и, во-вторых, в небольших добавлениях и исправлениях мелких дефектов предыдущих версий программы.
Мы разделили книгу на главы, опираясь на основные принципы создания фильмов в Premiere. Материал книги приводится в том порядке, в котором принято редактировать видеофильмы, причем каждая из глав отражает определенный этап в его создании:
основы — описание интерфейса Adobe Premiere, пример монтажа простого фильма и обширная справочная информация, которая окажется полезной для вас при работе над монтажом фильма;
проекты — сведения об управлении монтажным проектом в Premiere;
клипы — информация о подготовке исходных медиа-файлов, или клипов, включая довольно развернутые сведения об их оцифровке при передаче с внешнего устройства (камеры или магнитофона), а также об импорте клипов в проект;
монтаж — центральная часть книги, подробно рассказывающая о создании фильма из отдельных кирпичиков – клипов, а также о многочисленных возможностях редактирования клипов и фрагментов фильма;
спецэффекты — самая большая глава, посвященная широкой гамме специальных эффектов, заложенных в Premiere разработчиками (таких как переходы между клипами, наложение клипов друг на друга с назначением прозрачности, анимация самих клипов, разнообразные видео– и звуковые фильтры);
титры — глава, посвященная вопросам дополнения фильмов текстовой и графической информацией, которая включается в него при помощи нового редактора титров;
экспорт — рассказ о завершающих действиях для получения окончательной версии смонтированного фильма (как в виде файла, так и путем вывода видеосигнала на специальную аппаратуру, подключенную к вашему компьютеру);
приложения — справочные сведения о командах меню, «горячих» клавишах и англоязычных и русских терминах, которые существенно облегчат вашу работу как с книгой, так и с программой Premiere.
Мы попытались сделать все возможное, чтобы совместить, с одной стороны, последовательность повествования, а с другой – охватить большинство средств Premiere и сделать вашу работу с книгой максимально эффективной. Нам бы хотелось, чтобы читатель (даже впервые приступивший к изучению принципов цифрового видеомонтажа) смог использовать нашу книгу как самоучитель, самостоятельно постигая возможности Premiere. В то же время мы старались написать книгу таким образом, чтобы она оказалась полезной и профессионалам и могла применяться в качестве справочника. Для этого мы предусмотрели строгую иерархию изложения материала, а также потратили некоторое время на создание алфавитного индекса терминов и глоссария, чтобы читатель мог быстро найти интересующую его статью.
Хочется сказать и о том, чего вы не найдете в нашей книге. Мы старались всячески избегать навязывания и, по возможности, даже упоминаний о художественных принципах видеомонтажа (несмотря на то, что мы имеем на этот счет определенный опыт и концепцию). Данный самоучитель, включая приводимые примеры, рассказывает о возможностях Adobe Premiere и обучает пользователя конкретным приемам компьютерного видеомонтажа. Мы оставляем за читателем свободу действий для воплощения собственных художественных замыслов, которые, мы надеемся, будут совершенно потрясающими, учитывая возможности замечательного приложения Premiere 6.5.
В заключение заметим, что приобрести программу Premiere можно через Internet в онлайновом магазине компании Adobe на сайте www.adobe.com, либо в «коробочном» варианте у официальных дистрибьюторов в России, например, компании SoftLine – www.softline.ru. Кроме того, Adobe Premiere прилагается к большому количеству разнообразных цифровых видеоустройств для компьютеров. Связаться с авторами книги можно, посетив их персональный сайт www.kirianov.orc.ru, а получить информацию об ассортименте и приобретении книг издательства «БХВ-Петербург» – на сайте www.bhv.ru. Хотим заметить также, что в издательстве «Мультимедиа Технологии и Дистанционное Обучение» (www.mmtech.ru) в 2002 году вышел мультимедийный обучающий курс видеолекций авторов этой книги по Adobe Premiere 6.0.
Глава 1
Общие сведения и интерфейс Adobe Premiere
Вступительная глава посвящена первому знакомству с Adobe Premiere 6.5, описанию его интерфейса и рассмотрению основных принципов монтажа видеофильмов с помощью этого приложения. Сначала приводятся базовые понятия и приемы монтажа, включая первый запуск приложения на вашем компьютере (см. разд. 1.1), и пример быстрого создания простого фильма из медиа-файлов, поставляемых вместе Adobe Premiere (см. разд. 1.2). Затем в сжатом стиле перечисляются составляющие интерфейса Premiere и многочисленные элементы управления, находящиеся на окнах и палитрах (см. разд. 1.3). Этот раздел содержит большое количество информации, которая может быть пока вам непонятной, но впоследствии очень пригодится в качестве справочного пособия по средствам монтажа. В конце главы описаны приемы настройки рабочей области, т. е. взаимного расположения и размеров окон в Adobe Premiere (см. разд. 1.4).
1.1. Начинаем работу
Рассмотрим, как можно начать работу в Adobe Premiere и получить доступ к основным средствам видеомонтажа. Следующие разделы будут особенно полезны пользователям, не работавшим ранее с Premiere, не знакомым с принципами редактирования видеофильмов на компьютере.
1.1.1. Знакомство с Premiere
Начнем знакомство с приложением Adobe Premiere 6.5 с перечисления требований, предъявляемых к конфигурации компьютера и программному обеспечению, вопросов, связанных с первым запуском программы, а также с основами ее интерфейса.
Системные требования
Разработчики приложения Adobe Premiere предусмотрели возможность работы с ней в двух операционных системах – наиболее распространенной во всем мире Microsoft Windows и Mac OS – системе, управляющей компьютерами Macintosh, которые довольно популярны среди специалистов в области цифрового видеомонтажа.
Замечание
Adobe Premiere 6.5 корректно работает с ОС Windows 98 Second Edition, Windows ME, Windows 2000 with Service Pack 2 и Windows XP. На компьютерах Macintosh необходимо иметь операционную систему Mac OS 9.2.2 или Mac OS X v.10.1.3.
Поскольку Premiere – средство, направленное на решение довольно ресурсоемкой задачи цифрового монтажа видео, то и требования к компьютеру пользователя предъявляются довольно высокие. Перечислим минимальные требования к аппаратной части компьютера, управляемого ОС Windows:
процессор Intel® Pentium®-III 500 МГц (для сложных задач предпочтительнее Pentium 4 или многопроцессорные компьютеры);
128 Мбайт оперативной памяти (лучше 256 Мбайт);
как минимум 600 Мбайт свободного дискового пространства для установки, а также достаточное количество места на диске для сохранения оцифрованных видеофайлов (оно зависит от ваших конкретных задач);
вдеокарта с поддержкой 256 цветов;
устройство для чтения компакт-дисков.
Если вы собираетесь проводить оцифровку видео с внешних источников средствами непосредственно программы Premiere, то желательно пользоваться устройствами оцифровки, сертифицированными компанией Adobe.
Замечание
Полный список сертифицированных устройств можно отыскать на сайте производителя http://www.adobe.com. Из недорогих устройств оцифровки, наиболее распространенных в России, можно упомянуть марки AVerMedia, Miro Video и Pinnacle Systems.
Приобрести саму программу Adobe Premiere в России можно в компании «Софтлайн» http://www.softline.ru.
Первый запуск
Для того чтобы запустить программу Adobe Premiere из среды Windows, нажмите кнопку Start (Пуск), и в главном меню выберите пункт Programs | Adobe | Premiere 6.5 | Adobe Premiere 6.5 (Программы | Adobe | Premiere 6.5 | Adobe Premiere 6.5). Запустить программу можно и двойным щелчком по какому-либо файлу проекта Adobe Premiere (с расширением ppj) в Проводнике Windows. В последнем случае Premiere загрузится с уже открытым монтажным проектом из файла.
Если вы запускаете приложение Premiere 6.5 впервые после инсталляции, то через некоторое время, необходимое для загрузки (оно может быть довольно большим, если ресурсы вашего компьютера невелики), вы увидите диалоговое окно Initial Workspace (Начальная рабочая область) (рис. 1.1). Оно потребует от вас перед первым запуском программы определить наиболее подходящий для вас стиль редактирования. При последующих запусках это диалоговое окно не выводится, а выбранный вами режим редактирования будет загружаться автоматически.
Рис. 1.1. Диалоговое окно Initial Workspace
Замечание
Эта возможность появилась в шестой версии программы, предыдущие версии не выводили данного диалогового окна и не позволяют управлять стилем редактирования.
Начальная рабочая область Premiere 6.5 может быть настроена в соответствии с одним из двух стилей редактирования, касающихся видеотрека Video 1 (Видео 1), предназначенного для настройки спецэффектов перехода между клипами.
А/В Editing (А/В редактирование) – режим монтажа, при котором переходы настраиваются визуально с использованием трех треков. Это треки Video 1A (Видео 1A) и Video IB (Видео IB), на которых располагаются клипы, и трек Transition (Переход), на котором размещается сам спецэффект перехода.
Single-Track Editing (Однотрековое редактирование) – режим монтажа, предусматривающий расположение обоих клипов и перехода между ними на одном треке.
Для выбора того или иного режима вам следует нажать одну из одноименных кнопок.
Совет
Если вы не являетесь профессионалом в использовании Premiere, то выберите режим А/В Editing (А/В редактирование), впоследствии его всегда можно будет сменить на альтернативный режим.
После выбора одного из режимов загружается еще одно диалоговое окно Load Project Settings (Загрузка установок проекта) (см. рис. 2.1). Оно станет и впоследствии появляться каждый раз, когда вы будете создавать новый монтажный проект командой File | New Project (Файл | Создать проект). Слева в этом диалоговом окне находится список предустановленных элементов, имеющихся в Premiere, т. е. определенных комбинаций параметров фильма, применяемых для решения тех или иных задач (например, создания мультимедийных файлов для компьютерных презентаций, видеопрограмм в стандарте PAL, цифровом формате и т. п.). Выберите из списка предустановок (Available Presets) какой-либо пункт, например, Multimedia Video for Windows (Мультимедиа для Windows).
В результате загрузятся все наиболее важные элементы интерфейса программы Adobe Premiere (рис. 1.2). Они помещаются внутрь основного окна Adobe Premiere, содержимое которого называют рабочей областью.
Рис. 1.2. Внешний вид окна Adobe Premiere при начале нового проекта
Замечание
Возможно, детали некоторых окон на вашем компьютере несколько отличаются от примера, изображенного на рис. 1.2. Это связано с их многочисленными установками и режимами работы.
Интерфейс
К основным средствам монтажа программы Premiere относят три окна, помещенные внутрь основного окна Adobe Premiere:
Project (Проект) – служит для управления исходными видео– и звуковыми клипами, из которых вы монтируете фильм;
Timeline (Монтаж) – для визуального монтажа клипов, символически представленных прямоугольными блоками вдоль временной шкалы фильма;
Monitor (Монитор) – для просмотра кадров исходных клипов и создаваемого фильма, а также непосредственно для видеомонтажа.
Все окна являются пустыми, пока в них не загружены никакие составляющие вашего фильма. Помимо трех перечисленных окон, имеется еще целый арсенал дополнительных окон и палитр, которые либо облегчают действия по монтажу фильма (например, дублируя функции некоторых основных окон), либо позволяют управлять дополнительными возможностями (например, создавать титры или применять спецэффекты). Они будут рассмотрены в разд. 3.4.
Замечание
Если вы не видите при повторном запуске Adobe Premiere каких-либо из перечисленных окон, то, вероятно, вы их закрыли при прошлых сеансах работы. Для того чтобы вызвать их вновь на экран, воспользуйтесь одним из пунктов меню Window (Окно). Возможно, вам будет интересно посмотреть в этом выпадающем меню (рис. 1.3), какие окна, кроме упомянутых, имеются в Premiere.
Рис. 1.3. Вызов на экран скрытых окон
Все окна допускается перемещать по экрану (перетаскивая за заголовок окна) и изменять их размер (перетаскивая нужную границу окна), настраивая тем самым рабочую область в виде, наиболее удобном для конкретного пользователя. Одно из окон всегда является активным, о чем говорит яркий цвет его заголовка. На рис. 1.2 активным является окно Project (Проект). Все действия пользователя в Premiere (включая применение «горячих» клавиш) касаются активного окна. Для того чтобы сделать то или иное окно активным, достаточно щелкнуть в его пределах мышью.
Внимание!
Следите за тем, какое из окон является активным в каждый момент времени. От этого, в частности, решающим образом зависят действия Premiere в ответ на нажатие вами клавиш на клавиатуре, выбор пунктов меню и т. п.
Любое окно, как и в большинстве приложений Windows, можно закрыть кнопкой управления окном Close (Закрыть) (рис. 1.4), располагающейся на заголовке в правом верхнем углу. Для вызова окна на экран снова следует воспользоваться соответствующей командой меню Window (Окно) (см. рис. 1.3). Следует помнить, что закрытие окна Project (Проект) отличается от закрытия всех остальных окон. В отличие от них, окно Project (Проект) не скрывается временно с экрана, а полностью закрывает текущий проект, выгружая и все остальные окна. Для возвращения к редактированию проекта вам следует вновь открыть его командой File | Open (Файл | Открыть). Кнопка управления окном Hide (Свернуть) сворачивает окно до минимального размера (части заголовка) и помещает его в таком виде в левый нижний угол рабочей области. Вновь развернуть свернутое окно можно повторным нажатием той же кнопки.
Рис. 1.4. Кнопки управления окном
Замечание
В отличие от других приложений Windows, в Adobe Premiere окна нельзя развернуть во весь экран, т. к. при монтаже существенно одновременное использование нескольких окон, и сразу несколько окон должны всегда находиться на экране.
Элементы управления
Для выполнения действий по управлению клипами и монтажу фильма в Adobe Premiere имеются следующие элементы интерфейса.
Верхнее меню (menu bar) – строка меню, находящаяся под заголовком окна Adobe Premiere (см. рис. 1.2 и 1.3).
Контекстные (или всплывающие) меню (context menu, pop-up menu) – меню, появляющиеся при нажатии в том или ином месте правой кнопки мыши. Это особенно удобный способ редактирования, поскольку состав всплывающих меню зависит от того места, в котором вы его вызываете, и вам легко найти в нем нужную команду (рис. 1.5).
Рис. 1.5. Контекстное меню
Меню окон и палитр (window menu) – специфические меню, характерные для Adobe Premiere и не привычные для пользователей других программ Windows. Эти меню вызываются нажатием кнопки с треугольной стрелкой, которую легко отыскать в правой верхней части каждого окна и почти каждой палитры (рис. 1.6), и содержат наборы команд, характерные для данного окна или палитры.
Рис. 1.6. Меню окна Project
Панели инструментов (toolbars) – многочисленные панели, размещенные в окнах и комбинирующие различные элементы управления.
Палитра Commands (Команды) – дополнительный (более быстрый) способ выполнения команд верхнего меню.
«Горячие» клавиши (shortcuts) – очень эффективный способ для опытных пользователей. Если вы часто применяете определенные команды, намного быстрее выполнять их нажатием сочетания клавиш на клавиатуре, чем вызовом меню или инструментов.
Замечание
В этой книге мы ориентируемся на пользователя ОС Windows, но пользователи Macintosh могут найти перечень соответствующих "горячих" клавиш в справочной системе Adobe Premiere.
Все окна являются связанными тем или иным способом, поэтому, проводя редактирование фильма в одном из них, вы, чаще всего, изменяете и состояние других окон.
Важным элементом интерфейса Adobe Premiere является указатель мыши. В зависимости от места, на которое он наведен, и выбранных сочетаний опций окна (например, при том или ином активном инструменте) указатель выглядит по-разному. Если вы проработаете с Premiere некоторое время, то привыкнете к внешнему виду указателя, что будет помогать вам увереннее ориентироваться в возможностях редактирования в каждый момент времени.
1.1.2. Проекты и клипы
Управление процессом монтажа отдельного фильма в рамках работы с Adobe Premiere построено на основе понятия проекта (project). По аналогии, к примеру, с программой Microsoft Word, проект в Premiere соответствует по смыслу документу Word. Только в последнем вы создаете печатный текст, а в проекте Premiere – видеофильм. Поэтому проект является своеобразной записью программы действий по монтажу элементов фильма – клипов.
Внимание!
В отличие от большинства многооконных текстовых и графических редакторов, в Adobe Premiere нельзя одновременно редактировать несколько фильмов. Вы всегда имеете дело только с одним проектом. Это связано со сложностью программы Premiere, средства видеомонтажа которой сами по себе включают большое количество окон, выполняющих различные функции. Поддержка возможности одновременного редактирования нескольких проектов создала бы неизбежную путаницу для пользователя.
При загрузке программы Premiere создается новый проект. Вначале он пуст и ваша задача – поместить туда необходимые файлы или в терминах видеомонтажа – клипы. Поэтому, для того чтобы начать монтировать полноценный фильм с помощью Adobe Premiere, вам необходимо иметь видео-, звуковые файлы или графические файлы на своем компьютере, проводя различные манипуляции с которыми, в итоге вы получите фильм. Альтернативой предварительной подготовке файлов является их непосредственная оцифровка в Premiere. Для этого ваш компьютер должен быть оснащен специальными средствами передачи и обработки видеосигнала с внешнего устройства, такого как видеомагнитофон, видеокамера, TV-антенна и т. п. (см. разд. 3.3). В любом случае, перед тем как начать собственно монтаж фильма, вы должны иметь его исходные составляющие – клипы.
Вообще говоря, основными понятиями при работе с проектами являются:
исходные клипы, или источники (source) – ссылки на анимационные (видео), звуковые (аудио), либо графические (статические изображения) файлы, для использования которых в проекте их необходимо прежде импортировать из файлов с диска вашего компьютера или оцифровать с вншнего устройства;
фильм, или программа (program) – собственно продукт ваших действий по монтажу исходных клипов; вы имеете возможность просматривать фильм в области Program (Программа) окна Monitor (Монитор) или экспортировать во внешний медиа-файл, что, скорее всего, является конечной целью вашей работы.
После того, как клипы окажутся в специально предназначенном для них окне Project (Проект), в совокупности с действиями по их монтажу (программой) они станут проектом фильма. В процессе работы вы будете разрезать видеоклипы, менять их длительность, применять к ним различные эффекты перехода, возможно синхронизировать их со звуком, добавлять титры и т. д. Готовый проект просматривается и экспортируется на жесткий диск в виде файла, называемого нами фильмом. При наличии соответствующей аппаратуры его можно также вывести на видеоленту или какое-либо внешнее цифровое видеоустройство.
Клипы делятся на несколько типов:
Video (Анимация);
Audio (Звук);
Image (Статические изображения);
Title (Титры);
Transition (Переход);
специальные клипы (такие как черный экран, настроечная таблица и т. п.).
Чтобы использовать клипы при монтаже, их необходимо вначале поместить (импортировать) в окно Project (Проект) (см. разд. 3.2). После завершения монтажа фильма его следует экспортировать во внешний медиа-файл, т. е. записать файл на диск компьютера. Фильм создается с установками, которые вы определяете предварительно (например, частота кадров, качество сжатия и т. д.). При этом клипы могут иметь существенно другие установки (например, размер кадра или качество звука). Поэтому в процессе экспорта Premiere совершает сложные математические операции по пересчету программы монтажа над исходными клипами, составленной вами в процессе работы над проектом и записанной в символическом виде в окне Timeline (Монтаж). Время экспорта может быть весьма продолжительным, поскольку приходится пересчитывать каждый пиксел каждого кадра фильма. Для вас эта работа остается как бы «за кадром».
Повторим еще раз, из каких этапов состоит работа по монтажу фильма, давая ссылки на соответствующие главы настоящей книги.
1. Создание нового проекта, включая определение его основных установок (см. главу 2).
2. Подготовка исходных файлов и импорт их в проект (см. главу 3).
3. Монтаж фильма из клипов, импортированных в проект (см. главу 4).
4. Возможно, добавление различных спецэффектов (см. главу 5).
5. При необходимости, добавление титров (см. главу 6).
6. Экспорт смонтированного фильма (см. главу 7).
1.1.3. Справочная система
Для получения англоязычной справочной информации в процессе работы с Adobe Premiere имеется очень удобная и исчерпывающая система помощи. Для ее вызова используйте команду Help | Contents (Справка | Содержание). Справка построена в гипертекстовом формате, и для ее просмотра загружается окно браузера (рис. 1.7). В нем вы видите три панели – верхнюю (с заголовком), правую (с содержанием) и основную левую (со справочными статьями). Отыскивая в левой панели нужную главу и затем, путешествуя по гиперссылкам правой панели, вы без труда найдете необходимую вам статью.
Рис. 1.7. Справка Adobe Premiere
Помимо ручного поиска в содержании интересующих вас сведений удобно использовать и дополнительные средства справочной системы Premiere, вызываемые из верхней панели (на соответствующих гиперссылках остановился указатель мыши на рис. 1.7).
Index (Индекс) – выбор статьи из алфавитного указателя (рис. 1.8). Выберите первую букву слова из алфавита в левой панели, а затем отыщите в открывшемся списке нужное слово и щелкните на сопровождающей его гиперссылке.
Рис. 1.8. Алфавитный указатель терминов Premiere
Search (Поиск) – поиск статей по ключевому слову (введите слово в поле ввода в левой панели и нажмите клавишу <Enter>).
? – получение информациио работе со справочной системой.
Если вы неплохо владеете английским языком, не пренебрегайте справочной системой – она окажет вам существенную помощь, поскольку буквально в несколько щелчков мышью вы найдете в ней интересующую вас статью, сопровождающуюся прекрасными иллюстрациями и примерами.
1.2. Быстрый монтаж простого фильма
Проиллюстрируем основные принципы работы в Adobe Premiere примером создания очень простого фильма. Используем для этого файлы, поставляемые вместе с Adobe Premiere в качестве образцов. Они находятся в папке Samples в том месте на жестком диске, куда вы поместили программу Adobe Premiere в процессе инсталляции. Большинство совершаемых операций мы приведем без чрезмерных пояснений, учитывая, что соответствующим приемам монтажа будет посвящен исчерпывающий рассказ в последующих частях книги.
1.2.1. Создание нового проекта
Начнем монтаж фильма с создания нового пустого проекта. Если новый проект еще не существует, его следует создать, выбирая в верхнем меню команду File | New Project (Файл | Создать проект) (рис. 1.9). После этого в открывшемся диалоговом окне Load Project Settings (Загрузка установок проекта) (см. рис. 2.1) выберите в списке предустановок пункт Multimedia Video for Windows (Мультимедиа для Windows) и нажмите кнопку ОК. Проект, представленный несколькими окнами, загрузится в рабочую область Premiere (см. рис. 1.2). Сразу после этого мы рекомендуем сохранить проект под каким-либо именем командой File | Save As (Файл | Сохранить как). Вам придется привычным для работы в Windows способом определить в диалоговом окне Save File (Сохранить файл) имя файла с проектом и его расположение на диске. Обратите внимание, что проекты сохраняются в файлах с расширением ppj (что означает Premiere Project). Не забывайте затем, по мере работы над проектом, периодически сохранять изменения выбором команды File | Save (Файл | Сохранить).
Рис. 1.9. Создание нового проекта
1.2.2. Подготовка клипов
Перед тем как начать монтировать фильм, необходимо подготовить его исходные составляющие – видео– и аудиоклипы. Этот процесс называется в Premiere импортом.
Импорт клипов в проект
Для помещения клипов в проект следует воспользоваться командой верхнего меню File | Import | File (Файл | Импорт | Файл). После этого откроется диалоговое окно Import (Импорт), в котором вам предстоит отыскать расположение установочного комплекта программы Adobe Premiere на своем жестком диске. Скорее всего, путь к нему выглядит примерно так: Program Files\Adobe\Premiere 6.5. В этой папке вам следует перейти к содержимому папки с примерами, называемой Sample Folder (рис. 1.10).
Рис. 1.10. Импорт файлов
В диалоговом окне Import (Импорт) выделите щелчками мыши при удерживаемой клавише <Ctrl> группу файлов для импорта. Выберите следующие файлы:
анимационные файлы Boys.avi, Cyclers.avi, Fastslow.avi;
звуковой файл Music.aif;
графический файл (со статической заставкой) Veloman.eps.
После этого нажмите кнопку Open (Открыть). Диалоговое окно закроется, а вы увидите, что ссылки на файлы оказались в окне Project (Проект) (рис. 1.11). После импорта мы будем называть их уже не файлами, а клипами (с теми же самыми именами), подчеркивая, что они стали частью нашего проекта.
Просмотр исходных клипов
Мы будем составлять простой фильм из нескольких только что импортированных клипов. Предварительно имеет смысл просмотреть исходные клипы, чтобы определиться со сценарием фильма. Для этого выполните следующие действия:
1. Выберите какой-либо анимационный клип, щелкнув на его названии в окне Project (Проект).
2. Наблюдайте первый кадр клипа в миниатюре в области предварительного просмотра окна Project (Проект).
3. С помощью кнопки Play (Проиграть) под миниатюрой в области предварительного просмотра (на рис. 1.11 на нее наведен указатель мыши) просмотрите содержимое клипа.
Рис. 1.11. Импортированные клипы в окне Project
4. Чтобы просмотреть клип более детально, откройте его в окне Clip (Клип), дважды щелкнув на пиктограмме слева от названия клипа в окне Project (Проект).
5. В окне Clip (Клип) просмотрите содержимое клипа с помощью кнопки Play (Проиграть), находящейся внизу на панели инструментов (рис. 1.12).
Рис. 1.12. Просмотр клипа в окне Clip
6. Закройте окно Clip (Клип) нажатием кнопки управления окном.
7. Просмотрите таким же образом и все остальные клипы, включая звуковой и статический.
1.2.3. Монтаж фильма
Составляющие фильма импортированы в проект, и можно приступать к его монтажу из подготовленных клипов. Создадим простой десятисекундный фильм из заставки, двух видеоклипов и музыкального фрагмента.
Сценарий
Теперь, когда вы представляете себе содержимое клипов, сочиним простой сценарий фильма. Мы предлагаем следующую последовательность планов.
1. Статическая заставка (клип Veloman.eps), длительность плана 3 сек, без звука.
2. Черно-белое изображение ребенка на велосипеде (клип Boys.avi), на фоне медленного участка музыки (начало клипа Music.aif).
3. Резкая смена плана: цветное изображение участников велогонки (клип Cyclers.avi) под ритмичную музыку (громкая часть клипа Music.aif).
4. Спецэффект перехода при смене следующих планов велогонки: растворение изображения клипа Cyclers.avi в клипе Fastslow.avi. Музыка та же самая, ритмичная.
Пусть общая длительность фильма определится продолжительностью первых двух участков музыки.
Монтаж заставки
Для того чтобы вставить исходный клип в фильм, необходимо перенести его из окна Project (Проект) в окно Timeline (Монтаж). После этого в окне Timeline (Монтаж) следует отредактировать клип желаемым образом. Начнем создание фильма с монтажа заставки.
1. Наведите указатель мыши на пиктограмму клипа Veloman.eps в окне Project (Проект). Указатель примет форму руки.
2. Перетащите, нажимая и удерживая левую кнопку мыши на пиктограмме клипа, клип Veloman.eps в окно Timeline (Монтаж) в начало трека Video 1А (Видео 1А) (рис. 1.13).
3. Отпустите кнопку мыши, когда символическое прямоугольное представление клипа в окне Timeline (Монтаж) окажется на нулевой отметке шкалы времени (как показано на рис. 1.13).
Рис. 1.13. Перенос клипа в окно Timeline
Теперь клип вставлен в окно Timeline (Монтаж), и, следовательно, уже является частью фильма. Клип, вставленный в окно Timeline (Монтаж), называют также экземпляром клипа, чтобы отличать его от исходного, или, по-другому, мастер-клипа, из окна Project (Проект). Щелкните на шкале времени чуть справа от нулевой отметки в верхней части окна Timeline (Монтаж), чтобы увидеть кадр фильма в окне Monitor (Монитор) (рис. 1.14).
Рис. 1.14. Просмотр кадра фильма в окне Monitor
Внимание!
В окне Monitor (Монитор), в отличие от окон Clip (Клип), вы видите модельный кадр из фильма, в уже смонтированном виде. Если окно Monitor (Монитор) находится в режиме показа двух кадров, то кадр фильма показан справа, а кадры исходных клипов – слева.
Несмотря на то, что клип с заставкой – это статическое изображение, он размещается в окне Timeline (Монтаж) с некоторой длительностью. Согласно нашему сценарию, заставка должна длиться в течение трех первых секунд фильма, т. е. другое время, нежели то, которое пока получается в окне Timeline (Монтаж). Для удобства редактирования длительности клипа, возможно, вам стоит изменить масштаб временной шкалы.
1. Щелкните на поле выбора масштаба в левом нижнем углу окна Timeline (Монтаж) (рис. 1.15).
Рис. 1.15. Изменение масштаба времени
2. Из выпадающего списка масштаба времени выберите пункт 1 Second (1 секунда).
Чтобы отредактировать длительность заставки, воспользуемся соответствующим инструментом в окне Timeline (Монтаж).
1. Щелкните на кнопке Selection (Выбор) на панели инструментов в левой части окна Timeline (Монтаж) (рис. 1.16), если эта кнопка еще не нажата.
Рис. 1.16. Инструмент Selection
2. Наведите указатель мыши на правый край клипа Veloman.eps. Указатель примет вид скобки со стрелками посередине (рис. 1.17).
3. Нажмите левую кнопку мыши и, удерживая ее, перетащите границу клипа на отметку временной шкалы 3 сек (как показано на рис. 1.17).
Рис. 1.17. Изменение длительности заставки
4. Отпустите кнопку мыши – длительность статического клипа станет равной 3 сек.
Проделанная процедура называется изменением длительности клипа.
Монтаж звука
Выполните следующие шаги:
1. Перенесите аналогичным образом звуковой клип из окна Project (Проект) на трек Audio 1 (Аудио 1) в окне Timeline (Монтаж) так, чтобы его левая граница выровнялась с правой границей клипа Veloman.eps на треке Video 1А (Видео 1А).
2. Нажмите клавишу <\>, чтобы наиболее подходящий масштаб времени установился автоматически.
3. Уменьшите описанным способом длительность звукового клипа Music.aif в окне Timeline (Монтаж), перетаскивая его правую границу влево примерно до отметки 12 сек на шкале времени (рис. 1.18).
Рис. 1.18. Монтаж звукового клипа
Рис. 1.19. Разворачивание звукового трека
4. Снова нажмите клавишу <\> для автоматического выбора масштаба.
5. Если вы не видите графика громкости звука на треке Audio 1 (Аудио 1), то разверните трек нажатием кнопки Collapse/Expand Track (Свернуть/Развернуть трек) (на рис. 1.19 на ней остановился указатель мыши, имеющий в области заголовков треков вид руки с указательным пальцем). Нажмите под этой кнопкой слева маленькую кнопку Show/Hide Audio Waveform (Показать/Скрыть график громкости). Теперь вы без труда идентифицируете тихие и громкие участки клипа Music.aif по графику громкости на треке Audio 1 (Аудио 1).
6. Выберите на панели инструментов инструмент Razor (Лезвие) (рис. 1.20).
Рис. 1.20. Инструмент Razor
7. Щелкните указателем мыши, который примет вид этого инструмента на звуковом клипе в области смены громкого участка музыки вторым тихим участком (рис. 1.21).
Рис. 1.21. Разрезание клипа
8. Вызовите контекстное меню, щелкнув на клипе Music.aif справа от разреза.
9. Выберите в контекстном меню команду Ripple Delete (Удалить со сдвигом). Правый экземпляр клипа будет удален.
Монтаж видео
Выполните следующие шаги:
1. Последовательно перенесите клипы Cyclers.avi и Fastslow.avi на трек Video 1А (Видео 1А), расположив их после клипа Veloman.eps.
2. Щелкните на кнопке Selection (Выбор) в панели инструментов окна Timeline (Монтаж).
3. Уменьшите длительность клипа Cyclers.avi примерно до момента смены тихой музыки клипа Music.aif громкой ритмичной музыкой (рис. 1.22).
Рис. 1.22. Монтаж видеоклипа
4. Перетащите тем же инструментом Select (Выбор) клип Fastslow.avi влево. Для этого нажмите левую кнопку мыши в середине клипа и, удерживая ее, перемещайте клип влево вдоль трека до момента его стыковки с клипом Cyclers.avi.
5. Выберите на панели инструментов инструмент Razor (Лезвие).
6. Разрежьте, в зависимости от того, какой клип длиннее: клип Fastslow.avi вровень со звуковым клипом или звуковой клип Music.aif вровень с Fastslow.avi. Удалите лишнюю правую часть при помощи контекстного меню.
Создание эффекта перехода
Добавим теперь спецэффект перехода, т. е. реализуем смену планов клипа Cyclers.avi клипом Fastslow.avi. Для этого:
1. Перетащите инструментом Selection (Выбор) клип Fastslow.avi вниз, на трек Video 1В (Видео 1В), не меняя его положения вдоль горизонтали.
2. Слегка увеличьте длительность клипа Cyclers.avi, смещая его правую границу вправо, чтобы она немного (например, на 1 сек) перекрывалась с клипом Fastslow.avi.