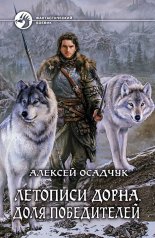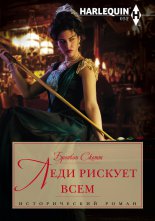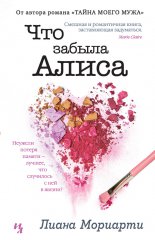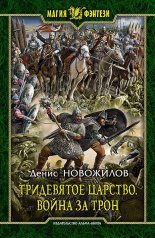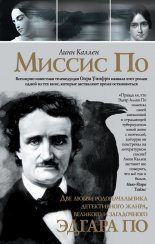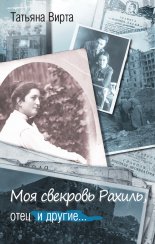Работа на ноутбуке Садовский Алексей

Особенно это касается ноутбука. Поскольку хорошая звуковая карта пригодится, только если вы будете слушать звук через хорошие колонки, а не «ноутбучные» мини-динамики, то целесообразность ее покупки практически отсутствует. Однако производители продолжают выпускать новые модели внешних звуковых карт. Для чего? Попробую ответить на этот вопрос.
Если вы желаете смотреть DVD-фильмы, слушая качественный трехмерный звук через шестиканальные колонки, то лучше все же приобрести внешнюю звуковую карту. Выпуском таких устройств занимается, в част но сти, компания Crea tive. Она производит внеш ние звуковые карты в форматах PC Card (рис. 4.8) и USB (рис. 4.9).
Рис. 4.8. Звуковая карта Creative Audigy ZS в формате PC Card
Рис. 4.9. Внешняя звуковая карта Creative Extigy, подключаемая по USB
В первом случае область приме нения ограничивается ноутбуками. Звуковая карта в формате USB имеет большие размеры и вес, что позволяет несколько повысить качество обработки звука.
В дополнение к этим вещам (либо вместо них) можно приобрести наушники. Их использование будет удобным во многих случаях. Когда вы, например, едете в поезде и хотите посмотреть фильм, то значительно более качественный звук вы получите в наушниках, нежели через интегрированные мини-динамики. Плюс к этому, вы не будете мешать окружающим (по этой причине также можно приобрести наушники для настольного домашнего компьютера).
Рассказывать о том, какие лучше всего выбрать колонки или наушники, особого смысла нет, так как на рынке представлен огромный выбор подобной продукции. Для ее описания не хватит целой книги, не говоря о маленьком разделе. Звуковые карты выпускает меньшее число производителей, однако предложений и по ним хватает. Если вы не уверены в каком-либо производителе, то можете остановить выбор на продукции компании Creative, которая пользуется хорошей репутацией и высоким спросом.
В целом, расширение и улучшение звуковых возможностей ноутбука оправданно в тех случаях, когда вы используете его в качестве замены настольного.
Card-Reader
Flash-память – особый тип памяти. Для хранения информации используются специальные микросхемы, подобные установленным на планках ОЗУ. Главное отличие flash-памяти от оперативной заключается в том, что первая может хранить данные гораздо дольше и без дополнительного питания. Ведь если выключить компьютер, содержимое ОЗУ моментально удаляется.
В последние годы flash-память приобрела огромную популярность. Раньше flash-карты были намного дороже привычных компакт-дисков и дискет. Сейчас при чуть более высокой стоимости предлагается весьма удобный способ хранения и переноса информации.
Примечание
Flash-память сегодня выпускается в двух вариантах: карта памяти и USB-накопители. По виду они сильно отличаются, зато внутри их находятся очень похожие микросхемы. Карты памяти имеют небольшие размеры, которые уменьшаются с каждым годом. Обычно они устанавливаются в различные устройства типа фотоаппаратов, карманных компьютеров, сотовых телефонов и цифровых плееров.
USB-накопители (в народе их называют «флэшки») напрямую подключаются к разъему USB, после чего с ними можно работать, как с жестким диском. Это гораздо удобнее, чем носить с собой дискеты или диски. Внутри таких «флэшек» находятся чипы flash-памяти, хранящие все необходимые данные.
Flash-карты сегодня используются повсеместно. В связи с этим весьма полезным может оказаться устройство, способное считывать данные с носителей такого типа, – Card-Reader[12].
Сегодня ноутбуки довольно часто оснащаются встроенными Card-Reader. Они, правда, обычно поддерживают не более 5 форматов карточек, но в некоторых ситуациях этого может быть недостаточно.
Например, один из самых распространенных стандартов SD/MMC поддерживают многие цифровые устройства, а также Card-Reader. Формат CompactFlash, который популярен среди производителей зеркальных цифровых фотоаппаратов, несовместим с подавляющим большинством «ноутбучных» картоводов. Все более популярным становится стандарт xD-Picture (используется в фотоаппаратах Olympus и Fujitsu), который редко поддерживается мобильными Card-Reader.
Если вы постоянно используете карты flash-памяти, то следует задуматься о покупке внешнего Card-Reader (рис. 4.10).
Рис. 4.10. Внешний Card-Reader с интерфейсом USB
Обычно такие устройства имеют миниатюрные размеры (которые зависят от количества поддерживаемых форматов), а также совместимы с интерфейсом USB, используемым для обмена информацией с компьютером.
Советовать конкретную модель или производителя картовода не стану: сегодня выпускается множество таких устройств, различающихся внешним видом и количеством поддерживаемых стандартов. Более того, может получиться, что и модель, и производитель разные, а характеристики и внешний вид идентичны. Убедитесь, что есть совместимость с необходимым вам форматом, а также поддержка USB 2.0, и смело покупайте устройство.
Примечание
Выпускаются также Card-Reader в формате PC Card. Их преимущества заключаются в небольших размерах и отсутствии необходимости переносить с собой USB-кабель для подключения к компьютеру.
Стоимость PCMCIA-картоводов будет выше обычных, при этом количество поддерживаемых форматов невелико (всего 1–5), тогда как внешняя USB-версия может поддерживать до 40 стандартов flash-памяти.
Подключить Card-Reader к ноутбуку очень легко – просто подсоедините его к порту USB. В системе появится несколько новых логических дисков, символизирующих отсеки для карт памяти. Как только вы вставите flash-карту, сразу получите к ней доступ, как будто это ваш жесткий диск.
Внешние носители информации
В этом разделе я расскажу о внешних носителях информации. Напомню, что в иерархии памяти они стоят последними. На них можно записать больше всего данных. Подобные накопители не так удобны (например, зачастую пользователю лень поменять компакт-диск), зато стоят совсем дешево.
Внешние носители – это не только диски или дискеты. К ним также относятся внешние жесткие диски, оптические приводы, USB-flash-карты и т. д.
Внешние жесткие диски существуют достаточно давно. По строению они почти не отличаются от внутренних. Можно сказать, что это самые обычные винчестеры, но поставляемые не вместе с компьютером (в частности, с ноутбуком), а в специальном пластиковом корпусе.
Кроме жесткого диска, там размещена специальная микросхема, преобразующая сигналы для передачи по одному из разъемов, выведенных на ноутбуке или настольном ПК). Вы подключаете небольшую коробочку с помощью кабеля к компьютеру, и через несколько секунд операционная система определяет новый жесткий диск (рис. 4.11). Ее даже не придется перезагружать.
Рис. 4.11. Внешний жесткий диск формата 2,5”
Сегодня используется два способа подключения жесткого диска: через USB и FireWire. О первом типе говорилось уже не раз. Его назначение универсально, поэтому с ним совместимы не только мышь, клавиатура, принтер, сканер, но и некоторые внешние носители.
Какое-то время назад FireWire (он также известен как IEEE 1394 и i.Link) был доступен только для владельцев профессиональных и дорогих компьютеров, но сейчас он есть почти в каждом ноутбуке. Формально FireWire предпочтителен для подключения внешнего жесткого диска. Из-за лучшей защищенности он сможет обеспечить большую надежность и скорость передачи данных. Однако внешних жестких дисков, поддерживающих формат IEEE 1394, на рынке совсем немного. Чаще всего они совместимы и с USB 2.0.
Существует способ превратить обычный внутренний жесткий диск во внешний. В компьютерных магазинах есть неплохой выбор внешних кейсов для жестких дисков. Вам необходимо приобрести кейс и жесткий диск к нему. После чего по инструкции вставить винчестер внутрь – и все готово.
Важно соблюсти несколько правил. В предыдущей главе я говорил, что бывает несколько размеров винчестеров, самые распространенные – 3,5 и 2,5”. Первые используются в настольных компьютерах, вторые – в мобильных. Помните, что кейс может быть совместим только с одним из них.
Следует обратить внимание на интерфейс подключения. Это может быть Serial ATA (или SATA) и IDE (или UDMA, Ultra ATA). Необходимо, чтобы и жесткий диск, и кейс поддерживали один и тот же способ подключения. В противном случае ничего не будет работать.
Сегодня производители ноутбуков стараются оснастить каждую модель оптическим приводом для работы с компакт-дисками. В случае миниатюрных субноутбуков это сделать нельзя по вполне понятным причинам. Однако если вам необходимо работать с дисками, то выходом из ситуации станет приобретение внешнего оптического привода.
Как в случае с винчестерами, внешние приводы чаще всего являются внутренними версиями, заключенными в кейс. Они бывают разных размеров. Самые большие и тяжелые – аналоги приводов, устанавливаемых в настольные компьютеры. Наверное, их приобретать не следует. Во-первых, эти приводы довольно громоздкие, во-вторых, для работы может понадобиться дополнительная розетка, что говорит не в пользу мобильности.
При желании можно найти и «ноутбучный» внешний привод. Он будет намного компактнее и, конечно, дороже. Если вам нужна специальная версия для транспортировки, то именно такой вариант станет одним из лучших. «Одним из» потому, что есть модели, разработанные специально для переноса вместе с ноутбуком (рис. 4.12).
Рис. 4.12. Специальный привод, предназначенный для переноса с ноутбуком
Подобные оптические приводы базируются не на внутренних аналогах, что отрицательным образом сказывается на их стоимости. Зато удобство транспортировки на высоте.
Что касается способа подключения, то почти всегда это USB 2.0. Иногда к нему добавляется FireWire, но таких моделей не много.
Есть еще один вид внешних носителей – USB-flash-приводы (рис. 4.13), о которых мы уже не раз говорили. Этот тип носителей может оказаться для вас наиболее удобным.
Рис. 4.13. USB-накопитель на основе flash-памяти
ТВ-тюнер
В гл. 3 упоминалось устройство под названием ТВ-тюнер, которое может встраиваться в мультимедийные ноутбуки. Однако далеко не всегда вам необходим такой мобильный компьютер – его размеры, как и стоимость, достаточно велики, а вот тюнер без проблем можно приобрести во внешнем исполнении.
Внешние ТВ-тюнеры бывают двух видов: с подключением по USB либо выполненные в виде PC Card. Для ноутбука следует выбрать тюнер с поддержкой USB. Дело в том, что эта версия имеет меньшую стоимость и большую функциональность по сравнению с PCMCIA. В частности, у USB-тюнера может присутствовать FM-тюнер, тогда как у PC Card подобные дополнения встречаются реже.
Если говорить о выборе, то следует отметить, что наиболее популярна продукция тайваньской компании AverMedia (рис. 4.14). Ассортимент этого производителя представлен моделями ТВ-тюнеров, отличительной чертой которых является высокая функциональность. Распространены также ТВ-тюнеры компаний GOTVIEW и Beholder. Все три производителя ориентируются на русскоязычного пользователя, что является плюсом.
Рис. 4.14. Внешний ТВ-тюнер AverMedia
USB-хаб
В этом разделе описано большое количество устройств, которые используют интерфейс USB для подключения к ноутбуку. Каждый ПК, в том числе и мобильный, имеет ограниченное количество подобных портов. В ноутбуке их может быть от 2 до 6 (чаще всего 3–4).
Может показаться, что такого количества достаточно. Однако подключите к компьютеру мышь, внешнюю звуковую карту, Card-Reader, USB-flash-привод, внешний жесткий диск – и места, например, для вашего мобильного телефона уже не останется. В таком случае необходимо приобрести устройство, которое носит название USB-хаб. Оно подключается с помощью кабеля к одному из USB-разъемов компьютера, после чего можно использовать все порты, выведенные с помощью хаба (рис. 4.15).
Рис. 4.15. USB-хаб на четыре порта
Обычно USB-хаб оснащен двумя или четырьмя дополнительными разъемами. Так что с его помощью вы сможете частично решить проблему нехватки USB-портов.
Повторитель портов
Повторитель портов – удобный аксессуар для ноутбуков. На нем выведены дополнительные разъемы, что позволяет подключить больше внешних устройств. У многих ноутбуков есть разъем, к которому можно подсоединить повторитель.
Представим ситуацию: вы используете ноутбук и дома, и на работе. И там и там вам приходится подключать к своему мобильному ПК принтер, мышь, клавиатуру и т. д. Делать это каждый день совсем неудобно. Вы можете приобрести два повторителя портов, в которые подключите все необходимое. Таким образом, уходя с работы, вы отключаете от повторителя ноутбук, а дома подсоединяете его к повторителю – и все начинает работать за считанные секунды. Кроме того, многие производители предпочитают не оснащать ноутбуки такими устаревшими портами, как COM, LPT или PS/2. Они могут быть выведены на том же повторителе.
Главная особенность этого устройства заключается в том, что у каждого производителя оно уникально. Большинство повторителей подходит к одной-двум моделям ноутбуков. Это, конечно, существенный минус, но тут ничего не поделаешь: либо придется купить повторитель, либо как-то по-другому решить проблему использования устаревших внешних устройств.
Другие аксессуары
Cегодня в продаже можно встретить различные забавные «безделушки»: USB-тапочки, USB-дротики и т. п. Условия работы на ноутбуке эти аксессуары не улучшат, но вам, вероятно, будет приятно услышать от друга или просто зашедшего человека «о, прикольно» или «какая прелесть!». Отмечу такое приспособление, как лампочка. Она получает питание по шине USB и может быть использована для освещения клавиатуры в темноте. Много энергии она не потребляет, так как по спецификации интерфейс USB не сможет обеспечить напряжение более 5 В.
Вообще, аксессуары для ноутбука не являются насущной необходимостью, однако они смогут повысить комфортность работы. Поэтому рекомендую, рассчитывая бюджет для покупки мобильного ПК, предусмотреть некоторую сумму и на аксессуары для него.
Глава 5
Уход за ноутбуком
• Транспортировка ноутбука
• Хранение ноутбука
• Клавиатура и материнская плата
• Электропитание
• Уход за экраном
Ноутбук – вещь дорогая, и многие считают, что носить его под мышкой, как какую-нибудь папку с бумагами, не получится. Более того, некоторые боятся даже сдвинуть его с места, чтобы не повредить систему.
Надо сказать, что для этих опасений есть основания. Тем не менее отказываться от преимуществ использования ноутбука глупо, иначе зачем вы его покупали? В большинстве случаев проблем со «здоровьем» мобильного ПК можно избежать, выполняя правила и рекомендации по его эксплуатации, хранению и перевозке.
Это также позволит сохранить хороший товарный вид, что будет нелишним в случае продажи ноутбука. Согласитесь, человек охотнее купит вещь с опрятным внешним видом (заплатив при этом больше денег), чем поцарапанный или, не дай бог, треснувший ноутбук.
В этой главе я расскажу об основных правилах хранения и транспортировки мобильного компьютера, соблюдая которые вы сможете оградить себя от проблем, связанных с его выходом из строя и последующим ремонтом (неважно, гарантийным или нет).
Транспортировка ноутбука
Поломки, как правило, происходят во время перемещения ноутбука. Конечно, никто не застрахован от несчастного случая, однако некоторые меры по обеспечению сохранности дорогой вещи принять можно и нужно (рис. 5.1).
Рис. 5.1. Иногда для транспортировки ноутбука приходится прибегать к особым мерам
Одним из верных решений будет приобретение специальной сумки для мобильного компьютера. Об этом я уже писал в гл. 4. Помимо обычных отделений, в ней есть специальный отсек для ноутбука. Он дополнительно защищен на случай физического воздействия со стороны. Если вы случайно уроните сумку или ударите по ней, то компьютер вряд ли пострадает.
На самом деле ноутбук защищен лучше, чем обычный ПК. Дело в том, что он изначально разрабатывался с учетом необходимости постоянной транспортировки и теоретически в нерабочем состоянии может выдержать значительные перегрузки. Однако только иногда и в течение совсем короткого времени.
Во время перевозки в каком-либо транспортном средстве не всегда рекомендуется работать за ноутбуком. В рабочем состоянии любой компьютер более уязвим. Конечно, сильная тряска вряд ли отрицательно отразится на работе микросхем, а вот жесткий диск подвергается опасности. Одно дело, когда ноутбук выключен и считывающие головки запаркованы в доке, и совсем другое, когда они нависают над диском, который движется с огромной скоростью (чаще всего 5400 мин–1), и производят с него чтение либо запись. Во втором случае при сильном сотрясении вероятность повредить головку и поверхность диска намного выше.
Еще один важный момент, который необходимо учитывать при транспортировке (как и при хранении), – это предотвращение попадания на ноутбук прямых солнечных лучей. В закрытом состоянии может повредиться корпус, а в открытом – матрица мобильного ПК. Излишний перегрев внутренних компонентов также ни к чему. Лучше держать мобильный компьютер подальше от солнца.
Хранение ноутбука
Мобильный компьютер лучше всего держать в помещении с невысокой влажностью из-за возможности появления конденсата на материнской плате или другой микросхеме.
Если вы работаете в пыльном помещении, то после выключения ноутбук нужно хранить в закрытом состоянии. Стереть пыль с поверхности корпуса куском мягкой ткани нетрудно, а вот почистить засорившуюся клавиатуру сложнее. Разобрать ее, как клавиатуру к настольному компьютеру, не удастся. Кроме того, существует опасность, что вы повредите устройство. С другой стороны, если этого не сделать, то клавиши будут залипать, что значительно снизит удобство работы, а также цену ноутбука при его перепродаже.
Мелкие частицы пыли при попадании под клавиатуру, а также в корпус ноутбука через вентиляционные отверстия, послужив нежелательным проводником электричества, могут вызвать короткое замыкание.
Старайтесь держать ноутбук подальше от устройств, генерирующих сильное электромагнитное поле. В частности, это относится к холодильнику, телевизору, микроволновой печи и другим мощным бытовым приборам.
Рассмотрим меры предосторожности, которые помогут уберечь ваш ноутбук от многих неполадок и даже выхода из строя.
Клавиатура и материнская плата
Полагаю, весьма полезный совет по хранению мобильного компьютера – не есть за ним, ведь случайно в клавиатуру могут попасть крошки, которые ничем не лучше пыли и могут нанести даже больший вред. Обычную настольную клавиатуру вы запросто можете поменять на новую, тогда как замена ее в ноутбуке обойдется в круглую сумму.
Еще большую опасность представляет попадание влаги в ноутбук. По статистике, порядка 9 % обращений в ремонт связано именно с такими случаями. Если пыль и крошки можно хоть как-то вычистить из-под клавиш, то с жидкостью все сложнее.
У подавляющего большинства ноутбуков клавиатура пленочная, и при попадании влаги происходит замыкание и разъедание токопроводящих дорожек. При наличии соответствующей квалификации эти дорожки восстанавливают токопроводящим клеем, однако делать это не рекомендуется.
Кроме того, пострадать может материнская плата, которая находится под клавиатурой. Жидкость вызывает короткое замыкание, и все компоненты мобильного ПК сгорают. Гарантийному ремонту такое устройство уже не подлежит.
Электропитание
Хотя в большинстве современных городов проблемы с электропитанием бывают нечасто, все же есть смысл позаботиться о стабильной подаче электрического тока к вашему ноутбуку.
Для этого необходимо приобрести сетевой фильтр. Выглядит он как обычный удлинитель, однако стоит порядка $10–30. Он сможет уберечь устройство от скачков напряжения, которые часто случаются в сельской местности.
Однако лучше всего использовать источник бесперебойного питания (это, кстати, актуально и для настольных компьютеров). Он более эффективно защищает ноутбук, а также может обеспечить автономную работу компьютера в течение некоторого времени от собственных аккумуляторов.
Если вы внесли ноутбук в теплое помещение после мороза, то некоторое время (примерно один час) не включайте его, чтобы он немного «согрелся».
Во время грозы откажитесь от использования источника постоянного тока и перейдите на автономное питание от аккумуляторов.
Одной из причин (хотя и маловероятной) короткого замыкания может стать телефонная линия. Поэтому отключайте телефонный кабель от модема ноутбука при отсутствии необходимости его использования.
Рекомендую также не выключать ноутбук, если вы отлучаетесь от него на непродолжительное время (5–30 минут). Для любой электроники вредны частые включения и выключения. Просто закройте ноутбук, и он перейдет в спящий или ожидающий режим работы.
Напоследок отмечу, что желательно избегать перегибов сетевого кабеля, это также может вызвать короткое замыкание.
Уход за экраном
Экранная матрица ноутбука является одним из наиболее незащищенных его компонентов. Она выходит из строя при малейших повреждениях, а ее замена обойдется в такую сумму, что будет лучше купить новый компьютер.
Помимо стандартных советов не бить, не бросать и т. д., рекомендую не держать ноутбук за экран. Это как минимум испортит его внешний вид. Во-вторых, есть вероятность повреждения матрицы: качество изображения и цветопередачи ухудшится. Не следует также резко закрывать ноутбук, как это делают герои многих кинофильмов, – можно разбить экран.
Время от времени не помешает протирать экран ноутбука куском мягкой фланелевой ткани или специальными салфетками, которые продаются в компьютерных магазинах.
Не нужно самостоятельно чистить линзу оптического привода, что, скорее всего, повлечет его порчу: ухудшится качество чтения и записи дисков или это станет вообще невозможным. Лучше доверить эту операцию специалистам сервисного центра.
Можно посоветовать не работать за ноутбуком, держа его на коленях. Мобильный ПК является излучателем электромагнитных волн, вредных для организма. Конечно, чтобы серьезно испортить здоровье, нужно чуть ли не сутками сидеть за ноутбуком, так что при необходимости работайте в таком положении некоторое время. Правда, не размещайте ноутбук на оголенных участках тела, так как можно получить ожог.
На этом завершаю рассказ о способах сохранения «здоровья» вашего мобильного друга и перехожу к описанию программного обеспечения.
Часть II
Начинаем работу
Глава 6
BIOS ноутбука
• Самые простые BIOS
• Вход в обычную BIOS и ее настройка
Если вы начали читать эту главу, значит, у вас уже есть ноутбук и вы хотите научиться на нем работать.
В этой и последующих главах рассказывается о часто выполняемых задачах на ноутбуках, а также о том, какие для этого используются программы. Будут рассмотрены их основные функции и особенности, что даст вам неплохую базу для дальнейшего углубленного изучения компьютерного программного обеспечения (ПО). Следует отметить, что эти навыки в основном можно применять и при работе за настольным компьютером.
Прежде всего коснусь начальной стадии работы любого компьютера – загрузки BIOS. Аббревиатура BIOS расшифровывается как Basic Input/Output System, что означает «базовая система ввода/вывода». Она отвечает за базовые настройки компьютера, такие как системное время, определение оборудования, работа компонентов и т. д.
Примечание
Физически BIOS хранится в специальной микросхеме, называемой CMOS. Она расположена на материнской плате вместе с остальными компонентами компьютера (процессором, памятью, чипсетом и т. д.). Такой способ хранения наиболее надежный, так как если записать BIOS на жесткий диск, то при его смене вы получите неработоспособный компьютер.
По сути, BIOS – это специально написанная программа, запускаемая при включении ПК. Для каждого ноутбука она уникальна, хотя на другом мобильном компьютере может выглядеть очень похоже. Говорю это потому, что BIOS можно обновлять. Если вы по ошибке прошьете (то есть обновите или замените) BIOS от другого компьютера, то ваш перестанет работать, поэтому лучше доверить эту операцию специалистам сервис-центра.
BIOS мобильного компьютера отличается от настольного меньшим количе ством настроек. Однако это не означает, что ноутбуки хуже, просто в них данные настройки не нужны. В настольный ПК вы сможете самостоятельно установить множество компонентов, настройка которых отчасти производится из BIOS. Сами же добавить что-либо в мобильный компьютер вы не сможете (имеется в виду вскрытие корпуса и установка нового процессора, видеокарты и т. д.).
BIOS настольного компьютера позволяет более гибко настраивать уже установленные компоненты. Правда, у обычного пользователя такая необходимость возникает довольно редко. Например, операция «разгон» выполняется путем манипулирования теми или иными параметрами BIOS. Ее результатом является увеличение скорости работы некоторых компонентов (процессора, оперативной памяти). Однако это влечет за собой повышение потребления энергии и выделения тепла, что недопустимо для ноутбука.
Сегодня возрастает количество ноутбуков, поставляемых с максимально упрощенной BIOS. Действительно, зачем что-то усложнять, если на заводе все настроят максимально точно? Для изменения доступны лишь параметры жесткого диска, с которого производится дальнейшая загрузка компьютера. Если вы хотите установить новую операционную систему, то ее, скорее всего, придется загружать с компакт-диска. Сделать это можно только через BIOS.
Самые простые BIOS
Самые простые BIOS имеют минимальное число настроек, доступных пользователю. К примеру, подобными системами оснащаются некоторые модели ноутбуков от фирм Sony и Toshiba. После включения такого мобильного ПК на экране появляется логотип компании (или название серии компьютеров), а потом начинается загрузка операционной системы.
Обычно в этих ноутбуках можно заменить только те устройства, с которых производится загрузка операционной системы: жесткий диск, оптический привод, flash-накопитель USB, дисковод (доступен во внешнем исполнении с возможностью подключения по USB) и локальная сеть.
Чтобы запустить режим настройки сразу после включения ноутбука, необходимо нажать клавишу F2. Лучше сделать это несколько раз (порядка десяти) и желательно очень быстро. Если вы все сделали правильно, то загрузка операционной системы не начнется, а на экране появится символическое обозначение устройств, с которых можно производить перезагрузку. Для выбора другого устройства воспользуйтесь клавишами управления курсором ( и ), после чего нажмите клавишу Enter – ноутбук начнет загрузку.
Следует отметить, что на ноутбуках некоторых производителей вход в BIOS может производиться иначе (то есть не с помощью клавиши F2), поэтому необходимо прочитать руководство пользователя.
Вход в обычную BIOS и ее настройка
Обычные BIOS немного схожи с теми, которые используются в настольных компьютерах, однако в них также присутствует гораздо меньше настроек.
Войти в BIOS такого вида можно с помощью клавиши F2. Иногда встречается более старый способ входа с использованием клавиши Del (в настольных ПК он применяется до сих пор). Появляется изображение, показанное на рис. 6.1.
Рис. 6.1. Секция Info (фотография экрана)
Вся область поделена на четыре части. Сверху находится меню. В рассматриваемом случае оно состоит из шести пунктов: Info, Main, System Devices, Security, Boot и Exit. Переключаться между ними можно с помощью клавиш управления курсором: и .
Слева в центральной части находится список доступных настроек. Напротив каждой из них приведено соответствующее значение. Если его можно изменить, оно заключается в квадратные скобки, если нельзя, то это информационный пункт (обычно выделен более бледным цветом – серым или синим). Если значение не указано – раздел содержит дополнительные настройки и подразделы.
Для навигации применяются клавиши управления курсором: и . Выбрав нужный пункт, нажмите Enter, появится окно со списком доступных параметров. Для выбора также используйте клавиши и . Чтобы изменить значения, опять нажмите клавишу Enter, если ничего менять не хотите – Escape. Часто изменять настройки можно с помощью клавиш + (для выбора следующего пункта) и – (для выбора предыдущего). В этом случае нажимать Enter не нужно.
Внизу окна расположен небольшой блок с горячими клавишами:
• F1 – вызов помощи;
• Esc – выход;
• и – переключение между пунктами меню BIOS;
• и – переключение между меню BIOS;
• – и + (иногда заменяются клавишами F5/F6) – изменение выбранной настройки BIOS;
• F9 – восстановить настройки по умолчанию;
• F10 – сохранение и выход.
Как видите, ничего сложного нет. Теперь перейду к описанию настроек BIOS.
Первая секция Info содержит информацию о ноутбуке (см. рис. 6.1). Следует отметить, что она есть не во всех BIOS.
Все пункты в ней информационные. Они сообщают о модели и частоте процессора, серийном номере ноутбука и жесткого диска, модели установленной видеокарты, модели и производителе ноутбука, типе оптического привода и др. Для вас эти данные представляют скорее теоретический интерес.
Секция Main позволяет задать базовые настройки (рис. 6.2).
Рис. 6.2. Секция Main (фотография экрана)
Для изменения системного времени (System Time) и даты (System Date) необходимо выбрать нужный параметр (часы, минуты, секунды; день, месяц, год) и либо ввести значение с клавиатуры, либо выбрать его, нажав клавиши + и –. Только в этих двух пунктах для переключения параметров можно использовать клавиши и .
Следующие три пункта являются информационными и говорят о доступной памяти.
Кроме того, есть два пункта, которые в BIOS настольного компьютера не встречаются. Они относятся к режимам работы экрана ноутбука. Первый (Power on Display) служит для выбора устройства, на которое будет выведено изображение (не забывайте, что к мобильному ПК можно подключать внешний монитор или телевизор), при выборе второго (LCD Auto Dim) снижается яркость экрана ноутбука, работающего от аккумуляторов.
В секции System Devices настраиваются параметры работы портов, расположенных на ноутбуке (рис. 6.3).
Рис. 6.3. Секция System Devices (фотография экрана)
В нашем случае можно изменить настройки для разъемов COM (Serial Port) и LPT (Parallel port). Первый предназначен для подключения старых типов мыши и модема (а также других устройств), через второй обычно подключается принтер. Правда, с ростом популярности USB COM и LPT становятся менее востребованными. В настоящее время многие ноутбуки ими не оснащаются.
Пункт Television Type задает параметры работы ТВ-выхода. Через него можно выводить изображение с ноутбука на телевизор. Есть два варианта: NTSC и PAL. Следует выбрать тот, который поддерживается вашим телевизором.