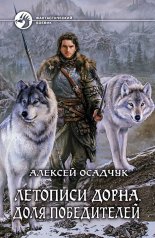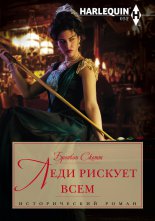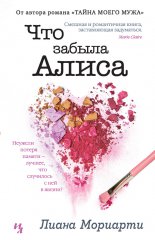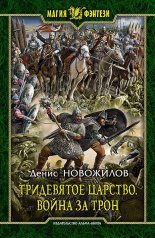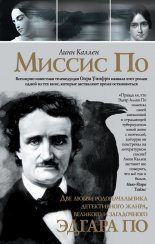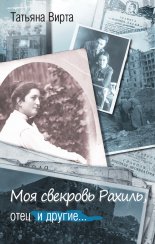Работа на ноутбуке Садовский Алексей

Именно от северного моста чипсета зависит, какой тип оперативной памяти поддерживает ваш ноутбук.
Примечание
В сентябре 2003 года компания AMD представила процессор Athlon 64, оснащенный встроенным контроллером памяти. Это позволило упростить устрой ство северных мостов, а также снизить их стоимость. Кроме того, благодаря такой модификации снизились задержки при доступе процессора к оперативной памяти. Если раньше данные поступали из памяти через чипсет к процессору, то теперь путь стал короче и данные поступают напрямую из памяти в процессор.
По этой причине во всех ноутбуках, основанных на ЦП AMD (Mobile Sempron, Mobile Athlon 64, Turion 64, Turion 64 X2), тип поддерживаемой памяти зависит от процессора, а не от северного моста чипсета. Однако последний также присутствует. В нем остался контроллер графической шины, а в специальных версиях есть еще и встроенное графическое ядро.
В дополнение к северному мосту обычно идет вторая микросхема, называемая южным мостом. Эта деталь отвечает за работу с менее важными устройствами и обеспечивает передачу данных от жесткого диска, оптического привода, принтера, сканера, а также к ним. Названные устройства передают информацию через провода в южный мост, который пересылает ее северному мосту. Северный мост отправляет информацию в оперативную память, после чего она может поступить в процессор или видеокарту на обработку.
Поскольку большинство ноутбуков, выпускаемых сегодня, работают на процессорах Intel, знание о том, какой чипсет в них установлен, позволит точно определить тип поддерживаемой оперативной памяти, а также некоторую другую функциональность. Самая современная системная логика от Intel имеет индекс 945 (у предыдущего поколения был индекс 915). Оба чипсета поддерживают память DDR2.
Обычно к числу прибавляется одна или две буквы, дополнительно говорящие о функциональности чипсета. Так, существуют версии Intel 945PM (915PM) и 945GM (915GM). Символ M означает, что чипсеты мобильные, то есть разработаны специально для использования в ноутбуках. Символ G говорит, что в чипсет встроено графическое ядро. В версии с символом P встроенного ядра нет.
В мобильных компьютерах на основе процессоров AMD сегодня чаще используется чипсет ATI Radeon Xpress 200M (M опять же означает мобильный). Этот набор микросхем оснащен встроенным графическим ядром. Как говорилось ранее, тип поддерживаемой памяти зависит от процессора. Все мобильные ЦП AMD работают с DDR, Turion 64 X2 уже поддерживает DDR2. Со временем в ноутбуки будет внедрен более современный тип памяти.
Видеокарта
За вывод изображения на экран ноутбука (настольного компьютера тоже) отвечает устройство под названием видеокарта (рис. 3.3). Процессор отправляет ей информацию о том, какое изображение необходимо показать. Видеокарта преобразует данные в вид, понятный монитору, а затем отправляет их по назначению. Так выглядит упрощенная схема работы видеокарты.
Рис. 3.3. Внешняя видеокарта NVIDIA
Современные видеокарты выполняют еще некоторые функции. Их даже можно назвать своеобразным компьютером в компьютере. Каждая видеокарта содержит графический процессор, состоящий из миллионов транзисторов. Их число даже больше, чем у обычного процессора. Кроме того, видеокарта обычно имеет собственную память, скорость которой может быть в несколько раз больше, чем скорость ОЗУ.
Вероятно, вы слышали о трехмерной компьютерной графике, которую сегодня применяют при проектировании автомобилей, двигателей, зданий, а также используют в медицине и т. д. Трехмерная графика широко используется в играх. Сложную и ресурсоемкую задачу расчета трехмерного изображения выполняет графический процессор.
Примечание
Графический процессор (или GPU – Graphical Processing Unit) впервые был выпущен компанией NVIDIA в августе 1999 года. До этого все графические чипы умели работать с трехмерной графикой, но в своем продукте NVIDIA появилась функция поддержки расчета трансформации объектов, а также их освещения. Этот блок получил название T&L (Transform and Lighting – трансформация и освещение).
Третье поколение GPU расширило возможности программирования графических процессоров с помощью небольших программ, именуемых шейдерами. До этого подобные технологии использовались в фильмах для создания спецэффектов. Шейдеры позволили значительно повысить реалистичность трехмерной картинки (опять же преимущественно в играх), и сегодня они используются повсеместно.
Мы не будем углубляться в особенности строения современных графических процессоров, так как это довольно сложные теоретические данные. Скажу лишь, что их выпуском сегодня занимаются две основные компании: ATI и NVIDIA. Доля на рынке мелких производителей, таких как XGI, S3 (подразделение VIA) и Matrox, минимальна.
У компании ATI все семейство видеокарт носит название Radeon, у NVIDIA – GeForce. Для ноутбуков это Mobility Radeon и GeForce Go соответственно. Обычно после основного названия следует числовой индекс с символьным префиксом. Чем больше число, тем быстрее графический процессор. Например, Mobility Radeon X1600 медленнее, чем Mobility Radeon X1800. То же самое с NVIDIA: GeForce Go 7900GTX быстрее GeForce Go 7400. Исключения из этого правила бывают крайне редко, поэтому можете смело им руководствоваться.
Не следует задаваться вопросом: «Что быстрее: ATI или NVIDIA?» Если вы покупаете современный ноутбук не только для игр, то, по большому счету, не имеет значения, на основе какого графического процессора в нем установлена видеокарта. Чтобы 5 минут поиграть в «стрелялку» с не самыми высокими настройками качества графики, вам хватит любой видеокарты.
Прежде чем переходить к следующему разделу, необходимо рассказать еще об одной крайне важной особенности. Все видеокарты делятся на два вида: встроенные и внешние. Выше описаны внешние видеокарты. Они всегда устанавливаются на отдельной микросхеме с собственной памятью и графическим процессором.
Про встроенные видеокарты мы упоминали в разделе про чипсеты. Графический процессор такой видеокарты встраивается в северный мост (это как раз и есть чипсеты Intel 915/945GM и ATI Radeon Xpress 200M). В качестве видеопамяти используется оперативная. Несложно догадаться, что такая конструкция будет работать медленнее. Хотя бы из-за использования более медлительной ОЗУ вместо памяти, устанавливаемой на внешние видеокарты.
Производительность современных встроенных графических процессоров примерно в 3–4 раза ниже, чем у внешней видеокарты среднего ценового диапазона. Почему они используются? Это обусловлено меньшей стоимостью компьютера со встроенной графикой, меньшей сложностью установки (особенно если речь идет о ноутбуках), а также меньшим энергопотреблением и тепловыделением.
Так, можно сделать следующий вывод: если вам необходим ноутбук в роли рабочей лошадки на несколько лет, то лучше выбрать модель со встроенной видеокартой. Поскольку она меньше нагревается, компьютер может прослужить дольше. Кроме того, его цена будет ниже (почти все бюджетные ноутбуки, как, впрочем, и многие бизнес-модели, оснащаются именно встроенной видеокартой).
Некоторые производители оснащают свои мобильные ПК сразу встроенной и внешней видеокартами. В результате вы можете выбрать, какую из них использовать. Если вы работаете (особенно если работаете от аккумулятора), можно включить встроенную видеокарту. Если захотели поиграть, на время можно включить внешнюю видеокарту с более быстрым действием. Однако справедливости ради следует отметить, что ноутбуки с двумя видеокартами обычно относятся к бизнес-классу и стоят довольно дорого.
Жесткий диск
Жесткий диск[8] (рис. 3.4) используется для по стоянного хранения данных. Этим он отличается от других типов памяти, стоящих выше по иерархии (ОЗУ, кэш-память, регистры). Ведь при выключении компьютера все данные из них удаляются.
Рис. 3.4. Жесткий диск для ноутбука
Примечание
Жесткий диск совсем недавно отметил 50-летие со дня создания (13 сентября 1956 года). Тогда он получил название RAMAC (Random Access Method of Accounting and Control), а разработала его компания IBM. Вес первого жесткого диска составлял 970 кг (то есть почти тонну). Он занимал площадь двухстворчатого шкафа, а его объем составлял 5 Мбайт. Аренда этого творения рук инженеров IBM стоила $35 000 в год. Со временем технологии совершенствовались, а размеры жестких дисков уменьшались, тогда как их емкость продолжала расти. В 1973 году IBM представила жесткий диск 3340. Он имел емкость 30 Мбайт несменной памяти и 30 Мбайт сменной. По марке популярного в то время оружия-винтовки 30–30 Winchester жесткий диск получил свое народное название – винчестер.
В современных компьютерах используются жесткие диски размером 3,5” (в настольных ПК); 2,5 и 1,8” (в ноутбуках); 1,0” (чаще всего устанавливаются в профессиональных фотоаппаратах как сменный носитель).
Внутри жесткого диска находится несколько пластин (в винчестерах ноутбуков обычно одна или две). На них записаны данные. Чтение и запись информации производят специальные головки, «парящие» над пластинами. Их число в два раза превышает число пластин. В связи с особенностями конструкции винчестеры более подвержены повреждениям, нежели другие типы памяти. Ведь при сильной вибрации (например, если уронить жесткий диск) головки могут удариться о пластину, тем самым повредив данные и положив начало разрушению всей ее поверхности. Поэтому ронять ноутбук не рекомендуется. Хотя сильно волноваться по этому поводу не следует. В выключенном состоянии жесткий диск способен выдержать сильное сотрясение, а для рабочего режима производители разработали множество защитных технологий (вроде парковки головок при быстром ускорении).
У жесткого диска есть две характеристики, на которых следует заострить внимание. Первая и самая важная – это его объем. Тут все просто – чем он больше, тем лучше (вы сможете записать на компьютер больше программ, игр, музыки, фильмов, документов, картинок и т. д.). В современных ноутбуках устанавливаются винчестеры емкостью от 40 Гбайт (такие чаще можно встретить в бюджетных моделях) до 200 Гбайт (самые современные, пока используются в дорогих мобильных ПК). Однако чаще всего используются версии размером 80–120 Гбайт.
Вторая характеристика – скорость вращения шпинделя, или скорость вращения пластин. Чем она выше, тем быстрее происходят чтение и запись с жесткого диска. В настольных компьютерах используются винчестеры со скоростью вращения 7200 оборотов в минуту (мин–1). Для ноутбуков характерны значения 5400 и 4200 мин–1.
Сегодня выпуском жестких дисков для ноутбуков занимаются несколько компаний. Все винчестеры в современных мобильных ПК достаточно надежны и быстры. Не буду советовать того или иного производителя. Лучше обращайте внимание на объем (это в первую очередь) и скорость вращения шпинделя.
Оптический привод
Проигрыватель компакт-дисков (обычно представленный в виде музыкального центра) давно стал таким же бытовым прибором, как пылесос или микроволновая печь. Сегодня CD-проигрыватель можно встретить в комнате любого подростка. Однако уже очень давно на компакт-диски записывают не только музыку.
На компьютерных дисках распространяются не только песни, но и любая другая информация. Сегодня популярны DVD. В этом формате можно купить фильмы, музыку, программы, игры и т. д.
Примечание
DVD изначально были разработаны для хранения фильмов в специальном формате, называемом MPEG2. Отсюда берет начало и первая расшифровка аббревиатуры DVD: Digital Video Disc, или «цифровой видеодиск». Однако когда DVD стали использоваться для компьютеров, на них начали записывать все, что может хранить винчестер ПК: видео, аудио, документы, программы, фотографии и др. В итоге аббревиатура DVD получила новое значение: Digital Versatile Disc, или «цифровой универсальный диск».
Главное отличие DVD от CD (обычные компакт-диски) заключается в возможности хранить больший объем информации. Разница составляет примерно 6,4 раза: 4,38 Гбайт против 0,68 Гбайт. Кроме того, существуют DVD с двумя слоями. Раньше они распространялись только с фильмами, но сегодня можно купить пустой диск и записать его самостоятельно. Емкость такого диска – около 8 Гбайт, то есть почти в два раза больше, чем однослойного.
В ближайшем будущем на смену DVD должны прийти HD DVD (HD – High Densitiy, или «высокая плотность») и Blu-ray[9]. Для их чтения и записи используется синий лазер, длина волны которого меньше, чем у красного, используемого для работы с CD и DVD. Это позволяет увеличить емкость дисков. Так, на двухслойный HD DVD помещается 30 Гбайт, а на двухслойный Blu-ray – около 50 Гбайт. Уже есть четырехслойные и даже восьмислойные прототипы емкостью 100 и 200 Гбайт соответственно. Какой из этих форматов займет место DVD, пока неизвестно.
В компьютере за работу с дисками отвечает устройство, называемое оптическим приводом (рис. 3.5).
Рис. 3.5. Оптический привод
Оптические приводы бывают следующих типов.
• CD-ROM – самый простой вариант привода. Он может только считывать информацию с обычных дисков (CD) и передавать ее куда нужно (за это отвечают северный и южный мосты чипсета).
• DVD-ROM – помимо чтения CD умеет также читать DVD.
• CD-RW – в дополнение к функциям CD-ROM привод такого типа умеет записывать CD. Записываемые диски бывают двух типов: CD-R и CD-RW.
Отличаются они тем, что первые можно записать только один раз, а вторые – много.
• DVD/CD-RW – умеет как записывать CD-R/RW, так и читать DVD.
• DVD±RW – наиболее совершенный вариант оптического привода на сегодняшний день. Умеет читать CD и DVD, а также записывать CD-R/RW и DVD±R/RW.
• DVD Super Multi – в дополнение ко всем функциям DVD±RW может работать с малораспространенным форматом DVD-RAM.
Примечание
В 1997 году организация DVD Forum, занимающаяся продвижением и развитием стандарта DVD, представила специальный формат DVD, на которые можно производить запись. Они получили название DVD-R и DVD-RW.
Спустя год организация Alliance выпустила конкурирующий стандарт DVD+RW, обладающий некоторыми преимуществами, по сравнению с DVD-R/RW. Однако со временем производитель последнего устранил все негативные моменты. Так что на сегодняшний день, по большому счету, нет разницы, что покупать: «плюс» или «минус». Для нас, обычных потребителей, между этими форматами разницы нет. Разве только по опыту можно посоветовать покупать «минус», так как они лучше читаются на старых проигрывателях и оптических приводах.
Сегодня в ноутбуках обычно устанавливают один из трех типов приводов: DVD/CD-RW, DVD±RW или DVD Super Multi. Первые, как несложно догадаться, чаще можно встретить в бюджетных мобильных компьютерах. Да и то не во всех. Дело в том, что их стоимость не намного ниже, чем у более функциональных DVD±RW, которые ставят в подавляющее большинство ноутбуков.
В обязательной поддержке DVD-RAM, присутствующего в DVD Super Multi, нет необходимости. Хотя в последнее время этот формат развивается, но пока он не получил широкого распространения.
Экран
Практически всю почти 30-летнюю историю в ноутбуках использовались экраны на жидких кристаллах (такие экраны еще называют основанными на TFT-матрицах). Это необходимо для максимального уменьшения размеров компьютера. Однако если раньше главной целью ноутбука было «хотя бы показывать», то теперь он должен показывать как можно лучше. Рассмотрим несколько наиболее важных характеристик экранов.
• Время отклика. Обозначает скорость переключения жидких кристаллов с одного цвета на другой. Чем она выше, тем лучше (то есть время отклика 8 мс лучше, чем 16 мс). Наверное, вы не раз видели тянущийся шлейф за мышью или небольшое размазывание окна при его перетаскивании на жидкокристаллическом мониторе. Это и есть следствие долгого времени отклика. Современные экраны обладают высокой скоростью переключения. Да и при работе время отклика не имеет принципиального значения. Отклик очень важен, когда на экране происходит быстрое движение. А подобное можно наблюдать чаще всего в играх.
• Контрастность. Здесь также все просто – чем она выше, тем лучше. По сути, она обозначает степень засветки черного цвета. Если загрузить на жидкокристаллический монитор с плохой контрастностью сплошной черный цвет и выключить свет, то экран будет серым. Это и есть засветка черного цвета. Заметна она обычно при плохом освещении, если на экране загружена темная картинка.
• Углы обзора. Наверное, многие видели, что, смотря со стороны, на жидкокристаллическом экране ничего не различить. Однако картинка появляется, если стать перпендикулярно монитору. У современных экранов углы обзора в целом весьма неплохие: даже при очень сильном отклонении хоть что-то видно. Но в зависимости от типа матрицы эффект плохих углов обзора может проявляться по-разному.
• Разрешение. Обозначает число точек, умещающихся на экране, и обычно зависит от диагонали. Необходимо выбрать оптимальное разрешение. Если этот параметр будет слишком большим, то вам будет сложно читать текст на экране. Если же разрешение маленькое, то на экране все будет слишком большим. Дам несколько практических советов. Для диагоналей 13 и 14” оптимальным является разрешение 1280 800, для 15” – 1280 800 или 1440 900, а для 17” – 1440 900 или 1680 1050.
Прежде чем перейти к описанию типов жидкокристаллических экранов, остановимся на соотношении сторон. Сегодня большинство ЭЛТ-мониторов к настольным компьютерам выпускаются с соотношением 4:3. Ранее это касалось и ноутбуков. Со временем производители обратили внимание на широкоформатный форм-фактор – соотношение 16:10. В этом случае на экране появляется больше места по ширине. Таким образом, использовать их довольно удобно. Неудивительно, что сегодня ноутбуки выпускаются в основном с таким соотношением сторон.
Всего существует три вида TFT-матриц, которые используются в жидко кристаллических мониторах: TN+Film, MVA и S-IPS. Среди настольных экранов наиболее распространен первый тип, что обусловлено низкой стоимостью по сравнению с остальными видами, а также низким заявленным временем отклика. К основным недостаткам такой матрицы можно отнести следующие: плохую цветопередачу, плохие углы обзора по вертикали и горизонтали, невысокие показатели контрастности. Отличить такой тип матрицы достаточно просто: при взгляде сверху низ экрана выцветает и приобретает бледно-желтый оттенок, тогда как верх становится темнее. То же самое и сбоку: если сильно отклониться в сторону, противоположная сторона приобретет желтый оттенок.
Матрица типа MVA встречается реже. Тем не менее ее применяют в ноутбуках. Обычно экран, построенный на базе этой матрицы, обладает довольно неплохой цветопередачей, а также контрастностью и углами обзора. Из ее недостатков можно назвать довольно большое время отклика. Впрочем, если вы собираетесь работать на ноутбуке в офисных приложениях, где изображение в основном статично (а не играть в игры), MVA станет весьма неплохим выбором.
Примечание
Существует еще один тип матрицы, основанный на технологии MVA. Он носит название PVA. Его разработчиком является компания Samsung, которая оснащает свои ноутбуки этим типом. От оригинальной версии PVA отличается такими возможностями, как более низкий отклик и улучшенные показатели контрастности.
S-IPS, или Super IPS, представляет собой усовершенствованную матрицу на базе IPS. Этот тип создавался с целью устранить такие недостатки TN+Film, как плохие углы обзора и плохая цветопередача. Следует отметить, что разработчикам это удалось. Современные S-IPS с откликом 16 мс признаются чуть ли не самыми быстрыми. Все дело в том, что у них заявленное время отклика мало отличается от реального, чего нельзя сказать об TN и MVA. Неудивительно, что именно этот тип сегодня применяется в профессиональных жидкокристаллических мониторах. Тем не менее ничто не мешает использовать его и в ноутбуках.
Из недостатков S-IPS можно назвать лишь не очень хорошую контрастность, которая обычно сравнима с контрастностью TN+Film. Таким образом, можно утверждать, что это наиболее предпочтительный тип матрицы.
Сети
Сети позволяют компьютерам обмениваться информацией между собой напрямую без использования дисков, дискет и т. д. Кроме того, через них можно общаться. Наиболее распространенные виды компьютерных сетей – проводные и беспроводные. Сеть является проводной, когда для объединения компьютеров используется специальный провод (витая пара, коаксиальный кабель, оптоволокно и др.). Организации и настройке такой сети посвящена четвертая часть книги.
Определить, есть ли поддержка сети в вашем ноутбуке, можно, спросив у продавца или посмотрев на характеристики мобильного ПК. В последнем случае нужно обращать внимание на надписи LAN (сокращение от Local Area Network – «локальная сеть»), RJ-45 или Ethernet.
Примечание
Локальные сети различают по скорости передачи данных. Она может быть 10, 100, 1000 Гбит/с и 10 000 Мбит/с. Часто встречается поддержка первых трех. Однако в современных офисах и домах скорость сети обычно не превышает 100 Мбит/с. Так что расстраиваться из-за того, что ваш ноутбук не может работать с гигабитной сетью, не следует.
Разъем, в который подключается сетевой кабель, выглядит почти так же, как и в современных телефонах. Только его размеры больше (примерно в полтора раза), а вместо четырех онтактов используется восемь.
Беспроводные сети появились относительно недавно. Их история насчитывает порядка 6–7 лет. Для обычных пользователей компьютеров проводная сеть отличается от беспроводной только тем, что для последней не требуются провода. Все, что нужно для подключения, – задать настройки (об этом также рассказывается в четвертой части книги) и включить адаптер беспроводной сети. Все остальное за вас сделают радиоволны.
Примечание
Сегодня наиболее распространены беспроводные сети типа Wi-Fi. Это название является сокращением от слов Wireless fidelity, что может быть переведено как «беспроводная свобода». Говоря Wi-Fi, обычно подразумевают стандарт IEEE 802.11, который включает большое количество других стандартов, поддерживаемых ноутбуками.
Сегодня мобильные компьютеры поддерживают работу со стандартами 802.11a, 802.11b и 802.11g. В ближайшем будущем ожидается появление 802.11n. Эти стандарты используют различные способы, скорости и частоты передачи данных. Лучше, когда ноутбук поддерживает их все. Хотя устройства, на основе которых строятся беспроводные сети (они называются точками доступа, или Access Points), зачастую также поддерживают многие стандарты одновременно.
Для определения совместимости вашего ноутбука с беспроводными сетями ищите в его характеристиках надписи Wi-Fi, IEEE802.11a/b/g и др. Сегодня подавляющее большинство мобильных ПК оснащается такой поддержкой. Только самые дешевые лишены ее.
Для связи с внешним миром может использоваться модем. Пока что почти все ноутбуки оснащаются им. Все, что вам нужно, это телефонная розетка и телефонный кабель с нужным разъемом. Последний вы вставляете в компьютер и розетку – и можно выходить в Интернет. Для этого, правда, придется позвонить провайдеру по нужному номеру, но это уже особенности настройки, о которых подробно рассказывается далее.
Устройства ввода
Начнем с мыши. В ноутбуках чаще всего для управления указателем используется сенсорная панель (известная также под названием «тачпад»), расположенная под клавиатурой (рис. 3.6). Когда вы водите по ней пальцем, указатель перемещается по экрану. Удобство использования тачпада всецело зависит от его размера: чем он больше, тем лучше. Под сенсорной панелью чаще всего располагаются две (иногда и более) кнопки – аналоги кнопок мыши.
Рис. 3.6. Сенсорная панель
Еще один «заменитель» мыши – специальный мини-джойстик (трекпоинт) (рис. 3.7). Этот элемент управления работает по принципу джойстика для передвижения указателя. Вы наклоняете его вперед – указатель мыши двигается вверх, наклоняете вправо – указатель перемещается вправо и т. д. Главным преимуществом мини-джойстика являются его размеры. Он занимает очень мало места, что особенно важно при работе на субноутбуках. Некоторые компании оснащают свои мобильные ПК как сенсорной панелью, так и джойстиком.
Рис. 3.7. Мини-джойстик (трекпоинт)
Несмотря на старания производителей сделать альтернативные устройства ввода более удобными, обычный трехдолларовый «грызун» будет гораздо функциональнее самого «навороченного» тачпада. Так что не поленитесь купить для своего мобильного друга обычную мышь. Тем самым вы значительно облегчите себе жизнь. О том, какую лучше выбрать, речь пойдет в следующей главе.
Теперь несколько слов о клавиатуре. В ноутбуках обычно используется упрощенная версия обычной клавиатуры для настольного компьютера. Причины этого очевидны – размеры мобильных ПК не позволяют установить полноценную клавиатуру. Однако функциональность при этом почти не страдает. Обычно убирается дополнительный блок цифровой клавиатуры, который используется не так часто.
Клавиатура ноутбука все же не очень удобна. Тем не менее со временем к ней можно запросто привыкнуть.
Некоторые производители оснащают ноутбуки дополнительными кнопками, которые могут быть расположены где угодно: над, под клавиатурой, а также по бокам. Их число зависит от конкретной модели. Так, мультимедийные ноутбуки могут быть оснащены 10–15 такими кнопками (не считая той, которая отвечает за включение и выключение). Остальные мобильные ПК обычно обходятся 3–6 кнопками.
Основное назначение дополнительных кнопок – быстрый вызов каких-либо функций. Вы сами можете задать, какой кнопкой что вызывать. Так, одной можно «поручить» запуск текстового редактора Word, другой – интернет-браузера и т. д. Часть кнопок позволяет изменять яркость экрана. На мультимедийных ноутбуках с их помощью можно управлять воспроизведением кино и музыки.
Сенсорная поверхность экрана – еще один способ управления ноутбуком. Несложно догадаться, что она доступна только владельцам планшетных ноутбуков, ноутбуков-трансформеров и мини-компьютеров. Как говорилось ранее, в комплект к таким компьютерам входит специальный инструмент для касания экрана, называемый стилусом. При касании им экрана происходит перемещение указателя.
Бывает два типа сенсорных экранов. Первый позволяет управлять указателем даже пальцем. Однако делать этого не следует, так как есть риск поцарапать покрытие. Экран второго типа будет «слушаться» прикосновений только собственного пера. С одной стороны, это уберегает от случайных касаний и соблазна нажать кнопку пальцем, а с другой, если вы потеряете стилус, – придется его заказывать (именно заказывать, так как обычно они не продаются в розницу) или отказаться от функций планшета.
Остальное
В этом подразделе будет рассказано о том, что по тем или иным причинам не было рассмотрено в предыдущих.
ТВ-тюнер позволяет смотреть и записывать телепередачи на вашем компьютере. Для ноутбуков ТВ-тюнеры бывают двух видов: встроенные и внешние. Встроенные обычно размещаются в мультимедийных ноутбуках. Такие мобильные ПК поставляются даже с пультом, чтобы управлять каналами и выполнять некоторые другие действия на компьютере. Внешние ТВ-тюнеры являются аксессуарами, поэтому о них мы поговорим в следующей главе.
Сегодня расширить функциональность ноутбука можно за счет специальных карт расширения. Для них на большинстве мобильных компьютеров есть необходимый слот. Это может быть PC Card (известный также как PCMCIA) или ExpressCard. Цель их присутствия одинакова, но вот устройство несколько различается. Это значит, что карточки для первого слота не подойдут ко второму и наоборот. Сегодня в ноутбуках можно встретить один из этих двух разъемов, а иногда сразу оба. Подробнее о них мы поговорим в следующей главе.
Несколько слов о различных портах, выведенных на ноутбуках. Сегодня для большинства подключаемых устройств (принтеров, сканеров и многих других, речь о которых пойдет в следующей главе) используются разъемы USB. Они есть на каждом ноутбуке не старше 7–8 лет. Однако если раньше хватало одного-двух, то теперь чем больше таких портов, тем лучше. Чаще всего на современном мобильном ПК можно найти от 2 до 4 USB.
Иногда может пригодиться разъем FireWire (известный также как i.LINK и IEEE1394). К нему обычно подключаются цифровые видеокамеры, внешние жесткие диски (правда, не все модели), а также еще несколько типов устройств. Используется FireWire реже, чем USB. Однако лучше позаботиться о его наличии, ибо, по закону подлости, он вам может вдруг понадобиться.
На этом, пожалуй, можно завершить описание внутреннего устройства ноутбука и перейти к тому, что вы можете купить в дополнение к нему.
Глава 4
Аксессуары для ноутбука
• Мышь
• Сумка для ноутбука
• Дополнительный аккумулятор
• Kensington Lock
• Мобильный принтер
• Карты расширения
• Звук
• Card-Reader
• Внешние носители информации
• ТВ-тюнер
• USB-хаб
• Повторитель портов
• Другие аксессуары
Любое техническое устройство, которое мы приобретаем, может быть дополнено различными аксессуарами, так или иначе расширяющими его функциональность, улучшающими внешний вид или повышающими удобство использования. Например, купленный телевизор можно поставить на пол или журнальный стол. Однако удобнее поместить его на специальную подставку, где есть полки для видеомагнитофона или DVD-проигрывателя, кассет, дисков и т. д.
Приобретая ноутбук, пользователь, как правило, дополняет его теми или иными компонентами. Их общая стоимость может быть минимальной, а может равняться сумме, отданной за сам ноутбук, – все зависит от ваших возможностей и желания. Однако есть такие вещи, без которых не обойтись. Согласитесь, ведь не носить же безумно дорогой компьютер в целлофановом пакете? Вам понадобится специальная сумка.
В этой главе я расскажу о наиболее полезных аксессуарах для ноутбука.
Мышь
Несомненно, о таком устройстве, как компьютерная мышь, слышали если не все, то почти все. Создана она была еще в 1970-х годах прошлого века, а теперь стала неотъемлемой частью современного компьютера. Однако в случае ноутбуков классическая мышь обычно заменяется более компактными устройствами ввода. В предыдущей главе я говорил о них. Это сенсорная панель (тачпад), трекпоинт или сенсорный экран, работающий со стилусом. Однако они не так удобны, как даже самая дешевая мышь. Все дело в эргономике. Намного проще держать в руке округлый предмет, чем пытаться одним пальцем задать вектор движения указателя по экрану.
Для работы с ноутбуком вы можете использовать практически любую мышь. Есть специальные «ноутбучные» модели, которые также подсоединяются к настольным компьютерам. Основное отличие мобильной мыши от обычной заключается в ее размере и длине провода, если он присутствует (рис. 4.1).
Рис. 4.1. Специальная мышь для ноутбука
Примечание
Некоторые производители включают в комплектацию ноутбука внешнюю мышь. Это относится преимущественно к дорогим моделям, причем к классу DTR или мультимедиа. Мышь даже самых малых размеров неудобно использовать в стесненных условиях, в которых чаще всего применяют бизнес-ноутбуки или субноутбуки. Напротив, в случае замены настольного ПК внешняя мышь будет весьма кстати.
Цель уменьшения размера мыши вполне понятна – ее приходится носить с собой в сумке, поэтому она должна занимать не много места. Кроме того, во время работы в стесненных условиях свободное пространство вокруг также ограниченно.
Короткий провод тоже будет полезен. Нет нужды, чтобы при работе в людном месте от вашего ноутбука свисал провод длиной два метра, так как кто-нибудь запросто может зацепиться. Вам вполне хватит 50-сантиметрового.
Самым приемлемым вариантом в таких случаях является беспроводная мышь. К ноутбуку подключается не провод, а специальный передатчик, который будет принимать и передавать данные о движении. В таком случае в мышь устанавливаются батарейки. Иногда в нее может быть встроен аккумулятор, подзаряжаемый при подключении к специальному зарядному устройству (который называется донгл).
У беспроводной мыши есть несколько недостатков. Во-первых, это больший вес из-за батареек или аккумулятора. Во-вторых, встроенный аккумулятор имеет свойство терять первоначальную емкость, в связи с чем постепенно снижается время работы без подзарядки. Износ происходит в течение 2–3 лет. Заменить такие аккумуляторы довольно сложно, поскольку они не поступают в продажу. Стоимость беспроводной мыши будет выше (иногда почти в два раза), чем аналогичной с проводом.
Примечание
Необходимо знать, как мышь подключается к компьютеру, точнее, тип разъема, который находится на конце ее провода. Сегодня можно встретить три вида: COM, PS/2 и USB (рис. 4.2). Описывать их технические особенности я не буду. Поясню, какой тип подойдет к современным ноутбукам.
Сегодня разъемы COM (в виде равнобедренной трапеции) и PS/2 (имеет круглую форму с шестью отверстиями) на мобильных компьютерах практически не встречаются. Они все еще используются в настольных ПК, но в скором времени исчезнут. Поэтому обратите внимание: мышь должна подключаться по USB. Этот разъем выглядит как небольшой прямоугольник (см. рис 4.2).
Если вы будете покупать клавиатуру для ноутбука, то она также должна поддерживать USB. Пока в большинстве внешних клавиатур используется старый PS/2, так что будьте внимательны при выборе.
Рис. 4.2. Разъем USB
Прежде чем перейти к следующему разделу главы, хочу рассказать о принципах работы мыши. Раньше данные устройства двигались за счет резинового шарика внутри. Принцип их работы предельно прост: шарик вращается с перемещением мыши и передает направление своего движения специальным вращающимся элементам внутри.
В последнее время распространены оптические мыши. Внутри их находится специальный сенсор, сканирующий поверхность под собой с высокой скоростью и определяющий направление движения. Для подсветки поверхности применяется яркий светодиод. Сейчас популярны мыши, в которых для подсветки используется лазер, что позволяет добиться точного отслеживания перемещения. Правда, чаще всего в такой точности нет необходимости. В данном случае вы просто переплачиваете деньги. Оптическая мышь может работать практически на любой поверхности, кроме зеркала и стекла. В стесненных условиях это свойство крайне полезно. Сегодня шариковые мыши практически исчезли из продажи. Думаю, их будущее – музей компьютерной техники.
Вывод этого подраздела следующий: купить мышь для ноутбука не будет лишним. Лучше, если она будет с оптическим сенсором, небольшого размера и с коротким проводом. Что касается наличия или отсутствия провода, выбирайте, исходя из собственных предпочтений.
Сумка для ноутбука
Приобретая ноутбук, вы можете решить, что с транспортировкой не будет проблем. И правда, что мешает переносить его в сумке, кейсе или рюкзаке? Многие так и делают. Однако обычные сумки и рюкзаки просто-напросто не предназначены для переноски ноутбуков. Конечно, мобильный ПК в них поместится. Однако он не будет надежно закреплен внутри, с ним могут соприкасаться другие вещи, что грозит либо порчей внешнего вида, либо повреждением ноутбука.
Появилось немало компаний, выбравших в качестве одного из направлений деятельности выпуск специальных сумок для мобильных компьютеров. Внешне такие вещи практически не отличаются от обычного портфеля делового человека. Тем не менее некоторые особенности все же есть (рис. 4.3).
Рис. 4.3. Сумка для ноутбука
В первую очередь отмечу наличие специального отсека для ноутбука. Это отделение укрепляется мягкими амортизирующими стенками, которые служат защитой от ударов и низкой температуры.
Сумки для ноутбуков имеют жесткий каркас, что позволяет увеличить их прочность, но, с другой стороны, увеличивается также вес. Необходимо сказать о таком весьма полезном свойстве, как влагостойкость, ведь попадание воды небезопасно для любого компьютера.
В сумках есть много других отделений и кармашков. Вы сможете носить в них все, что захотите: документы, конспекты, книги, канцелярские принадлежности, фотоаппарат, карманный компьютер и т. д.
Цена на данный аксессуар может сильно разниться в зависимости от качества исполнения и производителя. На нашем рынке за сумку для ноутбука у вас могут попросить от $30 до 300. Популярностью пользуются кейсы, стоимость которых находится в диапазоне $60–130.
Примечание
Кстати, некоторые производители ноутбуков включают сумку в стандартную комплектацию. Правда, относится это только к самым дорогим моделям мобильных ПК. К сожалению, качество этих сумок оставляет желать лучшего. Предпочтительно купить средство для переноса ноутбука самостоятельно. Кроме того, есть вероятность, что логотип известной компании-производителя (например, ASUS, Samsung, HP, Toshiba) на сумке или кейсе может привлечь внимание злоумышленников, в отличие от менее именитых марок (Dicota, Samsonite или Sumdex).
Дополнительный аккумулятор
Изначально основным преимуществом любого ноутбука по сравнению с настольным ПК считалась возможность автономной работы. Ее обеспечивает аккумулятор. Этот компонент должен присутствовать в каждом мобильном компьютере.
Если вы часто находитесь в пути и при этом используете ноутбук, то вопрос времени автономной работы для вас может стать ключевым. О том, какие типы мобильных ПК могут работать дольше всех без подзарядки, я рассказал в гл. 2. Однако всегда есть возможность увеличить это время, для чего необходимо приобрести второй аккумулятор (рис. 4.4).
Рис. 4.4. Аккумулятор повышенной емкости
Можно найти его в той же фирме, где вы купили свой ноутбук, или обратиться в другое место. Главное, точно знать модель мобильного компьютера.
Иногда есть возможность докупить более или менее емкий аккумулятор. В первом случае время автономной работы может увеличиться на 50–80 %, а во втором, напротив, уменьшиться. Зачем такая батарея нужна? Для уменьшения веса. Каждый аккумулятор оснащен специальными ячейками, хранящими энергию, от числа которых зависит не только продолжительность работы без подзарядки, но и вес.
Можно приобрести либо такой же аккумулятор, как установленный в вашем ноутбуке, либо версию с повышенной емкостью. Стоимость данного аксессуара может варьироваться от $100 до 200. Если нет надобности в увеличении времени автономной работы, то покупать такой предмет не следует.
Кстати, некоторые производители проектируют свои ноутбуки так, что в них можно установить сразу два аккумулятора. Это так называемый модульный дизайн. Чаще всего второй аккумулятор устанавливается на место оптического привода, который легко извлекается из своего отсека без выключения компьютера.
Kensington Lock
Еще 5 лет назад наличие ноутбука свидетельствовало о высоком статусе его владельца. Сегодня ситуация несколько изменилась, но все равно мобильный ПК – довольно дорогое приобретение. Значительно уменьшились размеры и вес ноутбуков, что облегчило не только их перенос с места на место, но и кражу.
Чтобы снизить риск воровства, производители ноутбуков оснащают все модели специальным разъемом, носящим название Kensington Lock (рис. 4.5).
Рис. 4.5. Kensington Lock поможет уберечь ваш ноутбук от кражи
Специально для него можно приобрести крепкую проволоку, позволяющую прикрепить ноутбук к чему-нибудь неподвижному. Это может быть все, что угодно: от ножки стола до трубы батареи отопления.
Конечно, Kensington Lock не является панацеей от всех бед, однако он сможет задержать злоумышленника на некоторое время, а этого может оказаться достаточно для спасения вашего «ненаглядного». Стоит такой провод не очень дорого, так что не поленитесь приобрести сей весьма полезный аксессуар.
Мобильный принтер
Вы, вероятно, слышали словосочетание «мобильный офис». Оно предполагает, что вы сможете выполнять свою работу практически где угодно с помощью вещей, которые достаточно легко перевозятся. Очевидно, что ноутбук будет как нельзя кстати для организации мобильного офиса. Пригодится также и доступ в Интернет, который можно обеспечить через мобильный телефон.
Специфика работы деловых людей такова, что им может понадобиться еще одно мобильное высокотехнологичное приспособление. Речь идет о мобильном принтере (рис. 4.6).
Рис. 4.6. Мобильный принтер
Главное отличие этого устройства от настольной версии заключается в значительно меньших размерах, а также в возможности автономной работы.
Примечание
Сегодня можно встретить четыре вида принтеров: матричные, струйные, лазерные и сублимационные. Принцип работы первых заключается в использовании специальных иголок, выбивающих на бумаге изображение через ленту. Этот принцип используется также в кассовых аппаратах. Отмечу, что качество печати матричных принтеров не соответствует современным требованиям.
Струйные принтеры в настоящее время продаются наиболее активно. Они дешевы (некоторые модели обходятся в $40–50), компактны, поддерживают цветную печать и работают очень быстро. Их главный недостаток заключается в расходных материалах. Для печати используется картридж с чернилами, которые под большим давлением выпрыскиваются тонкой струей (отсюда и название «струйные») на бумагу. Этих чернил хватит, чтобы напечатать несколько сотен листов. Чем меньше у принтера картридж, тем он дешевле. Отдать за новый придется $15–30, а вот с заправкой старых есть проблемы. Делать это не рекомендуется, так как можно вывести принтер из строя.
Лазерные принтеры уже довольно давно используются в офисах, но постепенно приходят и в дома пользователей. В таких принтерах формируется изображение, которое с помощью лазера переносится на бумагу. В качестве материала для печати используется специальный порошок. Ресурс одного картриджа составляет 2–3 тыс. листов. Кроме того, картридж можно несколько раз заправить, что делает лазерный принтер более привлекательной покупкой. Единственный недостаток – отсутствие поддержки цветной печати у недорогих моделей. Однако для печати текста лазерный принтер подойдет идеально.
Сублимационные принтеры работают как мини-фотолаборатории. Они обладают превосходным качеством печати, поэтому их лучше покупать, если вы собираетесь делать много цифровых фотографий. Хотя некоторые струйные принтеры могут составить достойную конкуренцию сублимационным, последние все же предпочтительнее. Правда, их стоимость довольно высока, да и для печати обычных текстов они подходят хуже (из-за высокой цены картриджей).
Отмечу некоторые особенности мобильных принтеров. Вместе с малыми размерами вы получите малый ресурс картриджа с чернилами (лазерных, матричных и сублимационных мобильных принтеров не выпускают), которого обычно хватает примерно на 150–200 листов с 5-процентным заполнением. Замена картриджа обойдется в кругленькую сумму, как минимум сравнимую с ценой аналогичного расходника для полноценного струйного принтера.
Автономность работы мобильного принтера будет обеспечиваться его собственным аккумулятором, что вполне логично. Ведь в противном случае такое устройство быстро истощит запас энергии в батареях ноутбука.
Кроме того, скорость печати мобильного принтера меньше, чем у настольных аналогов. Хотя этот параметр некритичен. В дороге вам вряд ли понадобится 64 срочно вывести на бумагу более 5–10 документов. Качество при этом будет вполне приемлемым. Конечно, полноцветные фотографии, напечатанные на специальной фотобумаге, получаются не столь хорошо, как в случае использования обычного принтера (и тем более фотопринтера).
Следует отметить, что стоимость как самого мобильного принтера, так и его обслуживания будет достаточно дорогой. Прежде всего это обусловлено малой распространенностью таких устройств и усложненной конструкцией (миниатюрные размеры и наличие аккумуляторов).
Для принтера придется выделить дополнительное место в багаже. Он занимает меньше пространства по сравнению с самим ноутбуком, но больше, чем, например, внешняя мышь и дополнительный аккумулятор. Поэтому, принимая окончательное решение о комплектации своего мобильного офиса таким устройством, взвесьте еще раз все плюсы и минусы.
Что касается компаний, занимающихся производством мобильных принтеров, то наиболее известными среди них являются HP и Canon.
Карты расширения
Одним из важных преимуществ настольных компьютеров является наличие широких возможностей для обновления. Необходимые детали обычно можно докупить в компьютерном магазине или фирме, а затем установить в корпус ПК.
С ноутбуком сложнее. Из-за его малых размеров условий для расширения функциональности недостаточно. Зачастую вам удастся лишь немного улучшить внутренние характеристики. Наращивание функциональности, как правило, осуществляется с помощью внешних комплектующих.
Примечание
Многие компьютерные комплектующие можно приобрести как во внутреннем, так и во внешнем исполнении. Первое означает, что компонент вставляется в корпус компьютера и подключается напрямую к материнской плате[10].
Внешние комплектующие подсоединяются к ноутбуку с помощью провода подобно тому, как вы подключаете мышь или принтер. Часто внутри небольшого корпуса (пластикового или металлического) внешнего устройства скрывается обычная микросхема, которая используется и для внутренней версии, но для работы с компьютером через внешние порты в такое устройство устанавливается дополнительная плата.
Почти всегда внешние комплектующие дороже внутренних аналогов. Кроме того, они могут иметь ограниченную функциональность. Однако в случае с ноутбуками часто это наиболее приемлемый вариант.
Отчасти решить проблему с установкой внешнего устройства призван специальный стандарт карт расширения. Есть две версии: PC Card (известный также как PCMCIA) и ExpressCard. Выглядят они как узкие и длинные (размеры примерно 50 600 мм) разъемы, в которые вставляются какие-либо карты (рис. 4.7).
Рис. 4.7. Сетевая карта Wi-Fi, выполненная в формате PC Card
Примечание
Аббревиатура PCMCIA расшифровывается как Personal Computer Memory Card International Association. Первоначально этот стандарт был разработан для работы с памятью. Его первая версия, выпущенная в 1990 году, позволяла расширять память мобильных компьютеров.
Уже к 1992 году производители PCMCIA-оборудования представили большое количество устройств с поддержкой этого интерфейса. Именно тогда и была принята версия 2.01 спецификации PCMCIA.
В 1995 году стандарт PCMCIA был существенно модернизирован, что приблизило его к известному PCI, применяемому в настольных компьютерах. После этого стандарт был переименован в PC Card (сегодня встречаются два обозначения: PCMCIA и PC Card).
Позже были разработаны еще несколько версий PC Card, а также представлен уменьшенный вариант Small PC Card. По своей архитектуре и способу взаимодействия с компьютером он не отличается от оригинальной версии. Изменились лишь размеры самих карт: они стали примерно в два раза короче.
Сегодня разрабатывается преемник достаточно старого стандарта PC Card – Express Card. В его основу лег активно распространяемый в последние три года стандарт PCI Express, позволяющий достичь большой скорости обмена данными между устройством и ноутбуком.
Рассмотрим оборудование, поддерживающее формат PC Card или ExpressCard.
В первую очередь это различные средства коммуникации, выполненные в формате PC Card. В частности, к ним можно отнести GSM/GPRS-модемы, Wi-Fi-адаптеры и GPS-навигаторы[11].
GSM/GPRS-модем представляет собой специальный модуль, с помощью которого ваш ноутбук превращается в мобильный телефон. Используя интегрированный микрофон, вы сможете говорить, как по сотовому телефону. Предполагается также доступ в Интернет.
Сегодня выпускаются модули для работы в сетях UMTS (WCDMA) и даже HSDPA. Это самые последние стандарты сотовой связи, позволяющие использовать, например, видеозвонок, а также передавать и принимать большие объемы данных. С ними Интернет будет еще быстрее.
Wi-Fi-адаптер вам вряд ли пригодится, потому как сегодня большая часть мобильных компьютеров имеет интегрированную беспроводную сетевую карту. Тем не менее, если вы приобрели бюджетную модель или подержанный ноутбук, подобное устройство в виде PC-карты лишним не будет.
Использовать ноутбук в качестве GPS-навигатора имеет смысл, только если вы постоянно передвигаетесь с ним по улицам какого-либо города. Более того, сегодня можно приобрести внешний GPS-модуль, поддерживающий стандарт Bluetooth, и по нему вести обмен данными с ноутбуком или карманным компьютером.
Все остальные устройства с интерфейсом PC Card имеют аналогичные решения для шины USB (с ее помощью подсоединяются мышь, клавиатура, принтер, сканер и т. д.), которая стоит дешевле. Прежде чем покупать PC Card, не поленитесь поискать в интернет-магазинах либо компьютерных фирмах более универсальный аналог.
Звук
Обычно при покупке любого компьютера звук – это последнее, на что обращают внимание. Новоиспеченного пользователя мало волнуют шумы, разрядность и канальность, которые может обеспечить встроенная звуковая карта. Более того, в последнее время качество встроенного звука настолько возросло, что заботиться о покупке чего-либо дополнительно не приходится.