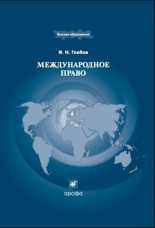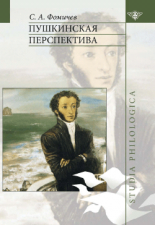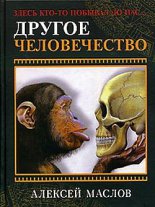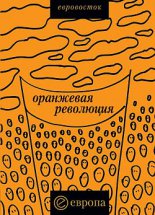Компьютер на 100 %. Начинаем с Windows Vista Зозуля Юрий
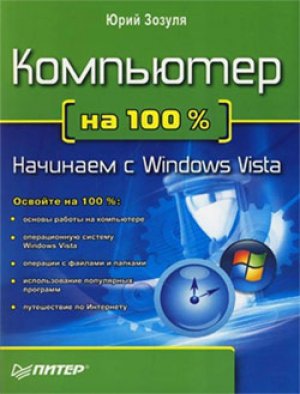
Какие параметры оформления доступны только для стиля Windows Aero?
Как отключить стиль Windows Aero?
Какие параметры входят в состав темы Рабочего стола?
Как можно сменить значки для системных объектов?
Какие параметры являются оптимальными для мониторов разных типов?
Что дальше?
В следующем уроке мы познакомимся с программой Проводник, с помощью которой отображается содержимое папок. Вы узнаете о различных способах навигации по файловой структуре и научитесь настраивать внешний вид Проводника.
Урок 2.4. Окна папок
Общие сведения о Проводнике Windows Vista
Для просмотра содержимого папок используется программа Проводник. Ее не нужно запускать специально – достаточно открыть любую папку, и ее содержимое будет отображено в окне Проводника. Вы можете также встретить термин окно папки, который обычно служит для обозначения конкретной папки, которая открыта с помощью Проводника. При описании различных системных папок удобно пользоваться термином «окно папки», но не забывайте, что содержимое папок всегда отображается в Проводнике. Для знакомства с программой Проводник откройте, например, папку Документы, ярлык которой находится в меню Пуск (рис. 2.29).
Рис. 2.29. Содержимое папки Документы в окне Проводника
В окне Проводника Windows Vista можно выделить следующие основные элементы.
Кнопки навигации. С помощью кнопок Назад и Вперед вы можете возвращаться к ранее просмотренным папкам.
Адресная строка. В адресной строке отображается путь к текущей папке. Щелкнув на имени любой из родительских папок в адресной строке, вы можете перейти к ее просмотру, а с помощью щелчка на стрелке справа от названия папки можно перейти к одной из вложенных папок.
Поле поиска. Вы можете находить нужный файл сразу же после ввода первых букв его имени, аналогично поиску программ в меню Пуск. Подробнее встроенный поиск будет рассмотрен в следующем уроке.
Панель инструментов. На панели инструментов имеются кнопки для выполнения типичных действий с файлами и папками, причем перечень доступных кнопок автоматически изменяется в зависимости от того, какой файл или папка выбран в области просмотра.
Панель навигации. Эта панель находится в левой части окна и служит для смены текущей папки. Панель навигации состоит из двух частей: списка Избранные ссылки, содержащего наиболее часто используемые папки, и панели Папки, где отображается полное дерево каталогов компьютера.
Заголовки столбцов. В Windows Vista заголовки столбцов используются для сортировки, группировки и разложения по стопкам содержимого текущей папки.
Содержимое папки. В области содержимого отображаются файлы и папки в виде значков. Для многих популярных типов файлов вместо обычных значков отображаются эскизы содержимого файла, а пользователи имеют возможность произвольно изменять размеры значков.
Панель подробностей. Панель подробностей, или сведений, находится в нижней части окна и показывает подробную информацию о выделенном объекте.
Некоторые элементы интерфейса Проводника являются скрытыми, но при необходимости их можно вызвать. Например, для отображения меню достаточно нажать клавишу Alt или F10. Чтобы открыть панель предварительного просмотра, нажмите кнопку Упорядочить и выполните команду Раскладка Панель просмотра.
Настройка внешнего вида Проводника
По умолчанию окно Проводника имеет вид, показанный на рис. 2.29, но вы можете изменить его, включая или выключая отобраение отдельных элементов. Чтобы отобразить или скрыть отдельные элементы интерфейса, нажмите кнопку Упорядочить и выберите пункт Раскладка. В появившемся подменю вы можете включать или отключать отображение следующих элементов: Строка меню, Панель подробностей, Панель просмотра и Панель навигации.
Для изменения ширины панели навигации перетащите ее границу с помощью мыши. Таким же образом можно регулировать ширину панели просмотра и высоту панели подробностей. Если увеличить размер панели подробностей, то в ней автоматически появятся дополнительные свойства выделенного файла, если таковые имеются.
Панель навигации состоит из двух частей: Избранные ссылки и Папки, – и при необходимости можно изменять соотношение между ними с помощью мыши. Панель Папкиможно вообще свернуть щелчком кнопки мыши на ее заголовке, после чего на панели навигации останутся только Избранные ссылки. Для восстановления свернутой панели Папки повторно щелкните на ее заголовке кнопкой мыши.
Чтобы убрать с экрана панель избранных ссылок, перетащите границу панели Папкик верхнему краю окна. После этого вы сможете переключаться между панелями, сворачивая или разворачивая панель Папки.
Варианты отображения значков в Проводнике
Содержимое Проводника может отображаться несколькими способами, причем в Windows Vista для этого появились совершенно новые возможности. Например, можно произвольно изменять размеры значков в окнах, а для таких файлов, как веб-страницы, рисунки, видео и другие, вместо пиктограммы может отображаться эскиз содержимого файла.
Для изменения размера значков можно последовательно нажимать кнопку Виды, но лучше щелкнуть кнопкой мыши на стрелке справа от нее и сразу указать желаемый способ отображения в появившемся меню. Вы можете выбирать такие варианты.
Огромные значки. В этом режиме все объекты выводятся в виде очень больших значков (рис. 2.30). Для изображений, видеозаписей и некоторых других типов файлов вместо значка будет выведена уменьшенная копия содержимого файла. Файлы, хранящиеся в папках, будут изображены в виде страниц, вложенных в папку.
Крупные значки. Данный режим просмотра отличается от предыдущего только уменьшенным размером значков (рис. 2.31).
Обычные значки. Все объекты выводятся в виде значков среднего размера (рис. 2.32).
Мелкие значки. В этом режиме все объекты отображаются в виде маленьких значков (рис. 2.33).
Рис. 2.30. Отображение объектов в виде огромных значков
Рис. 2.31. Отображение объектов в виде крупных значков
Рис. 2.32. Отображение объектов в виде обычных значков
Рис. 2.33. Отображение объектов в виде мелких значков
Список. Объекты будут изображены в виде мелких значков, но, в отличие от режима Мелкие значки, сортировка выполняется по столбцам, а не по строкам (рис. 2.34).
Рис. 2.34. Отображение объектов в виде списка
Таблица. Для каждого объекта выводится подробная характеристика в одной строке таблицы (рис. 2.35). В зависимости от содержимого папки Проводник автоматически выбирает нужные столбцы, но при необходимости вы можете изменить набор отображаемых столбцов, выполнив команду Вид Выбор столбцов в таблице. Для удобства просмотра таблицы вы можете изменять ширину столбцов, перетаскивая указателем мыши вертикальные линии в заголовке таблицы.
Рис. 2.35. Отображение объектов в виде таблицы
Плитка. Все объекты отображаются в виде значков средних размеров с подробными подписями (рис. 2.36).
Рис. 2.36. Отображение объектов в виде плитки
В Windows Vista есть возможность произвольно изменять размеры значков. Для этого щелкните на стрелке справа от кнопки Виды и переместите ползунок в левой части меню в одно из промежуточных положений между пунктами Огромные значки и Мелкие значки. В процессе перемещения ползунка вы будете сразу же видеть результат масштабирования значков в области содержимого.
СОВЕТ
Изменять размеры значков можно прокруткой колесика мыши при нажатой клавише Ctrl.
Навигация с помощью Проводника
Как известно, все папки на жестком диске компьютера имеют иерархическую структуру, и одно из основных назначений программы Проводник – обеспечение удобного перехода от одного каталога к другому. Каждая папка имеет свой адрес, состоящий из имени диска и последовательности имен каталогов, которые необходимо открыть, чтобы добраться до этой папки.
Для удобства пользователей некоторые папки наделены особым статусом и отображаются на верхнем уровне иерархии, независимо от их фактического размещения на жестком диске. К таким папкам относятся следующие.
Рабочий стол. В Windows Рабочий стол является самым верхним уровнем иерархии, хотя на самом деле его содержимое хранится в отдельном каталоге, находящемся в личной папке пользователя.
Личная папка пользователя. Она находится в папке С:\Пользователи и имеет такое же имя, как учетная запись пользователя.
Общие. Она также находится в папке С:\Пользователи и предназначена для хранения документов, являющихся общими для всех пользователей компьютера.
Компьютер. Позволяет получить доступ к разделам жесткого диска и сменным устройствам хранения информации.
Сеть. Служит для просмотра ресурсов сети, к которой подключен компьютер.
Панель управления. Содержит ссылки на все элементы управления и настройки системы.
Корзина. В нее помещаются удаленные папки и файлы, чтобы пользователи могли восстановить ошибочно удаленный файл.
Для перехода от одной папки к другой вы можете выбирать один из нескольких равноценных способов. Допустим, вам нужно открыть папку Пользователи на диске С:. Это вы можете сделать одним из следующих способов.
Откройте с помощью меню Пуск папку Компьютер и дважды щелкните на значке диска С:, затем найдите и откройте папку Пользователи.
Откройте окно любой папки, затем в панели папок раскройте узел Компьютер, щелкнув кнопкой мыши на стрелке слева от его значка, затем аналогично раскройте узел Локальный диск (С:) и щелкните кнопкой мыши на названии нужной папки, содержимое которой отобразится в правой части окна (рис. 2.37).
Рис. 2.37. Переход с помощью панели папок
Откройте папку Компьютер, затем щелкните кнопкой мыши на стрелке справа от надписи Компьютер в адресной строке и выберите пункт Локальный диск (С:). Затем щелкните кнопкой мыши на стрелке справа от надписи Локальный диск (C:) и выберите название нужной папки (рис. 2.38).
Используя любой из указанных приемов, вы можете без проблем найти нужную папку или файл. После перемещения по папкам компьютера вам может понадобиться вернуться в ранее посещенную или родительскую папку. Для этого также существует несколько способов.
Рис. 2.38. Открытие папки с помощью адресной строки
Для возврата в ранее посещенную папку используйте кнопку Назад на панели инструментов Проводника. Последовательно нажимая эту кнопку, вы можете повторить весь пройденный вами путь в обратном порядке.
Для перехода в одну из родительских папок щелкните кнопкой мыши на ее названии в адресной строке или последовательно нажимайте клавишу BackSpace.
Чтобы вернуться в одну из папок верхнего уровня, щелкните кнопкой мыши на стрелке в левой части адресной строки и выберите в появившемся списке нужную папку (рис. 2.39).
Рис. 2.39. Переход к другой папке верхнего уровня с помощью адресной строки
Для перехода в одну из системных папок используйте значки на панели Избранные ссылки.
СОВЕТ
Если вам часто нужна определенная папка, можете добавить ее в Избранные ссылки, просто перетащив ее туда с помощью мыши. При этом в списке избранных ссылок будет создан ярлык, а сама папка останется на прежнем месте.
Практическая работа 12. Работа с окнами папок
Задание. Изучить работу с окнами папок. Научиться перемещаться по файлам и папам.
Последовательность выполнения
1. С помощью меню Пуск откройте папку Компьютер. Ознакомьтесь с содержимым окна, покажите его составляющие.
2. С помощью команды Упорядочить Раскладка отключите отображение всех панелей Проводника.
3. Восстановите отображение панели подробностей и панели навигации.
4. Сверните панель Папки щелчком кнопки мыши на ее заголовке, затем восстановите положение панели Папки.
5. Перетащите с помощью мыши верхнюю границу панели Папки в крайнее верхнее положение, после чего попробуйте свернуть и развернуть панель Папки.
6. Восстановите исходное положение панели Папки.
7. С помощью кнопки Виды последовательно переключитесь во все доступные режимы просмотра.
8. В режиме Таблица выполните сортировку по разным критериям, щелкая кнопкой мыши на заголовках столбцов.
9. Откройте двойным щелчком диск C:, затем папку Пользователи, после этого откройте папку с вашим именем пользователя и, наконец, папку Документы. После открытия каждой папки наблюдайте за тем, как изменяется информация в адресной строке.
10. Щелкая на кнопке Назад, вернитесь в папку Компьютер.
11. В окне Компьютер щелкните кнопкой мыши на стрелке справа от надписи Компьютер в адресной строке и выберите пункт Локальный диск (С:).
12. С помощью адресной строки снова перейдите к папке С:\Пользователи\
Имя пользователя\Документы.
13. Просмотрите содержимое всех папок, значки которых имеются на панели Избранные ссылки.
14. С помощью панели Папки перейдите к просмотру другого диска, например D:. Помните, что при обращении к съемным дискам вы можете получить сообщение о необходимости вставить диск в дисковод.
15. С помощью панели Папки отобразите в окне Проводника содержимое Рабочего стола.
16. Найдите самый новый и самый старый значок на Рабочем столе. Для этого:
1) включите режим отображения Таблица;
2) щелкните кнопкой мыши на заголовке столбца Дата изменения, после чего значки будут отсортированы по дате; первый из значков (кроме системных папок, не имеющих даты) и будет самым старым;
3) еще раз щелкните кнопкой мыши на заголовке столбца Дата изменения, чтобы изменить порядок сортировки; теперь первый значок будет иметь самую новую дату.
Подведение итогов
Вопросы для самопроверки
Для чего используется программа Проводник?
Какие панели находятся в левой части окна Проводника?
Как включать или отключать различные панели Проводника?
Как изменять размеры значков в окнах папок?
Какими способами можно перейти от одной папки к другой?
Что дальше?
Знакомство с программой Проводник мы продолжим в следующем уроке, где вы узнаете об эффективных средствах упорядочивания и поиска файлов. Вы научитесь выполнять группировку, фильтрацию и разложение по стопкам, узнаете об особенностях использования строки поиска в Проводнике, а также изучите настройки поиска в Windows Vista.
Урок 2.5. Упорядочивание и поиск файлов
Общие сведения о поиске и индексировании
Количество файлов на современных жестких дисках может составлять десятки и сотни тысяч. Если вы забыли, где именно находится файл, то его поиск может оказаться довольно непростой задачей. В этом случае на помощь придет встроенная система поиска, которая является одним из ключевых компонентов Windows Vista.
Для обеспечения быстрого и эффективного поиска в Windows Vista имеется специальная служба индексирования, которая в работает в фоновом режиме. Служба индексирования просматривает папки пользователей и сохраняет информацию об имеющихся файлах в специальной базе данных, которая называется индексом. В зависимости от типа файла в индекс могут включаться дополнительные свойства. Например, для фотографий это размер изображения, ключевые слова, дата съемки и другие свойства, а для текстовых файлов, веб-страниц, документов Microsoft Office и файлов некоторых других типов в индекс включается все содержимое файла.
В Проводнике Windows Vista имеются следующие возможности для упорядочивания и поиска файлов.
Строка поиска в правом верхнем углу окна любой папки. Достаточно ввести первые буквы поискового запроса, и вы сразу же увидите результат поиска.
Специальные режимы упорядочивания объектов: сортировка, группировка, фильтрация и разложение по стопкам.
Поиск и упорядочивание можно выполнять в любой папке, но в индексированных местах эти операции выполняются практически мгновенно. Если же применить поиск или упорядочивание к неиндексированным папкам с большим количеством файлов, то выполнение этих операций может занять определенное время.
Упорядочивание объектов в Проводнике
При любом способе отображения информации в Проводнике видны заголовки столбцов, с помощью которых можно выполнить сортировку, группировку и фильтрацию содержимого окна. Большинство обычных папок содержит заголовки Имя, Дата изменения, Тип и Размер, а если в выбранной папке будут обнаружены рисунки, музыка или видео, перечень столбцов будет автоматически изменен в зависимости от содержимого папки.
С сортировкой файлов, которая выполняется щелчком на заголовке соответствующего столбца, мы уже встречались на предыдущем уроке, а сейчас рассмотрим другие способы упорядочивания.
Группировка
При наведении указателя мыши на заголовок любого столбца в его правой части появится стрелка , щелчок кнопкой мыши на которой открывает меню выбора дополнительных способов отображения объектов (рис. 2.40).
Для применения режима группировки щелкните кнопкой мыши на стрелке справа от нужного заголовка и выберите вариант Группировка. После этого файлы будут разложены по группам, как показано на рис. 2.41. Одинарный щелчок кнопкой
Рис. 2.40. Меню выбора дополнительного способа отображения объектов
Рис. 2.41. Пример отображения объектов по группам
мыши на заголовке группы позволит выделить все находящиеся в ней файлы, а с помощью двойного щелчка кнопкой мыши вы сможете сворачивать или разворачивать группу.
Чтобы отменить группировку, щелкните правой кнопкой мыши на свободном участке содержимого папки и выполните команду Группировка (Нет). Отменить группировку также можно, щелкнув кнопкой мыши на стрелке справа от заголовка столбца и выбрав пункт Сортировка.
Фильтрация
В режиме фильтрации вы можете выбрать для просмотра только одну или несколько групп файлов, которые отвечают определенным условиям. Для этого щелкните кнопкой мыши на стрелке справа от нужного заголовка и установите флажки возле названий интересующих вас групп (см. рис. 2.37). После этого щелкните кнопкой мыши в области содержимого папки или нажмите клавишу Enter.
Фильтрацию можно применить сразу по нескольким полям. Например, чтобы отобрать только документы Microsoft Word, созданные на прошлой неделе, сначала установите фильтр по заголовку Тип, выбрав значение Документ Microsoft Word, а потом выберите значение На прошлой неделе в раскрывающемся меню заголовка Дата изменения.
По умолчанию фильтрация выполняется только в текущей папке, но если количество результатов окажется небольшим, то система автоматически предложит произвести поиск файлов по заданным критериям во всех вложенных папках. Если вы примените фильтр к неиндексированной папке, то будете предупреждены о том, что для действия фильтра может понадобиться время.
Для отмены режима фильтрации снимите все ранее установленные флажки или нажмите кнопку Назад на панели инструментов Проводника. Еще один способ отменить фильтр – щелкнуть кнопкой мыши на названии нужной папки в адресной строке.
Разложение по стопкам
При выборе режима разложения по стопкам файлы в папке упорядочиваются в виде стопок по значениям выбранного свойства (рис. 2.42). Для применения этого режима просмотра щелкните кнопкой мыши на стрелке справа от нужного заголовка и выполните команду Разложить стопками.
Рис. 2.42. Пример разложения файлов по стопкам
При использовании стопок следует обращать внимание на следующие моменты.
Работа со стопками похожа на действия с обычными папками: вы можете открыть стопку для просмотра, затем возвратиться к списку стопок с помощью кнопки Назад или сразу перейти к другой стопке, воспользовавшись адресной строкой.
В стопки включаются файлы не только из текущей папки, но и из всех вложенных.
Для создания стопок используется встроенный механизм индексации. Разложение по стопкам неиндексированной папки может занять определенное время.
При выборе разложения по стопкам Проводник создает виртуальную папку Результаты поиска; для возврата к просмотру папки в обычном режиме используйте кнопку Назад или снова выберите папку на панели навигации.
Использование строки поиска
Работать со встроенной системой поиска очень просто. Например, чтобы найти определенный документ, откройте папку Документы и введите в строку поиска
первые буквы имени файла. Результаты поиска незамедлительно будут отображены в окне Проводника (рис. 2.43).
Рис. 2.43. Результаты поиска в папке Документы
При выполнении поиска в Проводнике нужно учитывать следующие особенности.
Поиск выполняется в текущем каталоге и во всех вложенных папках.
В индексированных папках поиск выполняется по всем свойствам файлов. Например, при вводе слова договор будут найдены файлы:
• содержащие в названии слово договор;
• имеющие слово договор среди ключевых слов или других свойств;
• содержащие слово договор в тексте.
В неиндексированных папках поиск выполняется только по имени файла. При этом возможно появление панели с информацией о том, что поиск может быть медленным. После щелчка кнопкой мыши на этой панели вы можете добавить данную папку в список индексируемых.
В большинстве случаев для успешного поиска достаточно ввести одно ключевое слово или лишь его первые буквы. Однако если этого будет мало для достижения результатов поиска, вы можете создать поисковый запрос, состоящий из нескольких слов. В таком случае будут найдены файлы, среди свойств которых имеются все указанные слова.
Опытным пользователям предыдущих версий Windows знакомы подстановочные знаки * и ?. Знак ? заменяет один символ в имени файла, а * – любое количество символов. Вы можете использовать их в строке поиска наравне с новыми возможностями поиска.
СОВЕТ
Для просмотра результатов поиска можно использовать сортировку, группировку, фильтрацию и другие рассмотренные выше возможности Проводника.
Расширенный поиск
Использование строки поиска дает хороший эффект лишь в тех случаях, когда искомый файл хранится в определенной папке или в одном из вложенных в нее каталогов. Если же местоположение файла неизвестно, на помощь придет окно поиска, которое можно вызвать из меню Пуск. По умолчанию поиск будет выполняться во всех индексированных папках, но вы можете изменить этот и другие параметры, щелкнув кнопкой мыши на стрелочке рядом с надписью Расширенный поиск (рис. 2.44).
Рис. 2.44. Окно расширенного поиска
Вы можете настроить следующие параметры поиска.
Для выбора типа искомых файлов нажмите одну из кнопок на панели Показать только. Доступны варианты Все, Эл. почта, Документ, Изображение, Музыка иДругое.
Чтобы выбрать предполагаемое место расположения файлов, раскройте список Папкаи выберите один из имеющихся вариантов. Например, вы можете задать поиск на определенном разделе диска или самостоятельно указать папки для поиска, выбрав пункт Выбрать места для поиска.
Укажите одно или несколько известных вам свойств искомого файла в соответствующих полях. Например, можно ввести имя или его часть, приблизительный размер файла и другие доступные свойства.
После указания всех параметров поиска нажмите кнопку Найти. Поиск в неиндексированных местах может занять продолжительное время. Вы можете в любой момент его остановить, для чего достаточно щелкнуть на кнопке остановки, которая имеет вид красного крестика и находится в правой части адресной строки.
Сохранение результатов поиска
При необходимости регулярно выполнять один и тот же поисковый запрос сохраните его условия, после чего вы сможете многократно повторять поиск, просто открыв сохраненный запрос.
Последовательность действий для сохранения поискового запроса будет такой.
1. Выполните нужный вам поиск одним из описанных выше способов.
2. После получения результатов поиска нажмите на панели инструментов кнопку Сохранитьусловия поиска.
3. В появившемся окне введите имя поискового запроса и нажмите кнопку Сохранить.
Все поисковые запросы сохраняются в папку Поиски, которая находится в личном каталоге пользователя. Открыть сохраненный поисковый запрос вы можете одним из следующих способов.
В дереве папок Проводника разверните личную папку, затем раскройте папку Поискии щелкните кнопкой мыши на названии нужного запроса.
В меню Пуск выберите личную папку, затем откройте папку Поиски и дважды щелкните кнопкой мыши на сохраненном запросе.
ПРИМЕЧАНИЕ
После установки Windows Vista в папке Поиски уже имеется несколько поисковых запросов для нахождения недавно измененных файлов.
Настройка индексированных папок
Как уже отмечалось, в Windows Vista работает специальная служба индексирования, благодаря которой поиск в личных папках выполняется быстро и эффективно. Поиск в папках, которые не включены в индекс, выполняется медленнее, но вы можете добавить любую папку в список индексируемых для ускорения поиска в ней.
Для добавления папки в индекс действуйте так.
1. Откройте нужную папку в Проводнике и введите любой текст в строку поиска.
2. В информационной строке появится сообщение, что поиск может быть медленным в неиндексируемых местах.
3. Щелкните кнопкой мыши на информационной строке и выполните в появившемся меню команду Добавить в индекс.
4. В следующем окне нажмите кнопку Добавить в индекс и подтвердите действие в окне службы контроля учетных записей (подробнее об этой службе см. урок 8.1).
ВНИМАНИЕ
Добавляйте в индекс только те папки, в которых хранятся ваши личные файлы. Включение в индекс таких папок, как Windows, Program Files, или всего диска С: повлечет расход дополнительных ресурсов для построения индекса и снижение скорости поиска.
Для просмотра и редактирования списка индексируемых папок выполните следующие действия.
1. Введите в строку поиска Проводника любой поисковый запрос, после чего на панели инструментов появится кнопка Средства поиска.
2. Щелкните на кнопке Средства поиска и выберите в появившемся меню пункт Изменениеиндексируемых мест. В появившемся окне Параметры индексирования выувидите список индексируемых папок.
3. Для изменения списка в окне Параметры индексирования нажмите кнопку Изменить.
4. В следующем окне нажмите кнопку Показать все места и подтвердите действия в окне службы контроля учетных записей.
5. В появившемся дереве каталогов вы можете включать или исключать папки из индекса с помощью соответствующих флажков (рис. 2.45).
Рис. 2.45. Добавление новой папки в список индексируемых
Практическая работа 13. Упорядочивание и поиск файлов в Windows Vista
Задание 1. Изучить различные способы упорядочивания объектов.
Последовательность выполнения
1. Последовательно откройте в Проводнике Windows Vista папки С:\Пользователи Общие Изображения Образцы изображений.
2. Найдите с помощью сортировки самый большой и самый маленький файлы. Для этого:
1) включите режим отображения Таблица с помощью стрелки справа от кнопки Виды;
2) щелкните кнопкой мыши на заголовке столбца Размер, после чего значки будут отсортированы по размеру. Первый из значков и будет самым большим, а последний – самым маленьким.
3. Аналогично определите рисунок с самой ранней датой съемки.
4. С помощью кнопки Виды включите режим Обычные значки.
5. Включите режим группировки по ключевым словам. Для этого щелкните кнопкой мыши на стрелке справа от заголовка столбца Ключевые слова и выполните команду Группировка. Обратите внимание, что некоторые рисунки могут быть включены сразу в несколько групп.
6. Отключите режим группировки, щелкнув правой кнопкой мыши на свободном участке содержимого папки и выполнив команду Группировка (Нет).
7. С помощью фильтрации отберите только рисунки с ключевым словом Пейзаж.
8. С помощью адресной строки перейдите в папку Общие.
9. Выполните разложение по стопкам содержимого папки Общие по полю Тип. Для этого щелкните кнопкой мыши на стрелке справа от заголовка столбца Тип ивыполните команду Разложить стопками по «Тип».
10. Просмотрите содержимое полученных стопок, каждый раз возвращаясь к окну разложения по стопкам с помощью кнопки Назад.
Задание 2. Научиться выполнять поиск файлов с помощью строки поиска.
Последовательность выполнения