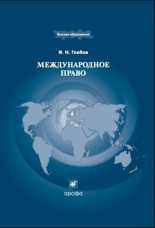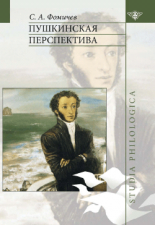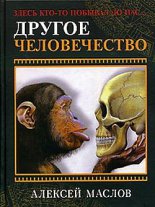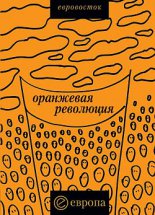Компьютер на 100 %. Начинаем с Windows Vista Зозуля Юрий
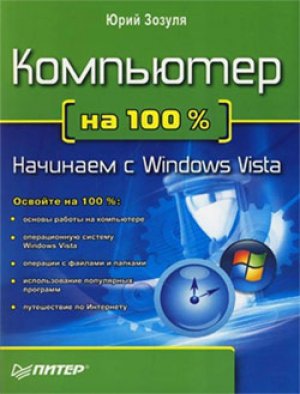
1. Щелкните правой кнопкой мыши на свободном месте Панели задач и снимите флажок Закрепить панель задач.
2. Увеличьте размеры Панели задач, перетащив с помощью мыши ее верхний край.
3. Переместите Панель задач к верхнему краю экрана, попробуйте открыть в таком положении меню Пуск и запустить несколько программ. Аналогично попробуйте воспользоваться боковым расположением Панели задач.
4. Верните нижнее положение и размеры Панели задач, после чего, щелкнув на ней правой кнопкой мыши, установите раннее снятый флажок Закрепить панель задач.
5. Откройте окно свойств Панели задач, щелкнув на свободном месте панели правой кнопкой мыши и выполнив команду Свойства (см. рис. 2.8).
6. Установите флажок Автоматически скрывать панель задач и снимите флажок Отображатьчасы, после чего нажмите кнопку OK.
7. Проверьте измененные параметры в действии, после чего верните прежнее состояние флажков.
8. Самостоятельно проверьте действие других флажков окна свойств Панели задач, не забывая каждый раз возвращать их в прежнее положение.
Задание 2. Добавить новый язык ввода, например украинский, и изменить сочетание клавиш для переключения между языками.
Последовательность выполнения
1. Щелкните правой кнопкой мыши на языковой панели и выберите в контекстном меню пункт Параметры.
2. В появившемся окне нажмите кнопку Добавить, после чего выберите нужный язык и раскладку клавиатуры из древовидного списка (рис. 2.10).
Рис. 2.10. Окно настройки языков ввода
3. Закройте окно добавления языков ввода с помощью кнопки OK.
4. Перейдите на вкладку Переключение клавиатуры, выделите в списке действие Переключитьязык ввода и нажмите кнопку Сменить сочетание клавиш.
5. В открывшемся окне установите желаемый способ переключения между языками ввода. По умолчанию используется сочетание клавиш Alt+Shift. Вы можете изменить его на сочетание Ctrl+Shift, которое, по мнению многих пользователей, является более удобным.
6. Закройте все диалоговые окна нажатием кнопки OK.
7. Создайте текстовый документ и попробуйте набрать текст с использованием нового языка.
8. Если добавленный язык вам не нужен для постоянной работы, снова откройте окно настройки языков ввода, выделите лишний язык в списке Установленные службы (см. рис. 2.10) и нажмите кнопку Удалить.
Подведение итогов
Вопросы для самопроверки
Из каких частей состоит меню Пуск Windows Vista?
Как добавить значок программы в закрепленную область меню Пуск?
Как изменить количество значков в меню Пуск?
Назовите основные параметры Панели задач.
Как изменить сочетание клавиш для переключения между языками ввода?
Что дальше?
В следующем уроке мы продолжим изучение интерфейса Windows. Рассмотрим новые эффекты интерфейса Windows Vista, изучим параметры Рабочего стола, особенности настроек экрана для мониторов различных типов и использование ждущего и спящего режима для энергосбережения.
Урок 2.2. Рабочий стол
Windows Aero
Новый стиль Windows Aero позволяет преобразить внешний вид окон и других элементов интерфейса и обеспечивает высококачественные визуальные эффекты. Данный стиль является своеобразной визитной карточкой новой операционной системы и отличается следующими особенностями.
Полупрозрачные окна, меню Пуск и Панель задач.
Визуальные эффекты и анимация при работе с окнами.
Трехмерные эффекты при переключении между работающими программами.
Предварительный просмотр эскизов работающих приложений при наведении указателя мыши на соответствующую кнопку Панели задач.
На компьютере с включенным стилем Windows Aero вы можете увидеть перечисленные выше эффекты сразу же после загрузки системы. Если же визуальные эффекты отсутствуют, возможно, оборудование компьютера не поддерживает стиль Windows Aero или же этот стиль был отключен в окне настройки Рабочего стола (см. следующий урок).
Эффекты переключения между окнами
При включенном стиле Windows Aero для переключения между окнами можно использовать сочетание клавиш Windows+Tab, с помощью которого реализуется эффект трехмерного пролистывания открытых окон (рис. 2.11). Этот эффект также называется Flip 3D, или эргономичное пролистывание.
Рис. 2.11. Переключение между открытыми окнами с помощью клавиш Windows+Tab
Для переключения между запущенными программами с помощью сочетания клавиш Windows+Tab действуйте следующим образом.
1. Нажмите сочетание клавиш Windows+Tab, затем отпустите Tab , а клавишу Windows продолжайте удерживать.
2. Для выбора другого окна вы можете:
• прокручивать колесо мыши;
• последовательно нажимать клавишу Tab;
• использовать клавиши управления курсором;
• щелкнуть кнопкой мыши на нужном окне.
3. Отпустите клавишу Windows, и система активизирует выбранное окно.
Включить режим эргономичного пролистывания вы также можете с помощью кнопки Переключение между окнами
которая по умолчанию присутствует на панели быстрого запуска. В этом случае вам не придется удерживать нажатой клавишу Windows, а для выбора окна используйте щелчок кнопкой мыши или клавишу Enter. Аналогичного эффекта можно добиться с помощью сочетания клавиш Ctrl+Windows+Tab.
Для переключения между работающими окнами можно также использовать комбинацию клавиш Alt+Tab. В процессе переключения пользователь будет видеть эскизы содержимого окон. Этот эффект получил название Flip (рис. 2.12).
Рис. 2.12. Переключение между открытыми окнами с помощью клавиш Alt+Tab
Просмотр эскизов приложений
Чтобы найти нужное окно среди нескольких запущенных, можно использовать просмотр эскизов на Панели задач. При наведении указателя мыши на любую кнопку Панели задач появится эскиз содержимого окна (рис. 2.13), причем, если в окне отображается видео или анимация, вы также сможете ее увидеть. Предварительный просмотр открытых окон будет работать только при включенном стиле Windows Aero.
Рис. 2.13. Предварительный просмотр открытого окна на Панели задач
Боковая панель
Боковая панель является местом для размещения мини-приложений – небольших программ, выполняющих информационные, развлекательные или другие функции. По умолчанию боковая панель загружается вместе с Windows и размещается в правой части экрана (рис. 2.14).
Если вы развернете какое-либо окно на весь экран, боковая панель будет автоматически спрятана, освобождая все рабочее пространство для активного окна. Чтобы отобразить боковую панель снова, щелкните кнопкой мыши на ее значке в области уведомлений или нажмите сочетание клавиш Windows+Пробел.
Вы можете перетаскивать мини-приложения с помощью мыши в пределах боковой панели, а также вынести любое приложение на Рабочий стол. Некоторые мини-приложения могут иметь несколько настраиваемых параметров. В таком случае после щелчка правой кнопкой мыши на приложении в контекстном меню будет присутствовать пункт Параметры. Для примера на рис. 2.15 показано окно настройки мини-приложения Часы, где вы можете выбрать внешний вид часов и изменить некоторые другие параметры.
В составе Windows Vista имеется более десяти встроенных мини-приложений. Чтобы увидеть их перечень, нажмите кнопку Мини-приложения в верхней части боковой панели (рис. 2.16). Для установки любого из имеющихся приложений дважды щелкните кнопкой мыши на соответствующем изображении или просто перетащите его на боковую панель с помощью мыши. Вы также можете загрузить новые мини-приложения из Интернета, перейдя по ссылке Найти мини-приложения в Интернете. После этого будет открыт специальный ресурс Интернета, где можно выбрать и установить мини-приложения по своему вкусу.
Рис. 2.14. Боковая панель Windows Vista
Если же боковая панель вам не нужна, отмените ее автоматический запуск следующим образом.
1. Щелкните правой кнопкой мыши на любом ее свободном участке и выберите в контекстном меню пункт Свойства.
2. Снимите флажок Запускать боковую панель при запуске Windows, нажмите кнопку OK и перезагрузите компьютер.
Рис. 2.15. Окно параметров мини-приложения Часы
Рис. 2.16. Перечень мини-приложений, поставляемых вместе с Windows Vista
Значки на Рабочем столе
После установки Windows Vista на Рабочем столе присутствует только один значок – Корзина, все остальные значки содержатся в меню Пуск. Если вы хотите видеть на Рабочем столе одну из системных папок (например, Компьютер), найдите нужный значок в меню Пуск, щелкните на нем правой кнопкой мыши и выполните команду Отображатьна рабочем столе. Многие приложения автоматически добавляют на Рабочийстол свои ярлыки. Кроме того, пользователи могут создавать на Рабочем столе папки и сохранять файлы.
Для упорядочивания значков на Рабочем столе воспользуйтесь контекстным меню. Щелкните правой кнопкой мыши на свободном месте Рабочего стола и выполните в меню команду Упорядочить значки. В появившемся подменю можно указать один из вариантов для упорядочивания значков по имени, размеру, типу или дате изменения. Если же выполнить команду контекстного меню Вид Выравнивать автоматически, то все значки будут выстроены в левой части Рабочего стола, и вы не сможете переместить их в другое место, можно только лишь изменить порядок следования.
Вы можете вообще скрыть все значки Рабочего стола. Для этого откройте контекстное меню для свободного участка Рабочего стола, выполните команду Упорядочить значки и снимите флажок Отображать значки рабочего стола. Для отображения скрытых значков следует повторно выполнить указанную команду.
Изменение свойств ярлыка
Ярлыки – это значки, указывающие путь к другому объекту. Ярлыки обычно создают на Рабочем столе или в Главном меню, чтобы иметь возможность быстрого доступа к файлу, папке или другому объекту. Ярлыки внешне отличаются от обычных значков наличием маленькой стрелки в нижнем левом углу. Чтобы создать на Рабочемстоле ярлык для папки или файла, достаточно щелкнуть на нем правой кнопкой мыши и выполнить команду Отправить Рабочий стол (создать ярлык).
Любой ярлык имеет несколько дополнительных свойств, которые устанавливаются при его создании по умолчанию. Для изменения свойств ярлыка щелкните на нем правой кнопкой мыши, выберите в контекстном меню пункт Свойства и в открывшемся окне перейдите на вкладку Ярлык (рис. 2.17).
На вкладке Ярлык вы можете изменять значения следующих параметров.
Объект – в этом поле записывается адрес объекта, на который указывает ярлык. Иногда после адреса могут указываться дополнительные параметры для запуска объекта.
Рис. 2.17. Окно свойств ярлыка
Рабочая папка – для ярлыков программ в этом поле указывается папка, в которой находятся дополнительные файлы, необходимые для работы этой программы. Для ярлыков, указывающих на объекты других типов, это поле может быть пустым.
СОВЕТ
Если после запуска программы с помощью ярлыка возникает сообщение о невозможности найти определенный файл, проверьте правильность указания рабочей папки в окне свойств ярлыка.
Быстрый вызов – в этом поле вы можете указать сочетание клавиш для быстрого запуска ярлыка.
Окно – из данного раскрывающегося списка можно выбрать один из вариантов запуска объекта: в обычном окне, в окне, развернутом на весь экран или свернутым в значок.
Комментарий – в этом поле можно указать дополнительные сведения, которые будут отображаться в подсказке, появляющейся при наведении указателя мыши на ярлык.
Для большинства ярлыков Windows выбирает значок автоматически, но вы можете сменить его, щелкнув на кнопке Сменить значок. В появившемся окне (рис. 2.18) можно выбрать один из доступных значков или выбрать значок из другого файла.
Другие кнопки вкладки Ярлык имеют следующее назначение:
Место хранения – открывает папку, где находится объект;
Дополнительно – в появившемся окне вы можете разрешить запуск ярлыка от имени администратора, а для некоторых приложений будет доступен флажок, разрешающий выделение отдельной области памяти.
Рис. 2.18. Окно выбора нового значка
Практическая работа 10. Объекты на Рабочем столе
Задания. На Рабочем столе выполнить следующие действия.
Продемонстрировать основные эффекты Windows Aero (если Aero поддерживается системой).
Выполнить настройку мини-приложений боковой панели.
Упорядочить значки Рабочего стола разными способами.
Создать на Рабочем столе новый ярлык и изменить его свойства.
Последовательность выполнения
1. С помощью меню Пуск откройте несколько ранее изученных программ, например Блокнот, Paint и окно справочной системы.
2. Переключитесь между открытыми окнами с помощью комбинации Alt+Tab, затем повторите те же действия с помощью комбинации Windows+Tab.
3. Щелкните правой кнопкой мыши на свободном участке Панели задач и выполните в контекстном меню команду Показать рабочий стол.
4. Просмотрите эскизы свернутых приложений, задерживая указатель мыши на соответствующих кнопках Панели задач, после чего закройте все запущенные программы.
5. Если на Рабочем столе не отображается боковая панель, запустите ее с помощью строки поиска в меню Пуск.
6. Щелкните правой кнопкой мыши на мини-приложении Часы и выберите в контекстном меню пункт Параметры. В появившемся окне смените внешний вид часов и нажмите кнопку ОК.
7. Нажмите кнопку Мини-приложения
в верхней части боковой панели и добавьте одно из установленных в системе мини-приложений.
8. Щелкните правой кнопкой мыши на свободном месте Рабочего стола и убедитесь, что флажок Упорядочить значки автоматически снят. Если это н так, снимите указанный флажок.
9. Переместите имеющиеся на Рабочем столе значки по своему усмотрению.
10. Щелкните правой кнопкой мыши на свободном месте Рабочего стола и выполните команду Упорядочить значки Имя.
11. Скройте все значки, сняв флажок Упорядочить значки Отображать значки рабочего стола.
12. Включите отображение значков, установив ранее снятый флажок.
13. Установите флажок Упорядочить значки Автоматически и попробуйте выполнить перемещение значков с помощью мыши.
14. Щелкните на кнопке Пуск и откройте папку Документы.
15. Создайте на Рабочем столе ярлык для любого файла или папки в окне Документы. Для этого щелкните на значке папки или файла правой кнопкой мыши и выполните команду Отправить Рабочий стол (создать ярлык).
16. Закройте папку Документы и найдите на Рабочем столе созданный ярлык.
17. Смените значок для созданного ярлыка способом, описанным в уроке.
Подведение итогов
Вопросы для самопроверки
Перечислите основные визуальные эффекты стиля Windows Aero.
Для чего используется боковая панель?
Как добавлять и удалять мини-приложения на боковой панели?
Можно ли скрыть все значки на Рабочем столе?
Как создать ярлык для файла или папки?
Как выбрать для ярлыка новый значок?
Что дальше?
В следующем уроке мы продолжим изучение интерфейса, а именно рассмотрим основные настройки рабочей среды Windows Vista: цвета и внешний вид окон, фоновые рисунки, указатели мыши, звуки и др.
Урок 2.3. Настройка интерфейса Windows Vista
Окно Персонализация
Для настройки Рабочего стола используется новое окно – Персонализация (рис. 2.19), позволяющее легко выполнить индивидуальную настройку интерфейса Windows Vista. Для открытия этого окна щелкните правой кнопкой мыши на любом свободном месте Рабочего стола и выберите в контекстном меню пункт Персонализация. Настройку экранной заставки мы уже рассмотрели ранее. Остановимся более подробно на компонентах окна Персонализация.
Рис. 2.19. Окно Персонализация
Цвет и внешний вид окон
Для настройки цветовой схемы откройте окно Персонализация и выберите ссылку Цвети внешний вид окон. При использовании стиля Windows Aero появится окно, показанное на рис. 2.20. Если же стиль Windows Aero не используется, появится классическое окно Параметры оформления, которое будет рассмотрено далее.
Рис. 2.20. Окно настройки цвета и внешнего вида окон при использовании стиля Windows Aero
В окне Цвет и внешний вид окна вы можете выбрать один из предлагаемых цветов для окон и других элементов интерфейса, а также изменить яркость выбранного цвета с помощью соответствующего регулятора. По умолчанию для окон используется эффект прозрачности, который при желании можно отключить, сняв флажок Включитьпрозрачность.
Вы сможете выбрать собственный цвет окон, если щелкнете на кнопке Показать настройку цветов. Для подбора желаемого оттенка перемещайте ползунки Оттенок, Насыщенность и Яркость.
Для пользователей, которые привыкли к интерфейсу одной из предыдущих версий Windows, существует возможность отключить стиль Windows Aero. Для этого в окне Цвет и внешний вид окна нужно перейти по ссылке Открыть свойства классического внешнего вида для выбора других возможностей, после чего появится окно Параметры оформления (рис. 2.21). Если же стиль Windows Aero уже отключен, то данное окно будет появляться после щелчка кнопкой мыши на ссылке Цвет и внешний вид окон в окне Персонализация вместо окна, показанного на рис. 2.20.
Рис. 2.21. Окно Параметры оформления
Основное назначение окна Параметры оформления – это изменение цветовой схемы Windows. Вы можете выбрать одну из следующих схем.
Windows Аэро. В этом случае будут задействованы все рассмотренные в предыдущем уроке эффекты стиля Windows Aero. Вариант Windows Аэро будет отсутствовать, если оборудование вашего компьютера не поддерживает Windows Aero, а также в версии Windows Vista Home Basic.
Windows Vista – упрощенный стиль. При выборе данного варианта внешний вид и цвета элементов интерфейса незначительно отличаются от стиля Windows Aero, но все визуальные эффекты будут отсутствовать. Упрощенный стиль устанавливается автоматически, если система не поддерживает Windows Aero либо если стиль Aero был отключен по тем или иным причинам.
Стандартная или Классическая. При выборе любой из этих схем окна и другие элементы управления будут выглядеть в стиле предыдущих верий Windows.
ПРИМЕЧАНИЕ
Схемы с высокой контрастностью используются в специальных случаях для работы пользователей с ограниченным зрением.
Выбор фонового рисунка
Изменение рисунка Рабочего стола является любимым занятием начинающих пользователей. Для этого в Windows Vista не только появилась галерея новых высококачественных изображений, но и был полностью переработан интерфейс окна настройки фонового рисунка (рис. 2.22). Для изменения фонового рисунка нужно щелкнуть правой кнопкой мыши на любом свободном месте Рабочего стола, выбрать в контекстном меню пункт Персонализация и в появившемся окне щелкнуть кнопкой мыши на ссылке Фоновый рисунок рабочего стола.
Рис. 2.22. Окно выбора фонового рисунка
Для работы с фоновыми рисунками можно использовать следующие приемы.
Чтобы выбрать один из предложенных рисунков, просто щелкните кнопкой мыши на его эскизе.
С помощью переключателя Как разместить рисунок? к выбранному рисунку можно применить один из трех вариантов расположения:
• Растянуть – позволяет подогнать рисунок под размер экрана путем растягивания или сжатия изображения;
• Замостить – размножает рисунок по всему экрану;
• По центру – в этом случае рисунок будет расположен в центре экрана, а его края будут закрашены сплошным цветом, который можно изменить с помощью ссылки Изменение цвета фона.
Раскрыв список Расположение рисунка, вы можете выбрать другую папку с изображениями. Если в этом списке нет нужной папки, нажмите кнопку Обзор инайдите ее. После этого выбранная папка будет автоматически добавлена в список Расположение рисунка.
Вы можете вообще отказаться от фонового рисунка, выбрав в списке Расположение рисунка значение Сплошные цвета. Если ни один из предложенных цветов вас не устроит, можете выбрать любой другой, щелкнув кнопкой мыши на ссылке Дополнительно.
Темы Рабочего стола
Тема Рабочего стола – это набор параметров оформления, которые выполнены в едином стиле. Чтобы открыть окно изменения темы (рис. 2.23), щелкните кнопкой мыши в окне Персонализация на ссылке Тема.
Рис. 2.23. Окно выбора темы Рабочего стола
По умолчанию в Windows Vista имеются две темы.
Windows Vista. Устанавливается по умолчанию. Если позволяет оборудование, то при выборе данной темы будет применен графический интерфейс Aero.
Классическая. Полностью копирует интерфейс предыдущих версий Windows.
При выборе другой темы автоматически будут изменены такие параметры интерфейса, как цветовая схема, внешний вид окон, фоновый рисунок, экранная заставка, значки, системные звуки и указатели мыши. Все эти элементы можно настроить отдельно с помощью окна Персонализация, а затем сохранить настройки в виде новой темы.
Настройка звуковой схемы
Звуковая схема – это набор звуков, сопровождающих различные системные события. Чтобы вызвать окно изменения звуковой схемы, откройте окно Персонализация и щелкните кнопкой мыши на ссылке Звуки (см. рис. 2.19). В появившемся окне (рис. 2.24) вы можете выбрать звуковую схему из раскрывающегося списка или создать собственную, изменяя звуки для различных системных событий.
Рис. 2.24. Настройка звуковой схемы
Чтобы назначить новый звук для одного из событий, выберите его в списке Программные события, после чего задайте для этого события один из звуков, которые доступны в списке Звуки или укажите собственный файл звука с помощью кнопки Обзор. Для прослушивания выбранного звука нажмите кнопку Проверить.
СОВЕТ
Не злоупотребляйте озвучиванием событий. Звуковая схема, которая перенасыщена длинными или резкими звуками, может неблагоприятно отразиться на эффективности вашей работы.
Настройка указателей мыши
Для изменения формы указателей мыши щелкните кнопкой мыши в окне Персонализация на ссылке Указатели мыши. При этом откроется вкладка Указатели диалогового окна Свойства: Мышь (рис. 2.25).
Рис. 2.25. Окно настройки указателей мыши
Вы можете выбрать одну из более чем двух десятков схем указателей в раскрывающемся списке Схема, а чтобы посмотреть в действии новые указатели мыши, нажмите кнопку Применить.
Настройка значков Рабочего стола
Вы можете открыть окно настройки значков Рабочего стола, щелкнув кнопкой мыши в окне Персонализация на ссылке Изменить значки рабочего стола, которая находится на левой панели окна. В появившемся окне (рис. 2.26) можно включать или отключать отображение на Рабочем столе значков Компьютер, Файлы пользователя, Сеть, Корзина и Панель управления.
Рис. 2.26. Настройка значков Рабочего стола
При желании можно также изменить вид значка любой системной папки. Для этого выделите нужный значок, щелкните на кнопке Сменить значок, в появившемся окне выберите один из доступных рисунков, после чего нажмите кнопку OK. Чтобы вернуть стандартный значок, щелкните на кнопке Обычный значок.
Параметры экрана
Чтобы добиться наивысшего качества изображения на мониторе, необходимо правильно настроить параметры дисплея в зависимости от возможностей вашего монитора и видеоадаптера. Для этого перейдите по ссылке Параметры дисплея в окне Персонализация(рис. 2.27).
Рис. 2.27. Окно настройки параметров экрана
Есть три важных параметра, назначение которых мы рассмотрим более подробно.
Разрешение экрана. Разрешение показывает количество точек по горизонтали и вертикали, из которых состоит изображение. При увеличении разрешения размер объектов будет уменьшаться, но это позволит разместить на Рабочем столе больше информации. Для каждого монитора существует свое оптимальное разрешение, которое определяется размерами монитора и его типом.
При использовании жидкокристаллических мониторов наилучшее качество достигается при максимальном разрешении, которое указано в его паспорте. Например, для большинства мониторов с диагональю 17 или 19 дюймов паспортным является разрешение 1280 х 1024. Для уже устаревших электроннолучевых мониторов не следует без крайней необходимости задавать максимальное разрешение, поскольку в этом случае качество изображения всегда ухудшается.
Качество цветопередачи. Этот параметр имеет значение лишь для устаревших моделей видеоадаптеров с небольшим объемом видеопамяти. Для современных моделей видеоадаптеров всегда устанавливайте самое высокое качество.
Частота обновления экрана. Для жидкокристаллических мниторов этот параметр обычно устанавливается равным 60-75 Гц, а вот для электронно-лучевых мониторов нельзя устанавливать частоту обновления ниже 75 Гц, поскольку это вредно для вашего зрения. Для таких мониторов оптимальными являются значения 85-100 Гц.
Для изменения экранного разрешения и качества цветопередачи вы найдете соответствующие элементы управления в окне Параметры дисплея (см. рис. 2.27). А чтобы изменить частоту обновления экрана, нажмите кнопку Дополнительно и перейдите на вкладку Монитор, где в раскрывающемся списке выберите нужное значение частоты обновления.
При первом применении новых параметров экрана обычно появляется предупреждение, показанное на рис. 2.28. Система дает вам 15 секунд для подтверждения изменений, а если вы этого не сделаете, то автоматически будут возвращены прежние параметры. Эта функция предохраняет от ошибочной установки неправильных параметров.
Рис. 2.28. Предупреждение перед изменением параметров экрана
Практическая работа 11. Настройка Рабочего стола
Задание. Настроить параметры Рабочего стола и сохранить их в виде темы.
Последовательность выполнения
1. Откройте окно свойств экрана, щелкнув правой кнопкой мыши на свободном месте Рабочего стола и выбрав в контекстном меню пункт Персонализация.
2. Сохраните текущие настройки Рабочего стола в виде темы. Для этого:
1) в окне Персонализация щелкните кнопкой мыши на ссылке Темы;
2) в появившемся окне нажмите кнопку Сохранить;
3) в окне сохранения введите имя темы, например Старая тема, и еще раз нажмите кнопку Сохранить.
3. Используя ссылки в окне Персонализация и материал этого урока, самостоятельно измените следующие настройки:
1) цвет и внешний вид окон;
2) фоновый рисунок Рабочего стола;
3) экранную заставку;
4) звуки;
5) указатели мыши.
4. Снова откройте окно Темы и сохраните текущие настройки с именем Новая тема.
5. Чтобы возвратить настройки интерфейса к исходному состоянию, выберите из раскрывающегося списка Тема сохраненную ранее старую тему и нажмите кнопку Применить. Теперь вы сможете переключаться между старыми и новыми настройками простым изменением темы Рабочего стола.
Подведение итогов
Вопросы для самопроверки
Для чего используется окно Персонализация?