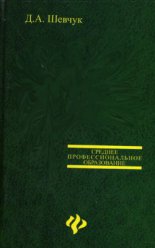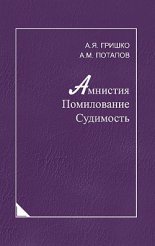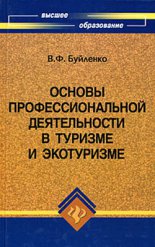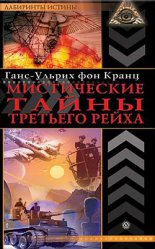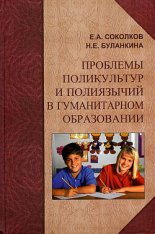Запись CD и DVD. Профессиональный подход Бахур Виктор

– Команда Включить плавный переход устанавливает постепенное наложение начала звучания одной композиции на окончание звучания другой. Таким образом исчезают двухсекундные паузы, и одно произведение плавно переходит в другое. Если переместить соответствующий ползунок в крайне правое положение (10,0 секунд наложения), то первая песня еще не закончит звучать, а вторая песня уже начнет воспроизводиться. С помощью ползунка устанавливают промежуток времени, на который второе произведение начнет звучать раньше, чем при обычном воспроизведении.
• Графический эквалайзер (рис. 3.9) имеет 21 предварительную установку тембров звука и одну пользовательскую настройку. При щелчке мышью на команде По умолчанию появится список, из которого можно выбрать одну из предварительных установок, например Свинг.
Рис. 3.9. Графический эквалайзер.
Установите переключатель, расположенный слева в области настройки дополнительных параметров, в одно из следующих положений:
– Независимое перемещение ползунков эквалайзера;
– Ползунки эквалайзера перемещаются все вместе неплотной группой;
– Ползунки эквалайзера перемещаются все вместе плотной группой.
Щелкните мышью на любом ползунке и, удерживая кнопку мыши, переместите ползунок вверх или вниз. Установка Свинг изменится на установку Определяется пользователем. Перемещая ползунки, установите желаемый тембр звука, 21 предварительная установка тембров звука всегда будет неизменной, а из пользовательских настроек сохраняется только одна, последняя.
Перемещая ползунок Баланс, можно установить необходимый баланс звучания в колонках или наушниках. При желании можно щелкнуть на команде Сброс, и все настройки установятся По умолчанию. Если щелкнуть мышью на команде Отключить, то Графический эквалайзер будет выключен.
• Ссылка мультимедиа для электронной почты. Чтобы вы могли воспользоваться возможностью, предоставляемой данным пунктом меню, компьютер должен быть подключен к Интернету. В некоторых регионах эта функция не работает.
• Настройка скорости воспроизведения (рис. 3.10). Данная возможность применима для файлов с расширениями WMA, WMV, WM, MP3 и ASF. Однако и для таких форматов при потоковом воспроизведении или воспроизведении последовательно загружаемого файла эта настройка может быть недоступна. Индикатор кода времени будет активен только при воспроизведении файлов в формате Windows Media.
Рис. 3.10. Настройка скорости воспроизведения.
При изменении скорости воспроизведения музыкальных файлов тональность произведения не меняется, что облегчает начинающему музыканту подбор произведения по слуху. Кроме того, при медленной скорости воспроизведения удобнее записывать текст песни.
Во время воспроизведения видео вы получаете возможность покадрового просмотра эпизодов или, при желании, всего фильма.
Для изменения скорости воспроизведения видео– или аудиофайлов переместите ползунок влево или вправо. Если есть необходимость установить ползунок между отметками, снимите флажок Привязка регулятора к стандартным скоростям. Чтобы сохранить качество звука и изображения при воспроизведении, выбирайте значения в промежутке 0,5–2,0, но при необходимости можно выбрать любые доступные значения. Чтобы при воспроизведении видео перейти на один кадр вперед, нажмите кнопку Следующий кадр; для перехода на один кадр назад нажмите кнопку Предыдущий кадр. Чтобы восстановить обычный режим воспроизведения, щелкните мышью на параметре Обычная.
• Щелкнув на пункте Тихий режим, можно уменьшить динамический диапазон звука. Возможное применение – при просмотре фильмов в ночное время и прослушивании файлов мультимедиа в наушниках. Переключатель Разница между тихими и громкими звуками можно установить в следующие положения:
– Средняя – уменьшение разницы между тихими и громкими звуками;
– Небольшая – максимальное уменьшение разницы.
Для отключения данного эффекта щелкните мышью на команде Отключить.
• Щелкнув на пункте Эффекты SRS WOW, можно обогатить звуковую палитру воспроизводимых файлов. Для этого:
1) щелкните мышью на команде Включить;
2) выберите тип используемых вами динамиков: Обычные динамики, Большие динамики или Наушники;
3) переместите ползунок TruBass вправо (для усиления низких частот) или влево (для их уменьшения);
4) для усиления стереоэффекта переместите ползунок Эффект WOW вправо, для ослабления – влево;
5) чтобы отключить Эффекты SRS WOW, щелкните мышью на команде Отключить.
Возможность применения данных эффектов недоступна при воспроизведении дисков в формате DVD.
• Настройки видео. При выборе этого пункта щелкните в области настройки дополнительных параметров на команде Выберите настройки увеличения видео и с помощью появившегося раскрывающегося списка укажите нужный вариант.
– Видео по размеру проигрывателя.
– Проигрыватель по размеру видео при запуске.
– 50 %, 100 %, 200 % – размер экрана при запуске видео (на рис. 3.10 выбран размер экрана 50 %). Чтобы развернуть фильм на весь экран, дважды щелкните мышью на области воспроизведения или нажмите сочетание клавиш Alt+Enter.
Чтобы во время воспроизведения фильма не отображались элементы управления Проигрывателя Windows Media, разверните окно проигрывателя на весь экран и щелкните мышью на кнопке Автоматически скрывать элементы управления в полноэкранном режиме.
– С помощью ползунков Оттенок, Насыщенность, Яркость и Контрастность вы сможете получить изображение желаемого качества. Для возвращения настроек, заданных по умолчанию, щелкните мышью на команде Сброс. При просмотре клипов в начале воспроизведения нового файла значения параметров Оттенок, Насыщенность, Яркость и Контрастность будут автоматически возвращаться в изначальное положение.
Примечание.
Все настройки дополнительных параметров, за исключением настроек видео, сохраняют свои значения до внесения пользователем следующих изменений и работают одновременно. Например, вы можете применить эффекты SRS WOW и воспользоваться графическим эквалайзером – схожие настройки, по-разному влияющие на звук.
Параметры
После установки Проигрыватель Windows Media 10 готов к работе, и изменять значения основных параметров нет необходимости. Однако некоторые параметры все же, возможно, придется настроить.
Откройте Проигрыватель Windows Media и выполните команду Сервис Параметры. Откроется окно Параметры (рис. 3.11).
Рис. 3.11. Окно Параметры.
Вкладка Проигрыватель данного окна (она открыта на рис. 3.11) содержит следующие параметры.
В области Автоматическое обновление с помощью переключателя Проверка обновлений можно выбрать, как часто проигрыватель будет проверять наличие обновлений.
Если флажок Автоматически загружать кодеки не установлен, то перед загрузкой кодека программа попросит подтвердить эту операцию. Если установить данный флажок, то кодек будет загружаться автоматически.
Для проверки наличия обновлений и загрузки кодеков компьютер должен быть подключен к Интернету.
В области Настройка проигрывателя с помощью соответствующих флажков можно настроить следующие параметры.
• При установленном флажке Отображать проигрыватель поверх остальных окон проигрыватель будет всегда оставаться на переднем плане во время работы других программ. Это удобно, когда вы работаете с документами, а проигрыватель свернут до небольшого окна или отображается в виде обложки и помещен где-то в углу экрана, чтобы не мешать. Установив данный флажок, вы всегда будете иметь к доступ к проигрывателю.
• Если установить флажок В режиме обложки отображать закрепленное окно, то, когда проигрыватель Windows Media будет находиться в режиме обложки, в нижнем правом углу экрана будет отображаться маленькое окно.
Примечание.
Чтобы проигрыватель отображался в режиме обложки, нажмите сочетание клавиш Ctrl+2; чтобы вернуть его в обычный режим – Ctrl+1. Можно также выполнить команду Вид Режим обложки. Для изменения вида обложки в меню Вид выберите пункт Выбор обложки и в появившемся списке укажите желаемую обложку.
• Если установить флажок Разрешить отображение заставки при воспроизведении, то во время воспроизведения проигрывателем файлов мультимедиа на экране будет отображаться заставка.
• При установленном флажке Добавлять воспроизводимые музыкальные файлы в библиотеку ссылки на воспроизводимый файл будут добавляться в библиотеку пользователя.
• Если установить флажок Включать файлы со съемного носителя и из сетевых папок, то ссылки на файлы, воспроизводимые со съемного носителя или Интернета, будут добавляться в библиотеку пользователя. Для воспроизведения такого файла компакт-диск должен находиться в дисководе или, если ссылка добавлена на файл, находящийся в Интернете, компьютер должен быть подключен к Сети.
• Если установить флажок Запрашивать архивирование лицензий, то проигрыватель будет предлагать создать резервную копию лицензии после получения новой.
• Если установлен флажок Подключиться к Интернету (переопределяет другие команды), то проигрыватель будет устанавливать подключение к Интернету, даже если выполнены другие команды, например Файл Работать автономно.
• При установленном флажке Включить поддержку изображений для устройств проигрыватель будет разрешать показ изображений в формате JPG всеми переносными устройствами, поддерживающими данную функцию.
Перейдите на вкладку Копирование музыки с компакт-диска (рис. 3.12).
Рис. 3.12. Копирование музыки с компакт-диска.
На данной вкладке можно настроить следующие параметры.
• Щелкнув мышью на кнопке Изменить в области Папка для копирования музыки с компакт-диска, можно создать новую папку или указать расположение папки для сохранения проигрывателем скопированных файлов мультимедиа. Щелкнув мышью на кнопке Имя файла, можно указать программе, какие сведения и в какой последовательности следует включать в имя файла (Номер дорожки, Заголовок песни, Исполнитель, Альбом, Жанр, Скорость), а также выбрать вид разделителя: пробел, тире, точка, подчеркивание или отсутствует.
• В области Настройка копирования с компакт-диска из раскрывающегося списка Формат можно выбрать, в каком формате будут сохраняться файлы после копирования: Звук Windows Media, Звук Windows Media (переменная скорость), Звук Windows Media без потери данных и MP3.
• Если установить флажок Музыка с защитой от копирования, то файлы, скопированные на ваш компьютер, будут недоступны при попытке воспроизвести их на другом компьютере.
• Если установить флажок Начинать копирование сразу после вставки компакт-диска в дисковод, то сразу после установки компакт-диска в привод его содержимое начнет копироваться в библиотеку.
• Если установить флажок Извлечь компакт-диск после завершения копирования, то после копирования лоток привода компакт-дисков будет автоматически выдвигаться.
• С помощью ползунка Качество звука можно выбрать необходимый формат звукового файла, степень сжатия и, как следствие, качество и объем занимаемого пространства на жестком диске. Чем выше качество, тем больше места на жестком диске будет занимать скопированный файл.
Перейдите на вкладку Устройства (рис. 3.13). Чтобы открыть окно свойств устройства, дважды щелкните мышью на его названии в поле Устройства. Можно также выделить нужное устройство мышью и нажать кнопку Свойства.
Рис. 3.13. Устройства.
Рассмотрим окно свойств записывающего привода компакт-дисков Свойства: CD-RW дисковод (D:).
Примечание.
На вашем компьютере могут быть установлены другие устройства, и окна их свойств могут отличаться от рассмотренных.
На вкладке Аудио можно настроить следующие параметры.
• С помощью переключателя Воспроизведение можно выбрать тип воспроизведения (Цифровое и Аналоговое), а также при желании установить флажок Исправление ошибок. Для компакт-дисков или дисков в формате DVD следует выбрать цифровой режим воспроизведения. В этом случае даже если ваше оборудование не поддерживает цифровое воспроизведение, то звук будет воспроизводиться в аналоговом формате, а графический эквалайзер и эффекты SRS WOW будут работать, как при цифровом формате.
• Если установить переключатель в положение Аналоговое, воспроизведение со звуковой карты будет поступать в аналоговом формате и графический эквалайзер и эффекты SRS WOW не будут доступны.
• При установке флажка Исправление ошибок небольшие погрешности воспроизведения цифрового звука при прослушивании компакт-диска будут сведены к минимуму.
• С помощью переключателя Копирование с компакт-диска можно выбрать формат копирования.
– Если установить переключатель в положение Цифровое, то режим воспроизведения при копировании компакт-диска будет цифровым. При выборе этого значения можно прослушивать компакт-диск во время копирования. Однако при использовании оборудования, которое не поддерживает цифровое копирование, возможны сильные искажения звука. Если при цифровом режиме копирования звук искажается, установите переключатель в положение Аналоговое.
– При выборе положения Аналоговое режим записи будет аналоговым. В этом режиме при копировании возможна запись посторонних шумов, возникающих от работы микросхем (это не шум вентилятора).
– Если установить флажок Исправление ошибок, то проигрыватель будет пытаться устранить во время записи небольшие щелчки и потрескивания. Если при воспроизведении скопированных файлов слышны посторонние звуки, установите данный флажок.
На вкладке Запись (рис. 3.14) можно определить параметры записи для выбранного записывающего устройства.
• Установите флажок Разрешить запись CD на этом устройстве.
• Выберите жесткий диск, на котором будет храниться образ записываемого компакт-диска.
• Выберите скорость, с которой будет записываться компакт-диск.
• Установите флажок Автоматически извлекать CD после записи.
На вкладке Качество можно указать параметры для записи компакт-дисков и выравнивание громкости.
• Переключатель Компакт-диск с данными может принимать два положения. При положении Качество определяется автоматически (рекомендуется) проигрыватель сам выберет необходимые параметры записи для обеспечения необходимого качества звука.
Рис. 3.14. Запись.
Если вы не являетесь большим меломаном, то, скорее всего, не обладаете достаточно качественной звуковой картой и хорошими колонками. В таком случае, если объем сохраняемых файлов, на ваш взгляд, непомерно велик, установите переключатель в положение Выбрать уровень качества и самостоятельно задайте желаемое качество, то есть объем сохраняемых файлов.
• При установленном флажке Записывать на компакт-диск списки в формате M3U (только аудио) списки воспроизведения, записанные на компакт-диск с данными, будут иметь расширение M3U, а не WPL.
В области Выравнивание громкости можно установить флажок Выравнивание громкости музыки во время записи, что значительно сократит динамический диапазон записываемых файлов. При необходимости динамический диапазон можно сократить во время воспроизведения.
Окно свойств привода DVD аналогично окну свойств привода компакт-дисков.
В окне Свойства: Экран (рис. 3.15) можно настроить размер экрана, если проигрыватель растягивает или несимметрично отображает видео. Для настройки пропорций изображения воспользуйтесь соответствующим ползунком.
В окне Свойства: Динамик настраивают следующие параметры.
• В области Воспроизведение звука из раскрывающегося списка Звуковое устройство можно выбрать аудиоустройство, через которое Проигрыватель Windows Media будет воспроизводить звук.
Рис. 3.15. Свойства: Экран.
• Если щелкнуть мышью на кнопке Дополнительно, станет доступно окно Свойства: Звуки и аудиоустройства. Изменяя значения параметров в этом окне, вы будете изменять настройки операционной системы, а не настройки проигрывателя.
• Установив флажок Воспроизводить содержимое Windows Media Audio Professional через цифровой выход S/PDIF, вы разрешите проигрывателю воспроизводить музыкальные файлы на бытовом аудиоустройстве с помощью разъема цифрового интерфейса Sony/Philips (S/PDIF). Для реализации данной функции нужен разъем цифрового интерфейса Sony/Philips (S/PDIF), кодек Windows Media Audio 9 Professional и DirectX 9.0b (или более поздние версии).
• В области Быстродействие следует установить флажок Использовать 24-битовый формат для аудио компакт-дисков, если ваша звуковая карта поддерживает 24-битовый формат. Если после установки данного флажка будут возникать проблемы с воспроизведением аудиодисков, то следует его снять.
Вернемся к окну Параметры (Сервис Параметры) и рассмотрим вкладку Быстродействие данного окна (рис. 3.16).
Переключатель Скорость подключения можно установить в одно из следующих положений:
• Определить скорость подключения (рекомендуется) – проигрыватель определяет, сколько бит данных за одну секунду будет передаваться на компьютер при работе в Интернете в зависимости от загруженности линии, типа соединения и максимально допустимой скорости модема;
• Указать скорость подключения – пользователь может выбрать скорость и тип подключения из доступных.
Рис. 3.16. Вкладка Быстродействие окна Параметры.
Используя переключатель Сетевая буферизация, можно указать объем буферизации:
• Буферизация по умолчанию (рекомендуется) – проигрыватель определяет объем памяти компьютера для временного хранения данных перед записью их на жесткий диск, чтобы избежать возникновения прерываний в потоке данных;
• Буфер – пользователь устанавливает время буферизации (до 60 секунд); чем больше значение этого параметра, тем больше времени проходит до начала воспроизведения файла.
В области Ускорение видео можно установить желаемое значение ускорения. Чтобы использовать все доступное ускорение видео, переместите ползунок в положение Полное, а если при воспроизведении видео возникают неполадки, установите данный ползунок в положение Отсутствует.
При щелчке мышью на кнопке Дополнительно откроется окно Настройка ускорения видео (рис. 3.17).
В данном окне настраивают следующие параметры.
• С помощью ползунка Цифровое видео можно выбрать одно из четырех установленных по умолчанию разрешений: 88 х 60, 180 х 120, 360 х 240 или 720 х 480.
Рис. 3.17. Настройка ускорения видео.
• В области Ускорение видео расположены следующие флажки.
– С помощью флажка Использовать микширование видео определяют, будут ли использоваться дополнительные возможности обработки видео. При установке данного флажка становятся доступными флажки Использовать перекрытия и Использовать режим высокого качества. Если установить первый из них, то графическая видеоплата будет отображать и масштабировать видео из другого источника поверх изображения на мониторе. При установке флажка Использовать режим высокого качества (если ваша видеокарта поддерживает данный режим) цвета отображаются с улучшенным качеством, устраняется чересстрочная развертка и масштабирование.
Группа Обработчик традиционного видео содержит такие настройки.
– Установкой флажка Использовать переключение YUV можно разрешить использование форматов поверхности YUV при использовании перекрытия.
– Флажок Использовать переключение RGB разрешает использование форматов поверхности RGB при использовании перекрытия.
– Флажок Использовать первичные поверхности разрешает использование первичных поверхностей. Если этот флажок не установлен, то для отображения видео используется интерфейс графического устройства Windows (GDI).
– Если установить флажок Снизить скорость кадров, чтобы сохранить синхронизацию звука и видео, то в случае запаздывания воспроизведения видеофайлов по сравнению со звуковыми проигрыватель будет пропускать кадры, что приведет к синхронизации звука и видео.
– С помощью флажка Разрешить переключение в полноэкранный режим можно изменить разрешение монитора при просмотре видео в полноэкранном режиме при использовании видеокарт старых моделей.
– При установленном флажке Отображать элементы управления в полноэкранном режиме элементы управления в полноэкранном режиме отображаются поверх воспроизводимого видео. Если, кроме этого, во время воспроизведения видео установить флажок Автоматически скрывать элементы управления в полноэкранном режиме, то вы всегда будете иметь доступ к управлению: стоит только пошевелить мышью или нажать клавишу на клавиатуре.
– Установив флажок Использовать сглаживание изображения, можно улучшить качество изображения файлов со скоростью 15 кадров в секунду и более низкой скоростью.
– При щелчке мышью на кнопке Изменить откроется окно Цвет (рис. 3.18), в котором можно выбрать цвет поля для воспроизведения видео. На качество и оттенки изображения данная настройка не влияет.
Рис. 3.18. Цвет.
• В области Видео на DVD можно настроить следующие параметры.
– После установки флажка Использовать микширование видео станут доступными флажки выбора обработчика видео. Флажок Использовать перекрытия позволяет видеокарте отображать и масштабировать видео из другого источника поверх изображения на мониторе. При установленном флажке Разрешить переключение в полноэкранный режим вы может изменить разрешение экрана во время просмотра видео в полноэкранном режиме при использовании видеокарт старых моделей.
– При установленном флажке Отображать элементы управления в полноэкранном режиме элементы управления в полноэкранном режиме отображаются поверх воспроизводимого видео.
– При установленном флажке Оптимизация для работы от батарей при низком заряде батареи используется способ воспроизведения DVD, для которого требуется меньше энергии. Этот параметр недоступен, если источником питания является электросеть.
В группе Предпочтительный можно выбрать вид декодера: Аппаратный или Программный.
– Аппаратный декодер является компонентом компьютера. Для качественного воспроизведения видео аппаратным декодером достаточно иметь процессор с частотой менее 500 МГц, поскольку использование процессора в этом случае минимально.
– Программный декодер – это программа, предназначенная для преобразования сжатых видео-, аудио– и графических данных.
Если ваши эксперименты по настройке параметров на вкладке Быстродействие не увенчались успехом или принесли не совсем желаемые результаты, щелкните мышью на кнопке Восстановить значения по умолчанию – и можете экспериментировать заново.
Перейдите в окне Параметры на вкладку Библиотека (рис. 3.19).
Рис. 3.19. Вкладка Библиотека окна Параметры.
Здесь можно выполнить следующие настройки.
• В области Добавление и удаление файлов мультимедиа щелкните мышью на кнопке Просмотр папок. Откроется окно Просмотр папок. Нажмите кнопку Добавить.
В открывшемся окне Добавить папку вы можете выбрать необходимую папку, в которой сохранены файлы мультимедиа, или создать новую, щелкнув на кнопке Создать папку. После добавления новой папки нажмите кнопку OK.
Внимание!
Проигрыватель Windows Media добавляет в библиотеку ссылки только на те файлы, которые хранятся в указанных папках. Следовательно, если вы хотите записать с помощью проигрывателя какие-либо файлы мультимедиа, то они должны находиться в указанных папках. Кроме того, можно использовать корневые папки: например, если выбрана папка, расположенная на диске С: или в папке Мои документы, то можно создать внутри нее еще одну папку, которая будет автоматически определяться проигрывателем. По умолчанию это папки Мои видеозаписи и Моя музыка.
С помощью полей параметра Пропускать файлы меньше вы можете указать, файлы какого объема программа будет пропускать и не добавлять в библиотеку (автоматический поиск файлов мультимедиа на компьютере).
Если установлен флажок Удалять файлы с компьютера при удалении из библиотеки, то, удаляя файлы из библиотеки, вы будете удалять их и с жесткого диска компьютера.
• Настроив параметры, расположенные в области Автоматическое обновление сведений о файлах мультимедиа, можно указать, как проигрыватель будет добавлять и изменять сведения о файлах мультимедиа.
На вкладке Подключаемые модули (рис. 3.20) можно добавить и настроить подключаемые модули.
• В поле Категория выберите подключаемый модуль.
• Для изменения свойств выбранного подключаемого модуля следует нажать кнопку Свойства.
• Кнопка Удалить предназначена для удаления подключаемых модулей. Подключаемые модули, установленные вместе с Проигрывателем Windows Media, удалить нельзя.
• Кнопка Добавить нужна для добавления подключаемых модулей. В открывающемся после нажатия данной кнопки окне следует указать папку, в которой находится необходимый модуль.
• Щелкнув мышью на ссылке Найти подключаемые модули в Интернете, вы сможете подключиться к интернет-странице, с которой можно скачать интересующую вас информацию.
На вкладке Конфиденциальность можно изменить настройки, влияющие на получение и сохранение сведений о файлах мультимедиа, хранящихся на компьютере. Изменение значений параметров, расположенных на этой вкладке, окажет действие на работу проигрывателя, только если вы используете лицензионные файлы мультимедиа и лицензионный проигрыватель.
Рис. 3.20. Вкладка Подключаемые модули.
Флажок Отправлять данные об использовании проигрывателя в корпорацию Майкрософт для улучшения программ и услуг лучше снять, чтобы компьютер реже просил вас подключиться к Интернету.
Если вы не очень опытный пользователь, не следует устанавливать флажки на вкладке Безопасность, а если они установлены, то их лучше снять.
На вкладке Типы файлов (рис. 3.21) установкой соответствующих флажков можно выбрать типы файлов аудио и видео, которые будут воспроизводиться Проигрывателем Windows Media по умолчанию.
Если вы используете несколько проигрывателей, то файлы одного типа не могут по умолчанию открываться двумя проигрывателями; необходимо установить для каждого проигрывателя свой тип файлов. Если вы используете только Проигрыватель Windows Media, то можно выбрать все типы файлов, щелкнув мышью на кнопке Выбрать все, а затем на кнопке Применить.
На вкладке DVD можно настроить контроль содержания и параметры языка для всех дисков в формате DVD.
• В области Использовать контроль содержимого установите флажок Контроль содержимого. Станет доступен раскрывающийся список Выберите оценку, с помощью которого вы можете установить ограничения на просмотр определенной категории фильмов. Следует учесть, что для контроля содержимого DVD необходимо настроить соответствующие учетные записи и пароли Windows.
Если учетные записи пользователей не настроены, данная функция действовать не будет.
• В области Параметры языка можно указать языки, которые будут использоваться по умолчанию при воспроизведении DVD. Для этого щелкните мышью на кнопке По умолчанию. Откроется окно Настройки языка по умолчанию.
Из раскрывающихся списков Язык звукового сопровождения, Субтитры и подписи и Меню DVD выберите необходимый язык.