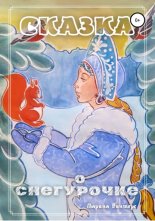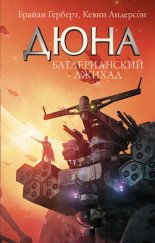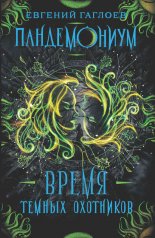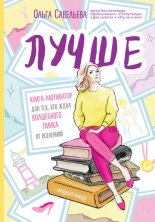OneNote-мастер Карпенко Кирилл

Введение
Три факта про вашу память
Факт 1: Кривая забывания Эббингауза
Немецкий психолог Герман Эббингауз в конце XIX века экспериментальным путём установил, что большую часть заученной словесной информации мы забываем через 1 час. А через неделю мы забываем почти всё.
Факт 2: Эффект Зейгарник
Советский психолог Блюма Вульфовна Зейгарник во второй половине XX века описала эффект незавершённого действия (часто называемый её именем «эффект Зейгарник»). Суть его проста: завершённые задачи мы запоминаем в 2 раза хуже незавершённых. Сделал дело и забыл. Это нормально. Проблема возникает лишь тогда, когда нам нужно вспомнить информацию по выполненным задачам, – мы не сможем.
Факт 3: Эффект края
Тот же Эббингауз установил, что мы гораздо лучше запоминаем то, что находится в начале и в конце материала, а информацию из середины запоминаем с трудом.
Вы всё забудете
Итак, кривая забывания Эббингауза нам говорит: «Вы забудете большую часть информации уже через 60 минут».
Эффект Зейгарник: «Вы забудете информацию сразу после завершения работы».
Эффект края: «Вы забудете середину».
Мы живём в информационном мире, но наша память не предназначена для сохранения всей полезной информации, которая проходит через нас ежедневно. К счастью, решение проблем памяти есть: записывать необходимую информацию.
Шутка:
– Если ты дурак – записывай! Я вот уже 10 лет записываю.
Как не забыть, или зачем нам OneNote?
Запомнить всю необходимую информацию мы не можем. Но в наших силах воспользоваться важнейшим изобретением человечества – письменностью. А заодно и фотографией, звукозаписью и видеозаписью.
Единое хранилище информации
Главный принцип работы с информацией – данные должны храниться в одном месте. Когда нужные сведения разобщены (часть на стикерах, часть в бумажных блокнотах, часть в текстовых файлах на настольном компьютере, часть в заметках на смартфоне), их сложно найти в нужный момент.
Название OneNote буквально переводится как «одна запись». Одна записная книжка для всех данных. Единое хранилище информации.
Эта универсальность достигается во многом благодаря применению облачных технологий. Заметки OneNote находятся в OneDrive и автоматически синхронизируются с сервером. Поэтому хранящуюся в OneNote информацию нельзя потерять вместе со своим гаджетом. Просто зайдите в OneNote на любом компьютере под своей| учётной записью, и вы получите доступ ко всем своим заметкам.
Записная книжка OneNote доступна с ПК, смартфона, планшета и часов, работающих под Windows, Android и в операционных системах Apple, поэтому с ней не придётся расставаться, переходя с Android на iOS или с Mac на Windows. Web-версия позволяет работать с OneNote и в операционных системах Линукс. Просто зайдите в OneNote на любом компьютере под своей учётной записью, и вы получите доступ ко всем своим заметкам.
Совместная работа с информацией
Облачные технологии дают возможность иметь общий доступ к заметкам и работать над их содержимым одновременно, находясь в разных странах. Сегодня это уже стандартное условие групповой эффективности.
Любая информация
OneNote – это электронная записная книжка. Она хранит не только текст, а ещё фото, рисунки, ссылки, формулы, фигуры, файлы, аудиозаписи, теги и внедрённые объекты (например, видео YouTube).
Способы сохранения информации
Отправлять информацию в OneNote можно множеством различных способов:
В самом приложении можно писать, рисовать, помещать файлы.
Находить фотографии в интернете и помещать их в OneNote не покидая программы.
С помощью камеры добавлять фото.
С помощью микрофона добавлять аудиозаписи.
С помощью Email to OneNote помещать в OneNote электронные письма и их вложения.
С помощью Send to OneNote отправлять в OneNote содержимое любых документов из любых программ через меню «Печать».
С помощью Web Clipper помещать в OneNote веб-страницы из браузера.
С помощью значка OneNote в смартфоне создавать заметки, не запуская само приложение и даже на заблокированном экране.
С помощью Microsoft Lens фотографировать документы и помещать в OneNote с обрезанными лишними полями и выровненной перспективой.
С помощью Zapier автоматически создавать заметки из различных приложений по заданным алгоритмам.
Этим списком способы помещения информации в OneNote не исчерпываются. Но из него понятно, что все пути ведут в OneNote.
Приложения
Можно расширить функционал за счёт других приложений, произведённых как Майкрософт, так и сторонними разработчиками. Список рекомендуемых приложений размещён на сайте: onenote.com/apps. Использование самых важных из них описано в главе «Приложения (Apps)».
Доступность информации
Поиск позволяет мгновенно найти нужную информацию в море ваших заметок. OneNote осуществляет поиск слов по тексту, набранному на клавиатуре, и тексту в фотографиях.
Можно, как угодно, группировать и структурировать свои заметки для удобного использования: OneNote – очень гибкая информационная среда в отличие от Word или бумажной записной книжки.
Функциональность
У OneNote огромное количество полезных функций. Назову здесь для примера три из них.
OneNote автоматически распознаёт текст на всех изображениях. После распознавания текст можно извлечь и редактировать.
На страницах можно создавать спойлеры, то есть скрывать часть содержимого под строкой. Это удобно, когда на странице много всего.
На странице OneNote можно писать, рисовать, размещать фотографии и любые другие элементы в любом месте страницы. Это создают безграничные возможности для творчества.
Надёжность
OneNote разработала компания Майкрософт. Это один из старейших производителей программного обеспечения (основана в 1975 году). Майкрософт знает лучше многих других компаний, как сохранить наши данные, предотвратить несанкционированный доступ, обеспечить бесперебойную работу оборудования и софта.
Стоимость
OneNote предоставляется абсолютно бесплатно: никакой платной версии не существует.
OneNote изначально была частью Microsoft Office, поэтому получить её можно было только за деньги. Сегодня OneNote по-прежнему входит в пакет Microsoft Office 2019 и Microsoft 365. Однако с 2014 года OneNote доступна отдельно от пакетов Microsoft Office.
Даже функции «Записной книжки для занятий» можно использовать бесплатно. Для этого образовательная организация должна подключиться к некоммерческому проекту Microsoft Office для образования.
Подписчикам Microsoft 365 доступны 7 дополнительных функций OneNote: Воспроизведение, Диктовать, Наклейки, Помощник исследователя, Математика, защита ссылки паролем, ограничение срока действия ссылки. Все они второстепенные. То есть подписка на Microsoft 365 не нужна для полноценного использования OneNote. Если подписки нет, то эти кнопки в интерфейсе отсутствуют.
Отзывы о OneNote
Записная книжка от Майкрософт высоко оценивается пользователями. По пятибалльной шкале:
Google Play – 4,4.
Mac App Store – 4,6.
App Store – 4,7.
Microsoft Store – 4,8.
В формировании рейтингов участвовали тысячи человек.
Я выбрал несколько отзывов.
Отзыв: Sergey Mah (App Store)
Программа прекрасно подходит для работы и для личных целей, использую её на рабочем компе Windows, дома на Mac, в пути на телефонах Samsung и iPhone, и MacBook, в том числе в автономном режиме, без интернета все работает, синхронизирует позже при доступе к сети.
В отличие от многих бесплатных версий аналогичных программ не имеет ограничений на количество заметок, возможности синхронизации и работе в автономном режиме.
Отзыв: nurislamovigor (App Store)
Лучший и единственный для меня блокнот. Большое спасибо за удобство, универсальность и особенно за кроссплатформенность.
Отзыв: Михаил (Microsoft Store)
Самое часто используемое приложение! На всех устройствах. Про офисные уже забыл.
Отзыв: Хмелев (Microsoft Store)
А ведь это самая удобная программа.
Отзыв: Сергей (Microsoft Store)
Просто супер! Удобно, легко. Если бы такой программы не было, то её нужно было бы обязательно придумать :)
Отзыв: Глеб Щеглов (Google Play)
Долго выбирал, что же предпочесть в качестве электронного дополнения бумажного ежедневника. Выбирал между эверноутом, гугл кип и ван нот. На нем и остановился. Так как гугл кип не имеет упорядоченности и не так удобен на пк, а эверноут настолько мудрёный, что это становится его недостатком. В данном случае ван нот стал золотой серединой и незаменимым помощником в делах.
Отзыв: Irina Seliverstova (Google Play)
Пользуюсь приложением больше года. Довольна. С моими задачами оно прекрасно справляется. Отдельное спасибо за шуструю синхронизацию. В восторге от того, что можно работать на нескольких устройствах. Меня всё устраивает. Спасибо.
Отзыв: Рома Соловей (Google Play)
Для работы и личных заметок не находил приложения лучше. Присутствует абсолютно все ради удобства. Благодарочка, Майкрософт, благодарочка.
Отзыв: Barikator Reichskanzler (Google Play)
Очень хорошая записная книжка. Пользовался много лет на Windows Phone, а теперь перенёс и на Android. Удобно практически во всём, нет слов.
Отзыв: Alexandra B (Google Play)
Давно люблю OneNote. Универсальная записная книжка, много книжек с разделами, страницами, закладками, ссылками. Текст, картинки, ссылки, речь. Вставляй, что надо откуда хочешь. И работай с телефона и компьютера.
Зачем вам читать эту книгу?
Полнота
Данная книга – полное руководство, в котором описаны все важные функции OneNote и многие специфические и второстепенные.
Интерфейс OneNote интуитивно понятен и типичен для линейки Office. Однако возможности программы настолько широки, что интуитивно вы сможете использовать далеко не весь функционал OneNote. Например, невозможно спонтанно понять, что в программе есть встроенный калькулятор (см. параграф «Калькулятор» в главе «Вычисления»): кнопки с такой командой нет в интерфейсе.
Примеры
В книге вы найдёте примеры практического использования как из личного опыта автора, так и из опыта членов сообщества OneNote.
Иллюстрации
В книге множество иллюстраций. Эти изображения облегчают понимание материала. Вместо чтения текстовых описаний можно по иллюстрации быстро понять, какую кнопку нажать.
Русский язык
Данная книга – руководство на русском языке.
Справочные материалы Майкрософт обычно переведены с английского языка роботом, из-за чего текст сложно или невозможно понять. Разработчик всегда предупреждает:
«мы стараемся как можно оперативнее обеспечивать вас актуальными справочными материалами на вашем языке. Эта страница переведена автоматически, поэтому её текст может содержать неточности и грамматические ошибки. Для нас важно, чтобы эта статья была вам полезна. Просим вас уделить пару секунд и сообщить, помогла ли она вам, с помощью кнопок внизу страницы. Для удобства также приводим ссылку на оригинал (на английском языке)».
А самые интересные методические материалы, содержащие опыт практического использования, вообще не переведены с английского.
Как пользоваться этой книгой
По умолчанию мы рассматриваем возможности OneNote для настольного компьютера, работающего на Windows 10. Когда речь идёт о смартфоне и планшете, я это специально оговариваю.
Под словом «компьютер» в книге подразумеваются все типы устройств: настольный ПК, ноутбук, планшет, смартфон, электронные часы, девайс, гаджет и ЭВМ.
В конце книги есть словарь терминов, который может быть полезен, если вы встретите непонятное слово.
В скобках указываются сочетания клавиш для функции, о которой идёт речь. Также полный список горячих клавиш дан в главе «Сочетания клавиш в OneNote для Windows 10».
Версии OneNote для Windows
Прежде чем перейти к погружению в OneNote, нужно разобраться в версиях программы для Windows. Их на сегодняшний день две:
1. OneNote.
2. OneNote для Windows 10.
Разработчики неоднократно меняли свою позицию относительно развития этих версий.
OneNote вышла в 2003 году как составная часть пакета Microsoft Office.
Затем разработчики создали для Windows 10 с нуля новую версию OneNote и объявили о скором закрытии старой версии. Они объявили об основной поддержке OneNote до 2023 года и расширенной поддержке до 2025.
Однако в 2021 году разработчики заявили о смене стратегии: они будут развивать OneNote.
В данной книге рассматривается версия OneNote для Windows 10. Эта версия также работает на Windows 11.
Больше информации о версиях OneNote можно получить на этой странице: support.microsoft.com/ru-ru/office/различия-между-версиями-onenote.
Выбор версии OneNote по умолчанию
Если у вас установлены две версии OneNote, то имеет смысл назначить одну из них приложением по умолчанию.
1. Нажмите комбинацию клавиш Win+I, чтобы открыть окно параметров операционной системы.
2. Зайдите в пункт «Приложения».
3. Выберите "Приложения по умолчанию".
4. Кликните "Задать значения по умолчанию по приложению".
5. Выберите OneNote или OneNote for Windows 10 в списке приложений.
6. Для всех протоколов установите предпочитаемую версию OneNote.
OneDrive
Сайт OneDrive: onedrive.live.com/about.
Записные книжки OneNote хранятся в OneDrive. Работать с файлами записных книжек на локальном диске нельзя.
OneDrive, как и OneNote, изначально есть в Windows 10. Установить на любые другие устройства можно отсюда: onedrive.live.com/about/ru-ru/download.
Есть несколько тарифов использования OneDrive, в том числе бесплатный: onedrive.live.com/about/ru-ru/plans. План «Базовый» предоставляет всем желающим 5 ГБ OneDrive бесплатно.
5 ГБ это много или мало? За несколько лет использования все мои записные книжки занимают всего 1,65 ГБ. При этом я никак себя не ограничиваю, пользуюсь OneNote каждый день. Более того, у меня подписка на Microsoft 365. В рамках подписки я имею 1 ТБ OneDrive. Просто мой стиль использования не подразумевает отправку в OneNote всего подряд: фото, документов, файлов, писем. Мне бесплатных 5 ГБ OneDrive может хватить на всю жизнь.
Если 5 ГБ вам мало, то приобретите подписку на OneDrive или Microsoft 365. Её стоимость примерно соответствует цене мобильной связи или проводного интернета.
Если недостаток места в OneDrive вызван синхронизацией папок «Рабочий стол», «Документы» и «Изображения», то отключите их синхронизацию.
1. Кликните левой кнопкой по иконке OneDrive на панели задач.
2. Нажмите «Другое».
3. Нажмите «Параметры».
4. Перейдите на вкладку «Резервное копирование» и нажмите «Управление резервным копированием».
5. В открывшемся окне нажмите «Остановить резервное копирование» на всех или некоторых папках.
6. В открывшемся окне ещё раз нажмите «Остановить резервное копирование».
Установка
Проверьте своё устройство. Возможно, что на нём уже установлен OneNote.
Если не нашли, то зайдите на страницу загрузки официального сайта (onenote.com/download) или в магазин приложений: Microsoft Store, Google Play, App Store или Mac App Store.
Установите OneNote на все свои устройства: настольный компьютер дома и на работе, смартфон и планшет.
Учётная запись
Видео «Первый вход в OneNote»: youtu.be/7PEatt56Ino.
Для использования OneNote обязательно нужна учётная запись Майкрософт.
Можно выполнить вход сразу в несколько аккаунтов и работать с ними одновременно. В интерфейсе будет показано название учётной записи, в которую был выполнен вход раньше других. Переключаться между аккаунтами не нужно: OneNote знает, какой учётной записи принадлежит каждая записная книжка.
Создание учётной записи Майкрософт
Если у вас нет учётной записи Майкрософт, то её нужно создать.
1. При первом запуске OneNote кликните «Личная учётная запись Майкрософт».
2. Нажмите на ссылку «Создайте её!»
3. Укажите адрес электронной почты и пароль. Можно использовать любую почту. Я рекомендую создать ящик в службе outlook.com, например: [email protected].
Выберите страну. Нажмите «Далее».
4. Для защиты учётной записи укажите номер телефона и нажмите «Далее». Если вы не хотите использовать телефон, тогда кликните «Добавить адрес эл. почты вместо номера телефона».
5. Укажите запасной адрес электронной почты, если вы не ввели номер телефона на предыдущем шаге. Нажмите «Далее».
6. В следующем окне поставьте галочки, если хотите получать персональные коммерческие предложения от Майкрософт. В противном случае снимите их. Нажмите «Далее».
7. Напишите номер телефона и нажмите «Отправить код».
8. В появившемся поле введите код из SMS и нажмите «Далее».
9. Ознакомьтесь с предложением использовать создаваемую учётную запись не только в OneNote, но и в Windows.
Windows Hello управляет параметрами входа в Windows, в том числе путём распознавания лиц и отпечатков пальцев. Ими можно управлять здесь: Параметры (WIN+I) – Учётные записи – Параметры входа.
Нажмите «Я настрою учётную запись позже».
10. Создание учётной записи Майкрософт и вход в OneNote завершены. Можно приступать к использованию.
Изменение учётной записи
1. Чтобы изменить учётную запись, откройте в браузере страницу account.microsoft.com.
2. Нажмите «Войти» в правом верхнем углу.
3. Введите адрес электронной почты, номер телефона или логин Skype. Нажмите «Далее».
4. Введите пароль. Нажмите «Вход».
5. Нажмите ссылку «Дополнительные действия». В выпадающем списке кликните «Редактировать профиль».
6. На открывшейся странице вы можете загрузить аватар, указать имя и фамилию, добавить дату рождения и выполнить другие настройки учётной записи.
Удаление учётной записи
1. Чтобы удалить учётную запись, откройте в браузере страницу account.microsoft.com.
2. Нажмите «Войти» в правом верхнем углу.
3. Введите адрес электронной почты, номер телефона или логин Skype. Нажмите «Далее».
4. Введите пароль. Нажмите «Вход».
5. Кликните ссылку «Безопасность».
6. Нажмите неприметную ссылку внизу «Дополнительные параметры безопасности».
7. Для подтверждения своих прав выберите SMS на телефон.
8. Введите последние 4 цифры номера телефона. Нажмите «Отправить код».
9. Введите код из SMS. Нажмите «Подтвердить».
10. В окне с предложением скачать приложение Майкрософт для подтверждения входа в учётную запись кликните «Нет, спасибо».
11. На странице дополнительных параметров безопасности нажмите «Закрыть учётную запись».
12. На странице проверки готовности к закрытию ознакомьтесь с информацией и выполните все условия. Нажмите «Далее».
13. Ознакомьтесь с последствиями удаления учётной записи. Подтвердите понимание последствий. Выберите причину закрытия. Нажмите «Пометить для закрытия».
14. Ознакомьтесь с информацией о сроках закрытия. Учётная запись будет удалена с сервера Майкрософт через 60 дней. В течение этого срока её можно восстановить. Нажмите «Готово».
Вход в учётную запись через Windows
Если вы уже авторизовались в Windows, то OneNote предложит войти в тот же аккаунт. Нажмите «Приступить к работе».
В этом же окне есть ссылка «сменить учётную запись», чтобы войти в другую учётную запись.
Вход в учётную запись без Windows
Если вы не авторизовались в Windows с учётной записью Майкрософт, то порядок следующий.
1. Выберите тип учётной записи: личная, рабочая или учебная.
2. Введите адрес электронной почты, номер телефона или логин Skype. Нажмите «Далее».
3. Введите пароль. Нажмите «Вход».
4. Выберите, где использовать учётную запись: во всей операционной системе Windows или только в приложении Майкрософт.
5. Вы вошли в OneNote.
Вход в дополнительную учётную запись
1. Чтобы добавить ещё один аккаунт, кликните на название своей учётной записи в правом верхнем углу OneNote.
2. Нажмите «Добавить учётную запись».
3. Выберите тип учётной записи: личная или компании / учебного заведения.
4. Введите адрес электронной почты, логин Skype или номер телефона. Нажмите «Далее».
5. Введите пароль. Нажмите «Вход».
6. Теперь после клика на название своей учётной записи в правом верхнем углу в списке учётных записей мы видим два аккаунта.
Выход из учётной записи
1. Чтобы выйти из учётной записи, кликните название аккакнута в правом верхнем углу окна OneNote.
2. В открывшемся окне «Учётные записи» выделите учётную запись и нажмите «Выйти».