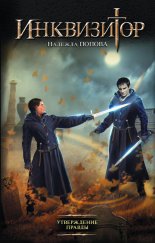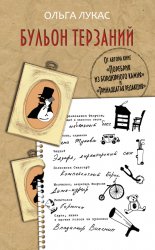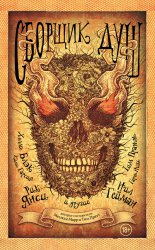Фотоприколы с помощью Photoshop Гурский Юрий
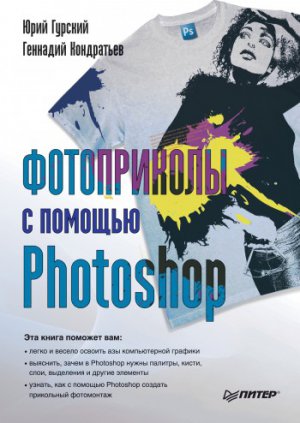
Идем далее. Часто при размещении изображения в Интернете его разбивают на несколько частей (чтобы быстрее загружалось), в чем помогает специально созданный для этих целей инструмент Slice (Пластина), который определяет, как именно будет разбито изображение. В области Slices (Пластины), используя параметр Line Color (Цвет линий), мы получаем просто уникальную возможность – задать цвет границ пластин. Если же мы установим флажок Show Slice Numbers (Показывать номера пластин), то каждая пластина будет пронумерована.
Plug-Ins (внешние модули)
В этой группе настроек пользователь может указать (если ему это необходимо) расположение внешней папки, содержащей дополнительные модули.
Остальные параметры вам пока не нужны. Оставьте их заданными по умолчанию и двигайтесь дальше.
Type (текст)
В этом окне расположились настройки, связанные с текстом. Рассмотрим предлагаемые здесь волшебные возможности.
• Если установить флажок Use Smart Quotes (Использовать умные кавычки), то при работе с текстом они будут расставляться автоматически.
• Флажок Show Asian Text Options (Отображать настройки для азиатских языков) поможет работать с разными азиатскими языками (если вам это нужно).
• Флажок Enable Missing Glyph Protection (Включить символы защиты недостающих шрифтов). Если вы открыли документ, содержащий шрифты, неизвестные вашей операционной системе, после установки данного флажка программа Photoshop будет автоматически заменять недостающие шрифты имеющимися.
• Флажок Show Font Names in English (Отображать имена шрифтов по-английски) может понадобиться, если вы работаете с неевропейскими языками.
• Флажок Font Preview Size (Размер предварительного просмотра шрифта) определяет размер символов шрифтов при их выборе. Вам предлагается еще одна замечательная возможность установить один из пяти вариантов размера: Small (Маленький), Medium (Средний), Large (Крупный), Extra Large (Очень крупный) и Huge (Огромный).
Вот мы и пробежались по настройкам программы, какие-то не очень сложные даже смогли изменить. Самое время немного передохнуть и начать знакомиться с ее интерфейсом. Но не здесь, конечно, а в следующем уроке.
Урок 4
Давайте уже знакомиться!
Первый взгляд на рабочее окно программы Photoshop (см. рис. 2.1) заставит запаниковать любого начинающего пользователя. Может возникнуть ощущение, будто вы забрались в кабину самолета и глаза разбегаются от многочисленных приборов управления. Но ничего, это только на первый взгляд. Скоро мы узнаем, что не все так страшно, познакомимся со всеми этими инструментами, поймем логику их расположения, узнаем, как их убирать с глаз долой (чтобы не пугали) и как возвращать обратно.
Итак, давайте запустим редактор и внимательно рассмотрим появившееся окно (рис. 4.1). Первое, что бросается в глаза, – отсутствие привычных (по программам от компании Microsoft) панелей инструментов со значками наиболее популярных команд из командного меню. Поэтому опытные пользователи Photoshop советуют как можно быстрее запомнить горячие клавиши и пользоваться только ими. Но это в будущем, а пока попробуем разобраться, что мы, собственно, видим на рисунке.
Рис. 4.1. Окно редактора Photoshop CS4
1. Панель быстрого доступа. Новый элемент интерфейса, который заменил стандартную для Windows-приложений и, по сути, бесполезную строку заголовка.
2. Командное меню. Если у вас есть даже небольшой опыт работы с компьютером, вы наверняка уже встречались с подобными меню. Принцип работы прост: щелкаем на нужном пункте, например File (Файл), после чего в раскрывшемся меню выбираем команду, например Open (Открыть). Какие еще команды можно здесь найти, мы будем узнавать постепенно, на протяжении всей книги.
3. Панель параметров. Ее внешний вид меняется в зависимости от выбранного инструмента. На ней вы легко и непринужденно можете изменить настройки выбранного инструмента перед тем, как его использовать.
4. Окно созданного либо открытого документа. Мы специально создали новый документ для наглядности.
5. Палитра инструментов. Содержит в себе все инструменты программы для редактирования и рисования. С ними мы познакомимся позже.
6. Строка состояния. Здесь отображается разная полезная информация. В данный момент (см. рис. 4.1) на ней показывается масштаб просмотра документа.
7. Палитры. Очень полезные элементы программы, с которыми мы еще не раз столкнемся.
А теперь, как говорится, об этом и другом подробнее.
Панель быстрого доступа
Наличие панели быстрого доступа (рис. 4.2) в окне Photoshop CS4 сразу бросается в глаза, как и отсутствие привычной строки заголовка с названием про граммы. Панель быстрого доступа должна быть вам знакома, например, по программам пакета Microsoft Office 2007.
Рис. 4.2. Панель быстрого доступа
Примечание
При низком разрешении экрана (800 х 600) панель быстрого доступа и строка меню располагаются в две строки, а при высоком (1280 х 1024) – в одну.
На этой панели собрано восемь кнопок, которые предоставляют доступ к наиболее часто используемым командам и инструментам. Рассмотрим их.
Launch Bridge (Запустить Bridge). Открывает Adobe Bridge – встроенный обозреватель файлов Photoshop CS4. Это весьма интересный инструмент, позволяющий просматривать, переименовывать, перемещать файлы и получать полную информацию о них, не выходя из программы.
View Extras (Отображение дополнительных элементов):
• Show Guides (Показать направляющие);
• Show Grids (Показать сетки);
• Show Rulers (Показать линейки).
Zoom Level (Уровень масштабирования). Предлагает быстрый доступ к четырем вариантам масштаба изображения: 25, 50, 100 и 200 %.
Hand (Рука). Эта кнопка дублирует аналогичный инструмент на палитре инструментов, предназначенный для облегчения просмотра скрытых от глаз пользователя участков изображения.
Zoom (Лупа). Активизирует инструмент изменения масштаба документа.
Rotate View (Поворот холста). Вызывает новый инструмент поворота холста.
Arrange Documents (Положение документов). В этом меню собраны команды, которые служат для упорядочения окон открытых документов.
Screen Mode (Режим экрана). Содержащиеся здесь команды мы рассмотрим при описании подменю View Screen Mode (Вид Режим экрана).
В правом верхнем углу окна программы, рядом с кнопками сворачивания, разворачивания и закрытия окна, расположена кнопка Workspace (Рабочая область). При ее нажатии открывается меню (рис. 4.3), практически аналогичное пункту главного меню программы Window Workspace (Окно Рабочая область). В нем собраны команды, предназначенные для быстрого перехода к нужной рабочей области.
Рис. 4.3. Меню кнопки Workspace (Рабочая область)
Изучаем командное меню
Командное меню программы состоит из 11 разделов. Подробно с командами каждого из них мы познакомимся при решении конкретных задач. Сейчас же просто ограничимся их общим описанием да по ходу дела введем несколько важных понятий программы Photoshop. Вы же в это время погуляйте по меню, обращая внимание на комбинации клавиш напротив названий большинства команд.
• File (Файл). Содержит команды для работы с файлами. Если нужно открыть изображение, сохранить или распечатать его, то вам сюда. Здесь же традиционно находится команда Exit (Выход) для выхода из программы.
• Edit (Правка). Содержит такие важные операции, как Cut (Вырезать), Copy (Копировать), Paste (Вставить), а также команды для настройки параметров программы.
• Image (Изображение). Содержит команды для настройки и редактирования изображений. Мы довольно часто будем обращаться к этому пункту.
• Layer (Слой). Здесь находятся команды, позволяющие легко и непринужденно работать со слоями. В свое время мы изучим, что такое слои, зачем они нужны и как их использовать.
• Select (Выделение). Это меню содержит команды, необходимые для работы с выделениями. Зачем они нам нужны, узнаете в свое время.
• Filter (Фильтр). Фильтр – это небольшая дополнительная программа, выполняющая какую-либо определенную функцию. Как правило, фильтр что-либо «вытворяет» с изображением. С его помощью исходную картинку можно преобразовать до неузнаваемости.
• Analysis (Анализ). Данное меню содержит команды для вызова инструментов, предназначенных для измерений и анализа изображения.
• 3D. Это новое меню, присутствующее в версии Photoshop CS4 Extended, включает в себя команды для работы с трехмерными объектами.
• View (Вид). Содержит команды, которые помогут вам настроить рабочее пространство вашего Photoshop, добавить либо убрать те или иные элементы интерфейса.
• Window (Окно). С помощью команд этого меню также можно настраивать внешний вид программы: здесь добавляются/убираются нужные/ненужные палитры.
• Help (Помощь). Содержит файлы помощи и разную справочную информацию.
На данный момент этих сведений о командном меню достаточно. Подробно разные полезные команды мы изучим, решая практические задачи, что будет намного эффективнее.
Что можно найти на панели параметров?
Как легко догадаться, у каждого инструмента параметры будут свои, и поэтому вид панели параметров будет меняться в зависимости от того, какой из них вы выбрали (рис. 4.4). Подробнее параметры каждого из инструментов мы изучим при непосредственном знакомстве с ними.
Рис. 4.4. Панели параметров инструментов Brush (Кисть) и Type (Текст)
Зачем нужна палитра инструментов?
Палитра инструментов очень важна для нас, так как именно здесь мы будем искать (и находить, естественно) все те инструменты, с помощью которых и редактируют изображения в Photoshop. Если вы внимательно посмотрите на рис. 2.1 и 4.1, то наверняка заметите, что палитра инструментов может быть как однорядной, так и двухрядной. Для переключения с одного вида на другой воспользуйтесь стрелочками