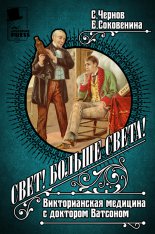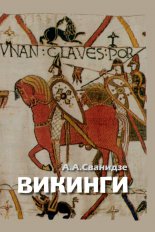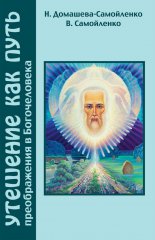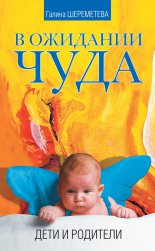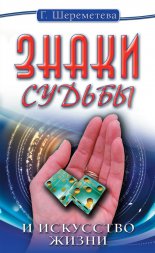Модернизация компьютера Кочетов Андрей

Введение
Как только появился человек на земле: появились жесты, рисунки, танец, дым от костров и другие нехитрые способы передачи информации, которые люди научились использовать примерно тогда же, когда и примитивные орудия труда. Затем было слово и сказания.
Затем слово стало письменным. Это было очень удобно – появилась возможность доверить легенды, народные сказания, эпос, а также личную и государственную переписку бумаге и пергаменту. Курьерам больше не было нужды заучивать сообщения наизусть, появились бюрократия и документооборот.
Величайшими прозрениями человечества стали типографский станок и регулярные почтовые сообщения. Они породили два главных признака цивилизации – человек должен иметь возможность регулярно переписываться с любым количеством респондентов и читать свежие новости в газетах.
Затем появились общедоступный телеграф и телефон, потом – радио и телевидение. Казалось, что человек изобрел все, что можно, дальше изобретать нечего – последние новости можно услышать и увидеть; текстовое сообщение можно срочно передать в любую точку земного шара, с человеком, находящимся где угодно, можно поговорить. Но появился телефакс, и оказалось, что по телефонным линиям можно пересылать документы, имеющие юридическую силу, – счета, копии контрактов и другие документы или просто общаться друг с другом.
Думали ли мы лет пятнадцать назад, что компьютеризация войдет в наш офис, дом, что весь наш мир, в котором мы привыкли жить, станет другим.
Компьютер сам по себе – это целый мир, но если к нему добавить модем, откроется дверь в еще более огромный мир. Если компьютер дает человеку ощущение могущества, то компьютер с модемом приносит чувство ВСЕМОГУЩЕСТВА! Современную жизнь невозможно представить себе без таких понятий, как «e-mail» и «телеконференция», а те, кто в этом неуверен, просто еще не пользовались всеми преимуществами, которые дает современный ПК.
Действительность оказалась куда ярче, а умение пользоваться компьютером и Internet открыло перед нами безграничные горизонты.
Сегодня мы требуем от своего ПК не только большую часть того, что мы привыкли требовать от прессы, почты, телеграфа и телевидения, но и то, на что пресса, почта, телеграф в принципе не способны, – оперативность и интерактивность.
Говорят, что все новое – это хорошо забытое старое. Но старое зачастую не возвращается к нам в своем первозданном виде, а преображается, приспосабливается к современным требованиям. Ход прогресса – это некая спираль, и мы постоянно возвращаемся к решениям, применявшимся ранее, но возврат этот происходит на несколько другой основе и часто напоминает предыдущие решения только внешне.
Не так давно вычислительные машины занимали большие залы. Да и сами компьютеры никак нельзя было назвать персональными. Время работы компьютера распределялось между многими его жаждущими, а доступ к машинам осуществлялся посредством специальных терминалов, как раз и предназначенных для того, чтобы с удаленного рабочего места пользователя можно было запустить нужную программу на компьютере. Пользователей было много, и каждый из них норовил запустить программу, необходимую только ему. Таким образом, компьютер выполнял функции сервера приложений.
Те, старые, вычислительные машины повсеместно «вымерли» словно динозавры, уступив место маленьким и пронырливым персональным компьютерам. Сейчас на многих рабочих столах можно найти компьютер, который еще несколько лет назад мог спокойно претендовать на роль сервера для небольшой рабочей группы.
Развитие вышло на очередной виток, обусловленный главным образом относительно высокими ценами на персональные компьютеры. Потребность в компьютерах была велика, а успехи в налаживании их массового производства были достигнуты далеко не сразу. Многие комплектующие для персональных компьютеров, такие как микросхемы памяти или жесткие диски, долгое время не падали в цене, несмотря на то, что серийное производство их было налажено во вполне достаточных количествах. До этого каждый производитель персональных компьютеров создавал собственные комплектующие и становился монополистом на свои устройства. Поэтому компьютеры и комплектующие были очень дорогими, и не каждый мог их себе позволить.
Именно тогда где-то в недрах компании IBM зародилась идея «компьютера, ориентированного на пользователя». Эта ранее популярная фирма и стала создателем первого в мире подлинно массового персонального компьютера, ее заслуга состояла даже не в создании ПК, а в выработке единого стандарта на основные комплектующие компьютера. Главное нововведение состояло в том, что компьютер IBM PC был изготовлен по принципу открытости. Всем фирмам стало известно об особенностях его конструкции. Производство совместимых с IBM PC компьютеров других фирм поощрялось. Хотя фирма и утратила свое господство на мировом рынке, но стандарт прижился, и сейчас большинство компьютеров относятся к типу «IBM PC-совместимых».
Современные компьютеры похожи на конструктор. Любое из устройств компьютера можно поменять на другое устройство такого же типа, но более совершенное, от любой фирмы производителя.
Мало-помалу компьютеры становятся все более привычными и все больше возможностей современных ПК становятся доступными нам. Компьютер больше не ассоциируется с двумя громоздкими белыми коробками на столе и под ним.
Не секрет, что в последнее время компьютеры все чаще покупаются с целью получения доступа в Интернет или для обработки цифрового видео, аудио или фото, а во многих случаях и просто поиграть в игрушки. Таким образом, круг пользователей компьютеров в значительной степени вышел за рамки традиционного представления «студента очкарика» и в настоящий момент включает практически все слои общества – от домохозяек до солидных деловых людей. Очевидно, что для большинства современных пользователей компьютер в работе должен быть не сложнее миксера: минимум кнопок и максимум возможностей.
Ежедневно в компьютерных новостях появляются сообщения о новых комплектующих и продуктах, и даже бывалым пользователям зачастую бывает, непросто определится в выборе оптимальной конфигурации персонального компьютера. Как же поступить в ситуации, когда Вам понадобится новый компьютер, представляющий собой сбалансированную высокопроизводительную систему, но при этом у Вас не хватает знаний или информации чтобы собрать машину самому? А может быть, Вы очень занятой человек и у Вас нет времени на поиск необходимых комплектующих и на сборку? Выход в этом случае очень прост: можно купить готовый компьютер, при этом предпочтение, конечно, лучше отдавать продукции известных фирм.
Если же Вы при этом хотите за разумную цену обзавестись надежным помощником и компаньоном, то следует предпочесть продукцию компаний предлагающих отличные сбалансированные решения персонального компьютера и высокий уровень сервиса.
Еще до того как у Вас появилась заветная сумма, и Вы твердым шагом направляетесь в ближайший магазин, полки которого ломятся от «железа», нужно ответить на один небольшой, но далеко не праздный вопрос. Какой аппарат мне нужен и что я хочу от этого устройства? От ответа на этот вопрос зависит многое. Ведь досадно, выложив за технику «круглую» сумму, остаться недовольным покупкой.
Не у всех найдется необходимая сумма для покупки нового компьютера, а прогресс не стоит на месте. Рано или поздно возникает момент, когда приходится приступить к модернизации Вашего ПК, в силу ряда причин. Одна из которых – компьютерные игры.
Ведь они требуют постоянного повышения мощности Вашего компьютера. Разработчики не стоят на месте. И компьютер, который Вы купили, был передовым и отвечал самым высоким требованиям, через полгода – год уже перестает быть передовым, а еще через год устаревает окончательно.
Если Вы модернизируете свой компьютер сами, то лучше это делать поэтапно. Вначале поменять то, что жизненно необходимо, а затем уже менять другие узлы и блоки.
Особое внимание нужно обращать на документацию – это один из важнейших элементов работы. Ведь многие неприятности возникают из-за того, что обычная документация и стандартные средства операционной системы часто бывают, бессильны подсказать правильное решение.
Этой книгой мы попробуем помочь Вам разобраться в решении многих проблем, возникающих во время модернизации, настройки и наладки Вашего персонального компьютера.
Глава 1. Типы современных компьютеров
Первый признак, по которому разделяются компьютеры – платформа.
Платформа IBM-совместимых компьютеров включает в себя подавляющее большинство персональных и домашних компьютеров, а также серверов относящихся к типу «IBM PC-совместимых».
Платформа Apple представлена компьютерами серии Macintosh. У нас в стране они используются в основном в полиграфической отрасли для подготовки полноцветных иллюстраций и дизайна. Они используют программное обеспечение и комплектующие отличные от IBM.
1.1. Настольные компьютеры
Настольный (Desktop) – самый распространенный и популярный на сегодняшний день компьютер.
Он несколько громоздок, но не дорог и легко модернизируется. Любое из его устройств без проблем заменяется на другое. Он состоит из системного блока – это самый важный и центральный элемент, в котором сосредоточены все самые важные устройства, такие как процессор, оперативная память, жесткий диск (винчестер), звуковая карта и т. д. К системному блоку подключаются внешние устройства – монитор, принтер, сканер и т. д.
Настольные компьютеры классифицируются по назначению:
• Домашние компьютеры, они универсальны. Делают все понемногу. Домашний компьютер должен качественно воспроизводить звук, видео, работать с трехмерной графикой и что не менее важно быть мультимедийным. Ведь упор в домашнем компьютере делается на мультимедийность, на развлечения. Ведь для него и создаются всевозможные джойстики, «трехмерные» очки и прочие игровые штучки…
• Игровые приставки по характеристикам не уступают обычному персональному компьютеру, а в играх даже и превосходят. Устроены приставки так же как и ПК – имеют процессор 500–600 МГц., оперативную память до 128 Мб., графический и звуковой чип, дисковод CD, в самых последних версиях DVD. Вместо монитора используют обычный телевизор. Приставки предназначены не только для игр. На них мы можем прокрутить музыкальный диск, посмотреть видеофильм, а на последних приставках уже имеется встроенный модем, можем выйти во всемирную паутину – Интернет.
• Издательская – довольно мощная система и дорогостоящая. Упор в них делается на качественную профессиональную видеокарту, мощный лазерный принтер, сканер и конечно же большой монитор. Предназначены для подготовки изданий или для создания средств массовой информации.
• Станции – компьютеры, предназначенные для организаций. Выполняют узкий круг задач, для этих задач и подгоняются – за счет урезания излишеств. Они предназначены, в основном, для работы с текстом и электронными таблицами.
• Серверы – компьютеры-распорядители. Предназначены для контроля локальной сети предприятия или узла Интернет. Через них проходит огромный поток информации, поэтому упор у них делается на мощный процессор, большую оперативную память и большие жесткие диски. Они разделяют мир персоналок и больших компьютеров.
1.2. Настольные мини-компьютеры (SLIM-DESK, LCD PC)
Эти компьютеры на нашем рынке появились недавно и сейчас находятся на пике моды. Корпус раза в четыре меньше чем у обычных компьютеров. Монитор жидкокристаллический 15-дюймовый. Места он занимает меньше чем обычный персональный компьютер, но немного больше чем ноутбук. И стоит по сравнению с ноутбуком дешевле. Они являются прямыми конкурентами ноутбуков. Функциональных ограничений у них гораздо меньше чем у ноутбуков. Они могут хорошо работать как с мультимедиа, так и новые игрушки им не в тягость.
Всем эти компьютеры хороши, но и у них есть камень преткновения. Уменьшение размеров приводит к увеличению стоимости, и модернизировать их гораздо сложнее. Как и в ноутбуках, возможность замены комплектующих ограничена.
Эти компьютеры изначально созданы для работы в офисах.
1.3. Портативные компьютеры (Ноутбуки)
Ноутбуки – переносные компьютеры, появились одновременно с настольными. Вначале они весили около десяти килограммов и, переносными их назвать можно было с натяжкой. Назывались они не ноутбуками, а «лэпторами» (laptop) – в переводе «наколенными».
В начале 90-х годов появились относительно легкие, компактные и мощные ноутбуки. От настольных они отличаются размером, ценой (в четыре-пять раз дороже), но и функциональными обязанностями. Любой персональный компьютер заткнет ноутбук за пояс, т. к. комплектующие с трудом поддаются миниатюризации. Ведь в ноутбуках процессор слабее, винчестеры не столь вместительны, видеокарты слабее. Немалую роль играет и энергосбережение, у ноутбука нужно было его уменьшать. Ведь Вы не будете за спиной носить огромный аккумулятор, тяжело, да и неудобно. Монитор ноутбука – жидкокристаллический.
К ноутбукам покупаются и отдельные аксессуары, такие как платы расширения, которые вставляются в отдельные слоты PCMCIA. Расширению с помощью PCMCIA – плат и внешних устройств ноутбук вполне поддается. А полноценной модернизации не всегда. Без проблем можно поменять жесткий диск, он чаще всего располагается в отдельном съемном отсеке, можно увеличить оперативную память. А вот процессор заменить можно лишь в пределах установленной материнской платы. А материнскую плату или видеокарту заменить не удастся. Проще вовремя продать свой устаревший ноутбук и купить новый, если есть средства. При покупке, особенно с рук, обращайте внимание на ЖК-дисплей, на нем могут быть сгоревшие точки люминофора. Они сильно снижают комфортность работы. Хотя производители ноутбуков допускают наличие на экране двух-трех сгоревших пикселей, Вы должны быть осторожны при выборе ноутбука.
Выбирая ноутбук, надо четко представлять себе, для чего он Вам нужен, потому что полностью заменить обычный компьютер он не сможет.
1.4. Карманные компьютеры PDA (КПК)
Персональный цифровой помощник PDA или в русском переводе КПК. Карманный переносной компьютер, не более размера записной книжки. Заявил о себе в начале 90-х годов. Карманных компьютеров в нашей стране становится все больше и все большим спросом он пользуется. Появились российские КПК. Один из первых КПК Rover PC P3, он работает на базе ОС PocketPC 2002, который является «карманным Windows». Его характеристики типичны для недорогих машин этого семейства, хотя есть и интересные нюансы. Используется процессор Intel Xscale с частотой 200 Мгц, снизилось энергопотребление, что очень важно. При обычной эксплуатации КПК работает 3–5 часов непрерывно. Имеет изящный корпус, удобную четырехпозиционную навигационную клавишу, а также кнопки вызова приложений с подсветкой. Приличная аудио подсистема, более яркий TFT-экран. Одно но, маловато памяти, всего 29 Мб ОЗУ. Любое серьезное применение потребует дополнительной карточки памяти (рекомендуемые SD Card или ММС объемом от 64 Мб).
КПК Rover PC P3
Какая польза от этого маленького КПК. И если разобраться, то польза есть и немаленькая. Приведем несколько задач, которые могут решать любые современные КПК.
1. чтение электронных книг, он позволяет не только их читать, но и за несколько секунд найти нужную информацию в любом электронном издании (благодаря системе поиска и индексации), расставлять интерактивные закладки. Его компактность позволяет носить его с собой постоянно и читать любые книги где угодно.
2. Используется как органайзер и записная книжка. Во много раз удобнее любого блокнота, информацию смотреть гораздо удобнее и быстрее. Ежедневник, дневник, органайзер со встроенной системой оповещения и даже будильник – все это заменит КПК.
3. Коммуникационный центр – все КПК позволяют подключиться к Интернету. Можно с помощью встроенного модема, либо через мобильный телефон по протоколу WAP или GPRS. С помощью КПК Вы можете принимать электронную почту или просматривать страницы Интернет. В новые модели встраивают еще и мобильный телефон и называются они – коммуникаторами.
4. Электронный офис, Вы можете не только просматривать, но и создавать новые документы в приложениях, мобильных вариантах Word и Excel. Вводить текст можно или специальным пером (происходит распознавание рукописного текста), либо с помощью виртуальной клавиатуры на экране КПК, можно подключить и обычную клавиатуру уменьшенного размера. С ее помощью можно набирать и многостраничные тексты.
5. Электронная система навигации. Если вставить в слот КПК плату GPS (Global Positioning Service) мы получим возможность работать с интерактивными картами. С помощью спутниковой связи мы в любую минуту можем узнать свое местонахождение, а заодно и получим совет, как быстрее и лучше добраться до какого-нибудь нужного нам объекта.
6. Мультимедиа центр, он оснащен функциями МР3 плеера и даже видеопроигрывателем. А новые разработки имеют в своем арсенале встроенные радиоприемник и даже видеокамеры.
Мультимедийными талантами отличаются PDA на базе операционной системы PocketPC, а на базе Palm делают это плохо.
7. Игровая платформа, КПК неплохо демонстрируют и игровые качества. Они могут уже играть не только в простенький тетрис, но появилась возможность играть в Doom и другие похожие игры. Один недостаток нет полноценного графического ускорителя, стрелялки на них не идут.
На сегодняшний день PDA представляет собой очень разностороннее устройство. Оно не помешает ни одному человеку, независимо от возраста и рода занятий. Надо только выбрать его по своему усмотрению и вкусу.
Глава 2. Устройство персонального компьютера
2.1. Корпус системного блока
Общее положение дел в компьютерном мире мы рассмотрели. Теперь рассмотрим персональный компьютер, конкретно взятый из бесчисленного множества предлагаемого нам, потребителям. И начнем свое знакомство с неглавной, но значимой детали, корпуса системного блока.
Системный блок
Ведь в корпус системного блока главным образом вставляются все жизненно важные узлы и детали нашего компьютера, начиная с системной (материнской) платы и кончая флоппи-дисководом. В нем происходят и зарождаются все процессы. К нему подключаются все внешние устройства, такие как монитор, принтер, сканер и т. д. Но об этом чуть позже.
До недавнего времени на компьютерном рынке было два типа корпуса системного блока АТ и АТХ. Но по мере прогресса и движения вперед корпус АТХ вытеснил АТ с рынка. Его еще можно увидеть и даже купить, но это в отдельно взятой фирме или магазине. Корпус АТ на данный момент устарел, как внешне, так и внутренне. И если он у Вас стоит, избавьтесь от него, как можно быстрее. В противном случае у Вас могут возникнуть проблемы, если Вы захотите модернизировать Ваш компьютер, так как под этот корпус уже перестали выпускаться блоки и платы. И найти нужные будет очень не просто. Различить эти два вида корпуса можно и на глаз по расположению на задней панели разъемов, предназначенных для подключения внешних устройств и по габаритам, корпус АТ меньше чем АТХ.
Блок АТХ по всем стандартам подходит для современной начинки Вашего персонального компьютера. Он больше чем АТ и кажется более громоздким, но это оправдывает себя. В него можно затолкать любую начинку и еще останется место. Если захотите модернизировать свою машину, у Вас будет место, где развернутся. Элементы случайности, что Вы влезете отверткой или пинцетом в какой либо разъем, замкнете дорожку или еще какой-нибудь казус – отпадают.
Корпус АТХ лучше вентилируется и в нем лучшая теплоотдача, что благотворно сказывается на работе Вашего ПК, особенно когда Вы работаете долго.
Корпуса в вертикальном исполнении различаются по высоте и имеют названия:
1. Mini Tower ATX;
2. Midi Tower ATX;
3. Full Tower ATX.
Цена поднимается пропорционально габаритам корпуса. Имеется еще один тип корпуса, в наших магазинах он встречается все чаще. Особо плоский корпус он называется Slim. В таком корпусе поставляются фирменные компьютеры от известных мировых производителей. Они дорогие, иметь его престижно, но не функционально. Если захочется модернизировать такой ПК то можно не найти на него должной «начинки».
2.1.1. Лицевая панель системного блока
Рассмотрим лицевую панель системного блока. На ней находятся две, а на старых моделях три кнопки:
1. Кнопка Power, служит для включения, перед началом работы, и выключения компьютера, после завершения работы.
2. Кнопка Reset, служит для перезапуска (перезагрузки) компьютера в режиме «зависания», когда компьютер, по какой либо причине (сбой программы, ошибка, конфликт оборудования) отказывается выполнять Ваши команды.
3. Кнопка Turbo, служила для увеличения или замедления работы программы. На новых блоках ее уже не устанавливают, а на которых она стоит, то уже не функционирует. Индикаторные лампочки, отражают параметры в работе Вашего персонального компьютера.
1. Зеленый индикатор отражает включение компьютера в работу. Этот индикатор горит на протяжении всей работы Вашего персонального компьютера.
2. Красный индикатор, с символом стопки дисков, отмечает работу жесткого диска – винчестера. Он зажигается, когда компьютер производит чтение данных или запись данных на жесткий диск.
3. На устаревших блоках стоит еще один индикатор, он отображает состояние кнопки «Turbo», включена она или выключена и поэтому может отсутствовать на Вашем системном блоке вместе с этой кнопкой.
Часто на передней панели можно видеть цифровой индикатор, отображающий тактовую частоту процессора, например «567». Этот индикатор ничего не измеряет, а несет на себе декоративную функцию.
Помимо кнопок и индикаторов на переднюю панель обязательно выходят рабочие части нескольких устройств со сменными носителями информации – дисководы. Выдвигающиеся дисководы предназначены для работы с компакт-дисками. На передней панели есть место для всех трех видов дисководов: CD-ROM, CD-RW и DVD. Их можно поставить все или по отдельности, это уже на Ваше усмотрение, как Вам будет удобно и для каких целей они нужны.
Ниже видны рабочие части флоппи-дисковода, он предназначен для работы с дискетами емкостью 1,44 Мб. Но на его место можно поставить и более современный Zip-дисковод.
2.1.2. Задняя панель системного блока
Если мы развернем системный блок задней – тыльной стороной, то перед нашим взором предстанет множество гнезд и разъемов, в которых можно запутаться, если не знать их предназначения.
Но как оказывается в дальнейшем, подключить устройство «не туда» практически невозможно, каждый из разъемов уникален, и предназначен конкретно для определенного устройства подключаемого к этому разъему и имеет рядом с собой логотип, обозначающий, что можно в это место подключить.
Начнем наше описание с самых крупных двух разъемов черного цвета. Они имеют три контакта и предназначены для подключения шнура питания системного блока и шнура питания монитора. Лучше монитор подключать не через системный блок, а напрямую, его собственным шнуром, в розетку. Лучше в сетевой фильтр.
Другие разъемы сгруппированы на металлических плоскостях и принадлежат определенной плате внутри системного блока.
Рядом с разъемами по подключению системного блока и монитора, находятся два круглых разъема, на блоке они обозначены PS/2. Они служат для подключения мыши и клавиатуры.
• Гнездо для мыши зеленого цвета;
• Гнездо для клавиатуры фиолетового цвета.
Разъемы для клавиатуры и мыши выпускаются в трех вариантах. На сегодняшний день актуальными являются два варианта – для универсального разъема USB и для разъема PS/2. Разъем PS/2 предпочтительней. Портов USB в системном блоке мало, а подключаемых устройств для этих портов много.
Приобретать клавиатуры и мыши со старыми разъемами СОМ-порт для мыши и большим круглым разъемом АТ для клавиатуры нет необходимости.
Ниже разъемов PS/2 находятся универсальные разъемы USB, к которым можно подключать практически все внешние устройства, как то модем, сканер, принтер и т. д. Не переживайте если в Вашем компьютере таких гнезд всего два и их не хватает для всех подключаемых устройств, их можно соединить в цепочки, подключая одно к другому.
Ниже идет группа из трех разъемов.
Разъем LPT может Вам пригодиться для подключения принтера, это в том случае если принтер не снабжен разъемом USB. И два разъема Com-порт: 25-ти штырьковый, в него подключается внешний модем. 9-ти штырьковый, в него подключается мышь, если она не снабжена разъемами PS/2 или USB.
Еще ниже находится один единственный разъем с тремя рядами штырьков. Этот разъем принадлежит видеокарте и предназначен для подключения Вашего монитора.
В самом низу мы видим полоску с большим числом «гнезд» и 16-ти штырьковым разъемом, они относятся к звуковой карте. 16-ти штырьковый разъем – это игровой порт, он служит для подключения игровых манипуляторов – джойстиков. Гнезда служат для подключения:
1. красного цвета – микрофона;
2. зеленого цвета – акустической системы;
3. синего цвета – внешнего источника звука, например магнитофона.
Гнезд может быть больше – это зависит от установленной звуковой карты. Порядок и число гнезд описывается в документации к звуковой карте, и все они помечены значками.
Еще один элемент находится на задней панели – это прорезь круглой формы на блоке питания. В этом месте в корпусе расположен вентилятор, который охлаждает теплонесущие детали.
Также на задней панели имеется шесть винтов, которые крепят боковые крышки системного блока. Если их открутить и снять боковые пластины мы увидим внутреннюю часть и начинку нашего системного блока.
Множество микросхем, плат и блоков и все это переплетается во множестве проводов и штекеров. С первого взгляда в эту мешанину, берет оторопь. Но не спешите, пройдет немного времени, и Вы будете совершенно спокойно ориентироваться в этих устройствах, будете знать, какие задачи каждое из них выполняет, и чем они отличаются друг от друга.
2.1.3. Блок питания компьютера
Блок питания относится к корпусу и продается вместе с ним.
Он должен быть достаточной мощности, чтобы питать все компоненты внутри системного блока. Его вторая функция – вентиляция и охлаждение всей системы. Многие компоненты, особенно сам блок питания, центральный процессор и жесткий диск, во время работы сильно разогреваются. Если не обеспечить надежную вентиляцию, возможны отказы из-за перегрева.
Кроме того, очень большое значение имеет надежность блока питания. В системах с повышенными требованиями иногда даже устанавливают резервный блок питания на случай выхода из строя основного. Ненадежность блоков питания связана, прежде всего, с тяжелыми режимами их работы – высокими напряжениями и большими токами.
Чтобы блок питания не доставил Вам лишних хлопот, запомните несколько советов специалистов.
• При покупке компьютера уточните мощность блока питания. Она должна быть не менее 250 Вт, иначе ее может не хватить для установки жесткого дополнительного диска, плат расширений, более мощного процессора, мультимедийного оборудования и т. п. Современные блоки питания часто рассчитаны на мощность в 300 Вт.
• Избегайте ненужных выключений и включений компьютера.
Если перерыв в работе небольшой, лучше не выключать питание. Для экономии электроэнергии лучше прибегнуть к функциям энергосбережения, которыми оснащены все современные компьютеры. Замедление работы процессора, остановка жесткого диска, гашение экрана монитора и другие меры снижают потребление энергии при паузах в работе.
• Не допускайте включения питания сразу после выключения компьютера. Обязательно сделайте паузу, хотя бы в 20–30 секунд. При выключениях и включениях сетевого выключателя из-за возникающих в его схеме переходных процессов блок питания испытывает самые большие нагрузки и выходит из строя чаще всего именно в эти моменты.
• Если Ваша электрическая сеть не отличается высокой надежностью: лампочки часто подмигивают, иногда пропадает свет, а в вечернее время понижается напряжение, – подумайте о дополнительных мерах защиты питания компьютера. Можно использовать стабилизаторы напряжения и сетевые фильтры импульсных помех типа «Пилот». В случаях, когда требования к надежности повышенные, нужно применять специальные блоки бесперебойного питания – UPS. UPS – отдельное устройство, которое использует сетевое напряжение для зарядки встроенных в него аккумуляторов, от которых и питается компьютер. Это недешевое, но нужное устройство.
Главный враг блока питания – обычная бытовая пыль. В среднем за год работы на дне корпуса блока питания накапливается слой пыли толщиной в 1–3 см. Эта пыль «слеживается» и не слишком мешает работе компьютера, но если положить его на бок при смене компонентов или перевезти в другое место, пыль переместится, и после включения в сеть блок питания может выйти из строя. Поэтому желательно регулярно обрабатывать блок питания с помощью пылесоса (для этого он имеет вентиляционные отверстия). Перед транспортировкой или обслуживанием компьютера это делать не просто желательно, а необходимо.
2.2. Внутренние устройства
2.2.1. Системная (материнская) плата
Системная (материнская) плата – это один из самых важных элементов нашего персонального компьютера. Она служит механической основой всей электронной схемы компьютера. На ней расположены: процессор (мозг ПК), проложены шины, расположены гнезда и разъемы для подключения с дополнительными модулями и периферийными устройствами, установлен целый ряд микросхем, генерирующий необходимое управление сигналами для функционирования компьютера и его памяти.
Системная (материнская) плата
Выбор процессора во многом определяется системной платой. Основные производители материнок фирмы Intel и AMD. Прочие фирмы разрабатывают совместимые или используют системы логики именно от этих фирм.
Фирма Intel выпускает процессоры Pentium и Celeron под оригинальный разъем Slot 1 или гнездо Socket 370.
Фирма AMD выпускает процессоры Athlon и Duron под оригинальный разъем Slot A или гнездо Socket A.
При покупке компьютера обращайте особое внимание на производителя процессора и материнской платы, т. к. Intel и AMD несовместимы.
Есть на системных платах другие разъемы и устройства, знание возможностей которых очень пригодится Вам при сборке или модернизации компьютера. Например, разъемы питания, к которым подключается куллер и индикаторы системного блока. Переключатели «джамперы», с их помощью можно отрегулировать многие параметры работы системной платы или «обнулить» содержимое микросхемы BIOS.
Поэтому, купив системную плату, нужно обязательно ознакомиться с документацией и узнать из нее какие разъемы и переключатели на ней находятся и за что они отвечают.
При всей своей внешней простоте системная плата – это весьма сложный организм, от каждого элемента которого, зависит быстродействие и стабильность работы всего компьютера в целом и отдельных его составляющих. Ниже мы рассмотрим, из чего состоит системная плата и с чем она взаимодействует.
2.2.2. Чипсет или набор системной логики
Чипсет – это микропроцессорный комплекс, от которого напрямую зависят самые важные характеристики системной платы, такие как: взаимодействие процессора со всем электронным хозяйством, скорость передачи данных, число поддерживаемых моделей процессоров, тип оперативной памяти и работа с ней.
Ранее системная плата состояла из множества микросхем. Потом их свели в четыре специализированные микросхемы, и этот комплект назвали чипсетом. Сегодня чипсеты состоят из двух микросхем, одна из которых называется Северный мост (North Bridge), а другая Южный мост (South Bridge). На системной плате это самые крупные микросхемы после процессора.
• Северный мост отвечает за быстродействующие компоненты: процессор, память, видеошину AGP.
• Южный мост отвечает за более медленные компоненты: шину PCI и все подключенные устройства, такие как: мышь, клавиатура, дисководы, принтер.
По маркировке чипсета можно определить его производителя и его марку. Поскольку функциональные возможности компьютера определяет чипсет, а от процессора зависит лишь скорость передачи, с которой эти функции выполняются, знать его марку и производителя во много раз важнее, чем производителя и марку процессора.
Чипсет должен быть согласован с процессором, поэтому не всякому процессору подойдет любая материнская плата.
Современные чипсеты используют Hub-архитектуру, которая обеспечивает более высокое быстродействие компонентов системной платы и в целом компьютера, в которой:
• Северный мост (North Bridge) называется Memory Controller Hub,
• Южный мост (South Bridge) называется Input/Output Controller Hub.
У фирмы AMD, для процессоров Athlon и Duron, собственные наборы чипсет с архитектурой North Bridge/South Bridge.
От чипсета системной платы зависят частота, на которой она может работать, объем оперативной памяти и количество устройств, которые можно к ней подключать. Поэтому при покупке компьютера, можно посоветовать, спрашивайте не какой у него процессор, а какой у него чипсет. От него, на сегодняшний день, зависит больше, чем от процессора.
2.2.3. Процессор
Центральный процессор (CPU – Central Processing Unit) – электронное устройство, которое программно управляет всей системой. Это одна из самых больших микросхем компьютера, его легко увидеть на системной плате. Он располагается на Slot-е определенной фирмы производителя.
В современных компьютерах не один процессор их несколько. Современные компьютеры являются мультипроцессорными устройствами. Требования к повышению быстродействия, качеству изображения и звука, скорости передачи данных привели к тому, что все составляющие компьютерной системы управляются процессорами (контроллерами), которым переданы функции по управлению конкретными устройствами. Выбор центрального процессора – это выбор возможностей компьютера. Производительность компьютера напрямую зависит от быстродействия центрального процессора. А быстродействие CPU определяется многими параметрами, но основными принято считать:
1. Тактовая частота – частота, отображающая количество колебаний электрического тока в секунду, обеспечивающая работоспособность процессора, измеряется в мега и гигагерцах (МГц и ГГц). Время, за которое происходит одно полное колебание, получило название такт. Чем выше тактовая частота, тем большее количество команд за единицу времени способен выполнить процессор. Тактовая частота процессора указывается рядом с его наименованием: Pentium IV, 2,8 ГГц; Athlon 1000; Celeron 633.
2. Частота системной шины – она определяет скорость передачи данных. Шина – физическая магистраль для передачи сигналов между устройствами. Чем больше разрядность шины, тем больше данных передается по ней за единицу времени. Частота системной шины прямо связана с частотой самого процессора через коэффициент умножения. Например, частота процессора 2,4 ГГц – это частота системной шины в 400 МГц, умноженная на коэффициент 6 (частота системной шины, умноженная процессором на заложенную в нем величину, в данном случае 6). Дорогие процессоры Intel работают на частотах системной шины 400, 533 МГц. А если быть более точным, то частота самой системной шины в этих случаях соответствуют 200 и 266 МГц соответственно. Ведь процессоры увеличивают ее, получая информацию от системной платы в несколько потоков. В некоторых процессорах можно «разогнать» частоту системной шины, из сотни процессоров на это способны лишь некоторые. В случае удачи резко повышается производительность компьютера. Так поднятие частоты системной шины для процессора Celeron 1.6 ГГц со 100 до 133 МГц, в этом случае повышается не только скорость обмена данными по системной шине, но и повышает скорость работы самого процессора, примерно до 2 ГГц. Но это если получится «разогнать» процессор, да и то с солидным охлаждением. В большинстве случаев это заканчивается плачевно, в лучшем случае процессор откажется работать, в худшем – выйдет из строя.
3. Кэш-память – встроенная память, предназначенная для временного хранения часто используемых данных и кодов. Процессор внутри себя почти ничего не хранит. У него немного ячеек (регистров), в которых данные обрабатываются. Поэтому и была разработана технология кэширования данных. Кэш – это небольшой набор ячеек памяти, играющий роль буфера. Если что-то считывается из общей памяти или записывается в нее, копия данных заносится в кэш-память. Это сделано для того, чтобы не извлекать необходимые данные издалека, а взять их из кэш-памяти. Кэш-память устанавливается пирамидой:
• Кэш-память первого уровня – самая быстрая по скорости, но самая малая по объему. Встраивается в кристалл процессора и работает на его тактовой частоте (на частоте ядра). Размер кэш-памяти первого уровня определяет количество информации, которую процессор может использовать, не обращаясь к кэш-памяти второго уровня и системной памяти. Ее размер измеряется всего – лишь десятками Кбайт, но она играет очень важную роль в быстродействии.
• Кэш-память второго уровня может быть интегрирована с кристаллом процессора, в этом случае она работает с частотой ядра процессора, но может располагаться и в отдельной микросхеме рядом с процессором, и будет кратна частоте процессора (половине ядра или две трети ядра). Если кэш-память интегрирована с кристаллом процессора, то ее быстродействие практически будет равно быстродействию кэш-памяти первого уровня. Размер кэш-памяти второго уровня определяет количество информации, которую процессор может использовать, не обращаясь к системной памяти. Поиск необходимой информации компьютер осуществляет сначала в кэш-памяти первого уровня, затем в кэш-памяти второго уровня и затем в системной памяти. Процессоры одной модели и с одной рабочей частотой могут различаться объемом кэш-памяти, в этом случае к маркировке добавляется определенная буква.
2.2.4. BIOS – базовая система ввода-вывода
BIOS (Basic Input Output System) – это базовая система ввода-вывода. Микросхема, в которой записаны все первичные программы, с которых начинается работа компьютера. Эту микросхему легко найти на системной плате, она, как и процессор не впаяна, а устанавливается на специальной колодке. Ее можно вынуть, но мы Вам этого делать, самостоятельно не рекомендуем. Для этого лучше обратиться к специалистам.
Программы BIOS производят проверку основных систем ПК сразу после включения. Это мы можем наблюдать на экране монитора, сразу после запуска. Зайти в BIOS можно сразу после включения компьютера, если нажать на клавишу DEL (на некоторых компьютерах возможна другая клавиша).
Мы можем поменять настройки программ BIOS самостоятельно, это удобно, поскольку не требуется разборка корпуса системного блока. Мы можем задать частоту системной плате, если она работает на нескольких частотах. Это можно сделать с помощью программы BIOS, так и на самой плате при помощи переключателей. Так же мы можем поменять коэффициент внутреннего умножения частоты процессора, кроме процессоров Intel Celeron, в них коэффициент фиксирован. Но в случае внесения неправильного параметра можно сделать программы BIOS не работоспособными, в этом случае компьютер не запустится.
Поэтому настройки менять нужно осторожно, и если Вы не знаете как-то лучше этого не делать. Восстановить многие настройки программным путем будет уже не возможно. В этом случае, настроить BIOS можно с помощью переключателей на системной плате.
2.2.5. Шины системной платы
Шины – это группы проводников, через которые происходит связь процессора с другими устройствами системной платы. По функциям различают три основных шины:
1. Шина процессора (внешняя) – высокоскоростная шина, предназначена для передачи данных между встроенной кэш-памятью и компонентом системной платы Северным мостом (North Bridge). Разрядность шины 32 или 64 бит. Работает на частотах 66 МГц., 100 МГц, 133 МГц, 200 МГц и т. д. Частота внешней шины процессора совпадает с частотой системной шины. Но имеется еще и внутренняя шина, она работает на повышенной частоте – тактовой частоте процессора, которая получается умножением частоты внешней шины на числовой множитель. Высокая тактовая частота внутренней шины процессора используется для передачи данных между регистрами процессора и кэш-памятью первого уровня или встроенной кэш-памятью второго уровня. Все шины, связывающие процессор с памятью, можно рассматривать как одну главную шину. Она называется шиной FSB (Front Side Bus), Когда говорят, что системная плата работает с частотой 66, 100, 133 МГц и т. д., то имеют в виду именно частоту главной шины, на которую опирается процессор. Получая эту частоту, процессор умножает ее на свой коэффициент внутреннего умножения.
2. Шина ISA (Industry Standard Architecture) – этот стандарт позволил добавить в главную шину разъемы для подключения дополнительных устройств и работать с ними, как с внутренними. Эта технология получила название АТ (Advanced Technology). Разработана она была еще в 80-х годах, но до сих пор используется. После внедрения стандарта ISA появилась возможность устанавливать на системной плате дополнительные платы, которые получили название карт расширения или просто карт, для подключения всего чего угодно. Со временем процессору требовались все более высокие частоты для общения с памятью, и их соединили специальной шиной, получившей название локальной. Шина ISA была отделена от локальной шины – они стали общаться через «мост». Сегодня функции ISA выполняет микросхема «Южного моста» чипсета.
3. Шина памяти – предназначена для обмена данными между процессором и оперативной памятью. Работает на частоте внешней шины процессора (частоте системной шины).
2.2.6. Разъемы для подключения внутренних устройств
На системной плате имеется множество всевозможных разъемов (слотов), предназначенных для подключения внутренних устройств. Их номенклатура и количество является важным фактором при выборе системной платы. Далее мы кратко рассмотрим все эти разъемы (слоты):
• Разъем (слот) стандарта PCI (Peripheral Component Interconnect) – разъемы для подключения дополнительных модулей: звуковая карта, внутренний модем, дополнительных контроллеров и т. д. На системной плате слотов PCI обычно четыре, иногда бывает меньше. Разъемы PCI самые короткие на плате, белого цвета, разделенные своеобразной перемычкой на две неравные части.
• Разъем AGP (Advanced Graphic Port) – ускоренный графический порт, предназначен для установки видеокарт формата AGP. Сегодня практически все видеокарты выпускаются для этого разъема.
• Разъем (слот) CNR/AMR (Audio Modem Riser Card) – предназначен для установки в компьютер встроенного модема или звуковой карты. Можно подключить их вместе, они работают по одному принципу – преобразовывают цифровой сигнал в звуковой, (акустический) слышимый человеческим ухом, а при необходимости и обратно. Слот AMR стоит на системных платах созданных на основе чипсетов Intel. На системных платах других производителей стоит другой разъем аналогичного назначения CNR.
• Разъемы (слоты) для установки оперативной памяти – предназначены для установки оперативной памяти, они, как правило, белого цвета, отличаются от слотов для плат по наличию специальных замочков «защелок». Слотов на системной плате может быть от двух до четырех. Слоты четко привязаны к одному типу оперативной памяти, установить в слот для памяти DDR SDRAM модули RDRAM мы просто не сможем. На некоторых системных платах имеются слоты для установки нескольких типов оперативной памяти: два слота для DDR SDRAM и два – для RDRAM. Даже в этом случае Вы можете установить оперативную память только одного типа.
• Разъемы для контроллеров E-IDE (расширенных IDE) – предназначены для подключения к системной плате внутренних устройств хранения и чтения информации: жестких дисков, дисководов CD-ROM, CD-RW, DVD и т. д. На системной плате находятся два контроллера E-IDE, к каждому из которых можно подключить до двух устройств:
• Primary Master (первое ведущее);
• Primary Slave (первое подчиненное);
• Secondary Master (второе ведущее);
• Secondary Slave (второе подчиненное).
Первым ведущим всегда ставится жесткий диск, именно с него производится загрузка системы. Вторым, как правило, ставится дисковод CD-ROM. На оставшиеся разъема можно подключить дисководы большой емкости: ZIP, ORB), дополнительный жесткий диск или дисководы CD-RW, DVD.
Для флоппи дисковода емкостью 1,44 Мб имеется специальный разъем, другое устройство подключить к нему невозможно.
Современные модификации контроллера E-IDE, предназначены для подключения быстрых жестких дисков, обеспечивают передачу данных со скоростью до 100 (Ultra DMA/100) или 133 Мб/с (Ultra DMA/133).
• Контроллеры SCSI – это один из самых старых и распространенных скоростных интерфейсов. SCSI – винчестеры работают куда быстрее и стабильнее, чем IDE. Поэтому практически все высокопроизводительные рабочие станции оснащены системными платами, поддерживающими SCSI. Количество устройств хранения, подключенных к одному контроллеру увеличено до 15, с четырех. Мы не рекомендуем заводить такой интерфейс на своем персональном компьютере, системная плата, имеющая такой интерфейс, стоит в два-три раза дороже обычной. Но если Вы желаете, такой контроллер иметь, а у Вас он не стоит, его всегда можно установить отдельно. SCSI имеет много модификаций и не все модификации совместимы друг с другом. Приведем самые популярные типы контроллеров SCSI:
• Fast SCSI – 2 (скорость передачи данных – до 10 Мб/с);
• Ultra Wide SCSI (скорость передачи данных – до 40 Мб/с);
• Ultra 2 Wide SCSI (скорость передачи данных – до 80 Мб/с).
На некоторых дорогих моделях системных плат контроллеры установлены непосредственно на плату, в других случаях Вы можете докупить контроллер отдельно и установив его в свободный PCI-слот.
2.2.7. Разъемы (порты) для подключения внешних устройств
О разъемах для подключения внешних устройств мы уже рассказывали выше в главе «Системный блок». Здесь мы о них расскажем немного подробней. И первое на что мы обратим Ваше внимание – это на терминологию. Вместо терминов «гнездо» и «разъем» в компьютерной терминологии принято употреблять слово «порт».
• Параллельный порт LPT – предназначен для подключения принтера, сканера, а также внешних устройств для хранения и транспортировки информации – накопителей. Он имеет 25-ти контактный разъем. До недавнего времени отличался сравнительно высокой скоростью передачи данных 2 Мб/с, пока не появился порт USB с более высокой скоростью передачи данных. LPT разъем стоит на задней стенке системного блока.
• Последовательные порты COM – предназначены для подключения мыши и модема. У них меньшая скорость передачи данных 112 Кб/с СОМ-портов на компьютере два, один 9-ти и второй 25-ти контактные разъемы. СОМ-порт для мыши уже утратил свое предназначение, мышь перекочевала на собственный разъем PS/2.
• Порт PS/2 – предназначены для подключения мыши и клавиатуры. Подключить к этим портам что-либо другое невозможно. Каждый из двух разъемов PS/2 на задней стенке системного блока предназначен только для своего устройства – мыши или клавиатуры. Поэтому под каждым разъемом имеются логотипы. Также они разделяются по цвету: зеленый разъем для мыши, фиолетовый разъем для клавиатуры.
• Последовательный порт USB (Universal Serial Bus) – этот интерфейс позволяет подключать к компьютеру любые устройства без перезагрузки системы. К старым портам можно было подключать одно устройство, то на один USB-порт можно подключить до 127 устройств, для этого необходимо приобрести концентратор (разветвитель). Единственное условие, которое следует соблюдать при работе с USB – первыми в цепочке должны быть самые производительные устройства: принтер, сканер, акустическая система, накопители. В самом конце медленные – клавиатура, мышь. На задней стенке системного блока находятся рва порта USB. Скорость передачи первой модификации USB 1.0 составляет 1,2 Мб/с, вторая – модификация USB 2.0 имеет скорость передачи до 60 Мб/с USB 2.0 совместима с устройствами USB старого формата, но работать они будут с прежней скоростью. Работа с устройствами USB – это одна из функций чипсета системной платы. Ее выполняет «Южный мост».
• Порт IEEE 1394 (Fire Wire) – служит для подключения мобильных накопителей, цифровых фотокамер, устройств для ввода в компьютер графики и звука. Этот порт стоит не во всех системных платах. На сегодняшний день контроллеры Fire Wire устанавливаются в системную плату дополнительно, в виде отдельной платы для разъема PCI. Однако в некоторые новые модели системных плат уже встроены микросхема и разъем порта IEEE 1394.
2.3. Память
2.3.1. Оперативная память
Оперативная память (Memory) – предназначена для приема, хранения и выдачи данных. Отличие оперативной памяти от постоянной, дисковой – в том, что информация хранится в ней не постоянно, а временно. При выключении компьютера все содержимое оперативной памяти стирается. Она служит, в основном, для промежуточных результатов вычислений. Доступ к оперативной памяти осуществляется намного быстрее, чем к дисковой. Для оперативной работы с данными, которые должны быть всегда под рукой, процессору необходима более быстродействующая память, чем жесткий диск. Хотя в нем самом встроена кэш-память, но объем ее мал, а для работы с современными программами необходимо намного больше памяти. Для этого и нужна компьютеру оперативная память – память с большой скоростью доступа. Оперативная память используется в разных устройствах персонального компьютера – от видеокарты до принтера. Микросхемы оперативной памяти в этом случае могут принадлежать к совершенно разным модификациям, хотя все они относятся к типу динамической оперативной памяти DRAM. В микросхемах буферной или кэш-памяти, установленной в жестких дисках, дисководах CD-ROM и в других устройствах. И в кэш первого и второго уровней, установленных на процессоре. Используется гораздо более быстрая статическая память SRAM. Емкость ее не велика, зато скорость ее работы в десятки раз выше. Говорить о модулях SRAM мы не будем, они надежно спрятаны во чрево всевозможных устройств.
Нас больше интересуют модули DRAM, именно эта память используется в модулях оперативной памяти. Часто ее не хватает, иногда ее бывает достаточно и никогда не бывает слишком много. Объем памяти измеряется в мегабайтах (Мб). Чем их больше, тем лучше и быстрее работают программы. Современные программы нуждаются в памяти объемом хотя бы в 32 Мб Общепринято приобретать компьютеры с не менее 64 Мб памяти. При 128 Мб памяти приятно работать с любыми программами, а память в 256 Мб – это замечательно.
На большинстве системных плат установлено три разъема для подключения оперативной памяти. Модули в эти разъемы можно устанавливать разного объема, например два по 64 Мб и один 128 Мб. Желательно чтобы модули обладали одной и той же скоростью доступа и были выпущены одним производителем. И должны быть укомплектованы памятью одного и того же типа.
2.3.2. Типы используемой памяти
Типов оперативной памяти существует немало. Мы представим Вам четыре типа, реально используемых сегодня в персональных компьютерах:
1. EDO DRAM – в недалеком прошлом память этого типа была основной для всех персональных компьютеров. Она работала на частоте шины не более 66 МГц и была медленной по нынешним временам. Сегодня модули этой памяти используются исключительно для модернизации встроенной памяти на некоторых моделях внешних устройств.
2. SDRAM – память этого типа значительно быстрее EDO, время доступа к данным составляет от 6 до 9 нс, а пропускная способность – от 256 до 1000 Мб/с. Важнейшим параметром модуля является максимальная рабочая частота шины. В продаже имеются три основные модификации оперативной памяти:
• РС66 – работает на частоте системной шины до 83 МГц, при этом базовой частотой является 66 МГц, время доступа к данным 9 нс
• РС100 – работает на частоте системной шины 110–120 МГц, базовая частота 100 МГц, время доступа к данным 8 нс
• РС133 – работает на чистоте системной шины до 150 МГц, базовая частота 150 МГц, время доступа к данным 7 нс
На сегодняшний день память SDRAM можно купить, но мы Вам этого не советуем. Она уже устарела.
3. RDRAM – эта память разработана компанией Rambus Inc. Эта память поддерживает рабочую частоту шины до 800 МГц, время доступа к памяти 4 нс и скорость передачи данных до 6 Гб/с Однако, успеха, на персональных компьютерах, эта память не имела по нескольким причинам. Одна из них – большая стоимость, вторая – это частота, большинство подключенных к компьютеру устройств и плат не выдержали бы такой частоты системной шины. Перспективы у этой памяти есть, именно под нее рассчитаны системные платы для процессоров Pentium IV.
4. DDR SDRAM – эту память разработала корпорация Samsung, усовершенствовав старую SDRAM. Скорость передачи данных достигает 2,5 ГБ/с, время доступа 5–6 нс. Частота шины составляет достойную конкуренцию Rambus – частота составляет 600–700 МГц DDR SDRAM обрабатывает за один такт вдвое больше данных, чем обычная SDRAM. И поэтому даже на стандартных частотах в 100 и 133 МГц ее производительность вдвое выше. Именно это и побудило разработчиков внести в маркировку модулей памяти не частоту системной шины, как у SDRAM, а пропускную способность (Мб/с). Память с маркировкой РС2100 и 2600 работает на частоте 266 и 333 МГц соответственно.
2.4. Жесткий диск (винчестер)