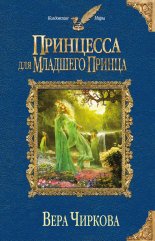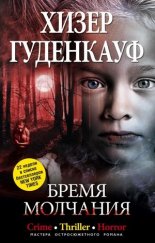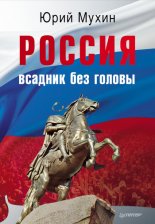HTML, XHTML и CSS на 100% Квинт Игорь
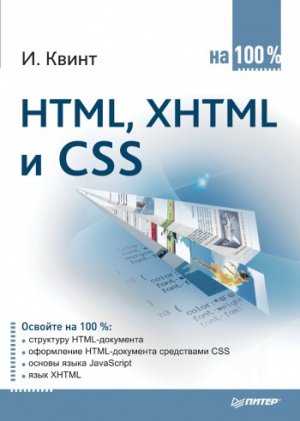
<html>
<head>
<h2>Простая HTML-таблица</h2>
</head>
<body>
<table border="4" bordercolor="#000000" cellspacing="0" cellpadding="10" width="80%">
<caption>Ширина таблицы 80%</caption>
<tr><th height="100" width="50%">Заголовок 1</th>
<th>Заголовок 2</th><th>Заголовок 3</th></tr>
<tr><td>Ячейка 2x1 </td><td>Ячейка 2x2 </td><td>Ячейка 2x3 </td></tr>
<tr><td>Ячейка 3x1 </td><td>Ячейка 3x2 </td><td>Ячейка 3x3 </td></tr>
</table>
</body>
</html>
<html>
<head>
<h2>Простая HTML-таблица</h2>
</head>
<body>
<table border="4" bordercolor="#000000" cellspacing="0" cellpadding="10" width="300" height="300">
<caption>Ширина таблицы 300 пикселов</caption>
<tr><th>Заголовок 1</th><th>Заголовок 2</th><th>Заголовок 3</th></tr>
<tr><td>Ячейка 2x1 </td><td>Ячейка 2x2 </td><td>Ячейка 2x3 </td></tr>
<tr><td>Ячейка 3x1 </td><td>Ячейка 3x2 </td><td>Ячейка 3x3 </td></tr>
</table>
</body>
</html>
3.6. Группировка строк и столбцов
В стандарте HTML 4 появились новые элементы для группировки (не объединения, а именно группировки) строк и столбцов таблицы в группы с общими свойствами.
Для группировки столбцов таблицы служат элементы COLGROUP и COL. Элемент COLGROUP создает структурную группу столбцов, которая выделяет множество логически однородных ячеек. Так, одна структурная группа может охватывать ячейки заголовков столбцов, а другая – ячейки, содержащие данные. Элемент COL предназначен для формирования неструктурных групп столбцов, которые делят таблицу на разделы, не имеющие отношения к структуре. Это удобно в том случае, когда не все столбцы содержат информацию одного типа.
Полезным атрибутом элементов COLGROUP и COL является атрибут span со значением n. Атрибут распространяет свойства, заданные этими элементами на n столбцов в группе.
<table>
<col span=2 style="color:red">
<tr><td> Этот текст будет красным цветом </td>
<td> И этот текст будет красным цветом </td>
<td> А этот текст будет черным цветом </td></tr>
</table>
Для группировки строк таблицы служат элементы THEAD, TBODY и TFOOT. Их использование существенно облегчает компоновку и форматирование таблиц.
Для создания группы заголовков для столбцов таблицы используют элемент THEAD. Его допускается использовать в пределах таблицы только один раз. Для создания одной или нескольких групп строк таблицы, содержащих основные данные, применяется элемент TBODY. Элемент TFOOT позволяет создать группу строк для представления информации о суммах или итогах в нижней части таблицы. Этот элемент допускается использовать в пределах таблицы только один раз. Вовсе не обязательно создавать группы строк таблицы всех трех типов.
<thead>
<tr><th> </th><th> </th><th> </th></tr>
</thead>
</tbody>
<tr><td> </td><td> </td><td> </td></tr>
<tr><td> </td><td> </td><td> </td></tr>
<tbody>
Предположим, нужно создать таблицу, в которой внутренние линии не отображаются, а отображается только линия, отделяющая заголовки столбцов от основного текста (тела таблицы). Чтобы создать такую таблицу, необходимо выполнить следующее.
1. Сгруппировать строки нужным образом.
2. Указать видимость границы между группами строк.
3.7. Выравнивание таблицы и содержимого ячеек
Для выравнивания элементов таблиц по горизонтали и вертикали в элементах TABLE, TR, TH и TD используют атрибуты align и valign.
Атрибут align применяется ко всем элементам таблицы и определяет общее горизонтальное выравнивание:
• <table align=left/right/center> – таблицы на странице по левому краю/правому краю/по центру;
• <tr align=left/right/center> – элементов строки по левому краю/правому краю/по центру;
• <th align=left/right/center> – заголовка таблицы по левому краю/правому краю/по центру (по умолчанию по центру);
• <td align=left/right/center/char> – данных в ячейке по левому краю/ правому краю/по центру/по заданному символу (по умолчанию по левому краю).
Атрибут valign также применяется ко всем элементам таблицы и определяет общее вертикальное выравнивание:
• <table valign=bottom/middle/top> – элементов таблицы внизу/по центру/вверху (по умолчанию по центру);
• <tr valign=bottom/middle/top> – элементов строки внизу/по центру/ вверху;
• <th valign=bottom/middle/top> – заголовка таблицы внизу/по центру/ вверху;
• <td valign=bottom/middle/top> – данных в ячейке внизу/по центру/ вверху.
В листинге 3.6 приведен пример использования в различных комбинациях описанных выше атрибутов форматирования таблицы и содержимого ячеек (рис. 3.11).
<html>
<head>
<h2>Простая HTML-таблица</h2>
</head>
<body>
<table border="4" bordercolor="#000000" cellspacing="0" cellpadding="0"width= "400" height="150" align=center>
<caption>Наименование товара</caption>
<tr><th>Товар </th><th>Код</th><th>Количество</th><th>Цена </th></tr>
<tr valign=bottom align=center>
<td>Клей</td><td>028</td><td>190 шт </td><td>12,2 руб</td></tr>
<tr valign=bottom align=center>
<td>Скотч</td><td>058</td><td>120 шт </td><td>4,6 руб </td></tr>
<tr valign=bottom align=center>
<td>Ластик</td><td>986</td><td>100 шт </td><td>2,3 руб </td></tr>
</table>
</body>
</html>
Рис. 3.11. Пример использования выравнивания таблицы и содержимого ячеек
3.8. Объединение ячеек таблицы
На практике встречается большое количество таблиц, в которых одна ячейка объединяет в себе несколько ячеек по высоте и ширине (см. рис. 3.2). В HTML ячейки объединяют с помощью атрибутов colspan и rowspan. Атрибут colspan определяет количество ячеек, на которые простирается данная ячейка по горизонтали, а rowspan – по вертикали.
На рис. 3.12 изображена таблица с объединенными ячейками. Заголовок таблицы находится в ячейке, объединяющей все три ячейки строки. Таблица содержит еще две ячейки, каждая из которых объединяет две ячейки по вертикали. Код такой таблицы приведен в листинге 3.7.
Рис. 3.12. Таблица с объединенными ячейками
<html>
<head>
<h2>HTML-таблица</h2>
<head>
<body>
<table border="4" bordercolor="#000000" cellspacing="0" cellpadding="5" >
<tr align=center><th colspan=3>Ячейка объединяет в себе все ячейки строки </th></tr>
<tr align=center><td rowspan=2>Ячейка на две строки </td>
<td>Ячейка 2х2</td><td>Ячейка 2х3</td></tr>
<tr align=center><td>Ячейка 3х2</td><td>Ячейка 3х3</td></tr>
<tr align=center><td rowspan=2>Ячейка на две строки</td>
<td>Ячейка 4х2</td><td>Ячейка 4х3</td></tr>
<tr align=center><td>Ячейка 5х2</td><td>Ячейка 5х3</td></tr>
</table>
</body>
</html>
3.9. Установка фонового цвета или рисунка ячейки
В HTML возможны различные варианты установки фонового цвета или рисунка. Благодаря атрибуту bgcolor можно изменять цвет содержимого ячейки, строки, группы столбцов, группы строк, таблицы целиком.
Используя конструкцию <td bgcolor= "#000000">, чередующуюся с конструкцией <td></td> (со стандартным фоновым цветом ячеек), можно создать таблицу, изображенную на рис. 3.13.
Рис. 3.13. Пример использования атрибута bgcolor
С помощью атрибута background можно задать графический фон ячейки или таблицы целиком, указав путь к изображению. Например, <td background="img\fon.gif">.
Если размеры изображения превышают габариты ячейки или таблицы, для которых оно предназначено, браузер обрезает его таким образом, чтобы оно уместилось в пределах соответствующего объекта.
3.10. Создание вложенных таблиц
Существуют такие моменты, когда необходимо создать ячейки, границы которых не должны совпадать (рис. 3.14). Здесь атрибут colspan бессилен.
Рис. 3.14. Сложная HTML-таблица
Команды, управляющие созданием и отображением таблиц, допускают вложение одного элемента TABLE внутрь другого, поэтому в ячейке можно создать новую таблицу с независимой структурой.
В листинге 3.8 приведен код таблицы, изображенной на рис. 3.13. Здесь применяется метод вложения одной таблицы в другую. Внешняя таблица состоит из двух строк. Первая строка содержит четыре ячейки, вторая – таблицу со своей независимой структурой. Внутренняя таблица, в свою очередь, содержит две строки, каждая из которых содержит по три ячейки.
<html>
<head>
<h2>HTML-таблица</h2>
<head>
<body>
<table border="4" bordercolor="#000000" cellspacing="0" cellpadding="10">
<caption>Создание вложенных таблиц</caption>
<tr><td> 1x1</td><td>1x2</td><td>1x3</td><td>1x4</td></tr>
<tr><td colspan=4>
<table border="3" bordercolor="#000000" cellspacing="0" cellpadding="10">
<tr><td> 1x1</td><td>1x2</td><td>1x3</td></tr>
<tr><td> 2x1</td><td>2x2</td><td>2x3</td></tr>
</table>
</td>
</tr>
</table>
</body>
</html>
Резюме
В заключение следует отметить, что таблицы являются важнейшей частью любой веб-страницы. Для контроля над элементами веб-узла фирмы Microsoft (www.microsoft.com) использованы таблицы.
Умелое обращение с таблицами позволяет жестко связать текстовые блоки документа с графикой и другими объектами. Использование таблиц позволит странице загружаться быстрее, но большие рисунки следует разбить на несколько маленьких. Чтобы не нарушить целостность всего рисунка, его отдельные части следует расположить в ячейках таблицы таким образом, чтобы они образовали целый рисунок.
Использование таблиц также позволит вам разделить всю HTML-страницу на функциональные части: заголовок страницы, место для рекламы, панель инструментов и т. д. Подобное разделение страницы даст возможность быстро создать свой индивидуальный «остов» сайта, который в последующем можно использовать для создания других страниц.
Глава 4
Добавление изображений и мультимедиа
4.1. Встраивание изображений
4.2. Добавление мультимедиа
При создании сайта невозможно обойтись без использования активных объектов вроде Flash-анимации, видео или картинок. Так мы можем улучшить вид сайта, сделать его ярче, интереснее и удобнее для посетителей. Однако неграмотное использование мультимедиа на странице способно погубить самые лучшие и интересные сайты. Поэтому в данной главе, помимо технических аспектов встраивания мультимедиа, будут освещены эстетические аспекты и моменты, связанные с удобством для посетителя.
4.1. Встраивание изображений
Начнем с добавления изображения, потому что это самый простой для добавления и самый распространенный мультимедийный элемент, встречающийся в Интернете. У изображений много плюсов: статичность, небольшие размеры файлов (относительно других типов мультимедиа-содержимого), широкая область применения. Сейчас трудно представить сайт без картинок. Дизайнеры научились использовать их очень разумно. Современные скорости соединений позволяют размещать большое количество графики на странице. Однако нужно знать меру, сайт не должен выглядеть пустым, но в то же время не стоит и злоупотреблять рисунками. Грамотное и уместное использование изображений поможет сделать сайт красивым, интересным и удобным. Бывают ситуации, когда без большого количества картинок невозможно обойтись, например при создании галереи, фотоальбома, каталога. В таких случаях умелое распределение файлов по сайту и удобная навигация помогут сэкономить время загрузки и трафик. Получается, что при создании сайта без изображений вам не обойтись, этот объект является самым простым, удобным и распространенным.
Для встраивания изображений в HTML-документ применяется элемент IMG. Он имеет обязательный атрибут src, значением которого должен быть адрес встраиваемого изображения.
Простейший вариант записи для включения картинки: <IMG src=" i.jpg">. При такой записи размер картинки на экране будет соответствовать ее реальному размеру.
Примечание
Адрес изображения может быть указан либо полностью (например, когда картинка находится на другом сервере (http://www.mypage.ru/IMG/myfoto.jpg)), либо относительно местоположения вашего документа (например, если картинка находится во вложенной папке (IMG/myfoto.jpg)). Во втором случае для указания директории, находящейся выше в иерархии каталогов, используются символы../ (переход из папки DOC, находящейся в одном каталоге с папкой IMG, будет выглядеть так:. /IMG/myfoto.jpg).
В листинге 4.1 продемонстрирован простейший вариант встраивания картинки.
<html>
<head>
<h2>Встраивание изображения</h2>
</head>
<body>
<img src="i.jpg"/>
</body>
</html>
На рис. 4.1 показан результат обработки браузером кода из листинга 4.1 – простое встраивание картинки, без редактирования.
Рис. 4.1. Вставка изображения
Рисунок на странице отображается в реальном размере. Это простейший вариант вставки картинки, его можно использовать, когда нет необходимости ни в какой трансформации рисунка, например, если рисунок будет единственным элементом на странице.
Один рисунок на странице встречается нечасто, обычно на странице, помимо рисунка, присутствуют другие объекты, и большие размеры картинки становятся проблемой, но ничего страшного – размеры изображения можно легко подкорректировать.
Размер изображения
Если необходимо значительно изменить размер изображения, то лучше использовать специальные программы, однако в небольших пределах допустимо использовать и атрибуты элемента IMG.
Чтобы редактировать размер картинки, используют атрибуты width и height. Их значения можно указывать в пикселах или процентах от размера окна (в этом случае после размера ставится знак %).
Примечание
При изменении размеров окна картинка, размер которой указан в процентах, тоже меняет размер.
Можно указать только один из атрибутов, и тогда второй будет вычисляться автоматически для сохранения пропорций рисунка.
Меняя размер картинки с помощью атрибутов элемента IMG, внимательно следите за изображением, есть вероятность того, что рисунок исказится. Сам браузер не обрабатывает картинки под новый размер, поэтому, если размер выставлен неаккуратно, из произведения искусства рисунок может превратиться во что-то непонятное (особенно если задать размер больше, чем в реальности). Искажение пропорций тоже не приводит к улучшению качества изображения, как видно на рис. 4.2.
Рис. 4.2. Размеры изображения
В листинге 4.2 показан пример встраивания изображения с заданными размерами.
<html>
<head>
<h2>Встраивание изображения</h2>
</head>
<body>
Задана только ширина в пикселах <br/>
<img src="i.jpg" width="60"/>
Задана ширина в процентах<br/>
<img src="i.jpg" width="50%"/>
Ширина и высота заданы непропорционально (изображение искажается)<br/>
<img src="i.jpg" width="50" height="150"/>
</body>
</html>IMG_0628.jpg
В листинге 4.2 для первого изображения задана только ширина, высота вычисляется автоматически. Для второго изображения размер определен в процентах, а для третьего установлены неверные размеры, которые искажают картинку.
Результат работы листинга 4.2 показан на рис. 4.2.
На рис. 4.2 видно, что размеры все-таки имеют значение, особенно для картинок, поэтому следить за их изменением нужно очень внимательно. Если нет необходимости в изменении размеров, то задавайте размеры картинки, соответствующие реальности. Это позволит избежать искажений и ускорит обработку картинки браузером.
Совет
Если вам нужно значительно изменить размер картинки, то используйте специальные программы для работы с изображениями. Они смогут проделать эту операцию, минимально исказив картинку или вовсе без искажений.
Помимо размеров картинки, на внешний вид сайта влияет расположение изображений.
Выравнивание изображения
Расположение картинки влияет на общий вид страницы, на восприятие текста вокруг нее. Удобство чтения текста, находящегося около картинки, сильно зависит от их взаимного расположения.
Есть множество вариантов выравнивания картинок относительно текста, и за все отвечает атрибут align элемента IMG. Он позволяет выравнивать изображения с правой, с левой стороны окна или относительно элементов строки.
У атрибута align много значений, которые позволяют установить картинку именно так, как надо, и именно там, где надо.
Горизонтальное выравнивание:
• left – по левому краю;
• right – по правому краю.
Вертикальное выравнивание:
• top – выравнивание верхней границы картинки по самому высокому элементу строки;
• texttop – выравнивание верхней границы картинки по самому высокому элементу текста;
• middle – середина изображения выравнивается по базовой линии строки;
• absmiddle – середина изображения выравнивается по середине строки;
• baseline – выравнивание нижней границы изображения по базовой линии строки;
• bottom – аналогично baseline;
• absbottom – нижняя граница изображения выравнивается по нижней границе текущей строки.