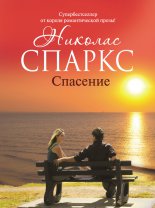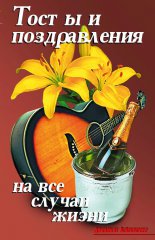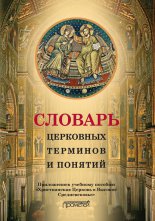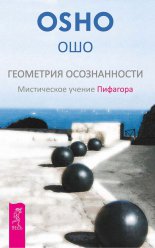Полное руководство по Microsoft Windows XP Нортон Питер
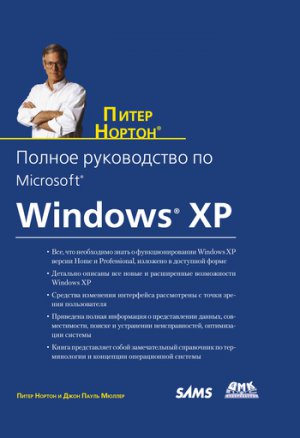
• форматирование дисков;
• запуск и прекращение работы программных средств, обслуживающих систему;
• считывание и запись данных с локального диска;
• выполнение других административных функций.
Модификация и защита системных файлов
Windows XP, как и Windows 2000, обеспечивает эффективную поддержку двух весьма важных функций, связанных с управлением файлами. Указанные функции были специально модифицированы для Windows XP, при этом первая функция связана собственно с защитой системных файлов. При попытке прежнего приложения перезаписать системный файл Windows XP автоматически сохранит обновленную версию файла.
Вторая функция представлена вышеописанной папкой для хранения различных версий компонентов DLL – WinSxS, которая позволяет сетевым администраторам обходить проблемы «DLL-ада», связанные с совместимостью различных версий динамически подключаемых библиотек DLL. Подобные проблемы могут возникать в тех случаях, когда, скажем, приложение А требует применения одной версии динамически подключаемой библиотеки, а приложение В – другой.
Восстановление системы
Операционная система Windows XP содержит ту же самую утилиту Восстановление системы (System Restore), которая присутствует в ОС Windows Me. Некоторые изменения, коснувшиеся интерфейса, заметно облегчают практическое применение этой функции. Кроме того, в отличие от аналогичной функции в Windows Me, здесь она не опасна для пользователей и практически не влияет на процедуру модификации приложений.
Программа Проводник
В Windows XP изменился интерфейс программы Проводник. Теперь вы вправе выбрать режим просмотра Плитка (Tiles), позволяющий ознакомиться с подробным перечнем системных файлов (рис. 1.6). Размеры окна в данном случае задаются достаточно большими, чтобы обеспечить одновременный просмотр заметной части содержимого папки, чего раньше добиться не удавалось. Этот режим удобен, если необходимо перейти к режиму более детального просмотра данных, для просмотра файлов допустимо использовать скроллинг.
Рисунок 1.6. Способ представления данных Плитка позволяет быстро получить подробные сведения о файлах в открытой папке
Однотипные файлы легко объединить в группу, при этом объединение может производиться по типу организации однотипных записей в глоссарии: файлы группируют по именам, типу, размерам и времени обновления. При этом разрешается воспользоваться услугами третьей стороны для добавления расширений, позволяющих группировать файлы по какому-либо иному принципу. Так, например, нетрудно сгруппировать документы Word с учетом имен их авторов или музыкальных файлов с учетом имен музыкантов.
Мастеры
Windows XP содержит точно такие же сетевые средства, которые использовались в ОС Windows Millennium Edition: можно воспользоваться Мастером установки домашней сети (Home Networking Wizard) для создания и настройки домашней сети, Мастером публикаций в Web (Web Publishing Wizard) для публикации документов в онлайновом режиме в Web, и, наконец, Мастером установки сканера и цифровой камеры (Scanner and Camera Wizard) для установки этих устройств. Все три указанные программы определенным образом усовершенствованы, например новая программа – Мастер установки сканера и цифровой камеры – обеспечивает заметно большее число возможностей.
Обновление Windows
Функция Windows Update (Обновление Windows) также претерпела небольшие изменения, не все из которых, правда, можно приветствовать. Воспользовавшись этой функцией, вы почти сразу придете к выводу относительно ее не совсем дружественного характера. Данная функция автоматически заставляет обновлять Windows во всех случаях, когда эти изменения возможны в онлайновом режиме. Начинающие пользователи считают такие всплывающие запросы о необходимости обновления системы весьма полезными, тогда как опытных они просто раздражают.
Однако следует отметить и ряд позитивных моментов. Так, все изменения производятся сразу для всех пользователей компьютера, а не только для того, кто инициировал эту модификацию. Подобная возможность уже сама по себе способна сократить время, затрачиваемое сетевыми администраторами.
Еще одна новая функция связана с осуществлением автоматического поиска для модификации драйвера при установке нового устройства в системе. Последнее означает, что вам больше не потребуется драйвер фирмы Microsoft, установленный по умолчанию, и вы сможете воспользоваться более эффективной программой. К сожалению, применение данной функции опирается на опыт самих пользователей, поэтому в ряде случаев модификации программы-драйвера будут весьма напоминать те, которые использовались прежде.
Функции Windows 9х, не востребованные в Windows XP
Windows XP представляется новой системой для пользователей Windows Me и Windows 9х. Однако в данном случае нельзя утверждать, что она является результатом их модификации. В некоторых случаях причины отмены функций в Windows XP вполне очевидны. Например, оправдан отказ от функции перезагрузки программных средств DOS, поскольку сама операционная система MS DOS больше не используется. Те компьютерные игры и другие приложения, которые требуют программных средств MS DOS, не могут применяться в Windows XP без установки соответствующих разделов MS DOS.
В Windows 9х число утилит, служащих для управления системой, весьма невелико. При сканировании памяти диска в дисководе требуется лишь одна относительно простая утилита, однако при дефрагментации диска необходим набор более сложных функций. В большей части случаев предшествующие утилиты нельзя напрямую использовать в Windows XP, поскольку эта операционная система является обновленной. В результате консоль управления ММС приобретает статус существенного дополнения: она обеспечивает интерфейсное взаимодействие для каждой утилиты. Утилиты могут объединяться в пользовательские консоли, что позволяет выполнять все операции по обслуживанию пользователя без обращения к другому приложению. Иными словами отмененная функция заменена более эффективной – никто не захочет иметь дело со старыми утилитами Windows 9х при наличии ММС.
Однако некоторые функции Windows 9х не были включены в набор функций Windows XP, без всякой видимой причины (специалисты фирмы Microsoft пока не могут сказать ничего вразумительного по этому поводу). Так, например, операционная система Windows 9х обеспечивает поддержку функции агрегирования линий связи (Multilink Aggregation), являющейся компонентом локального соединения (Dial-up Networking) и позволяющей использовать многочисленные системные устройства для создания соединения и придания ему необходимого быстродействия. Сотрудники Microsoft, возможно, не вполне обоснованно решили, что данная функция требуется лишь небольшому числу пользователей (в основном, тем, кто применяет кабельные модемы и цифровые абонентские линии – линии DSL или выделенные линии), но теперь некоторые пользователи вспоминают об этой функции с сожалением, поскольку она заметно упрощала им жизнь при длительной загрузке для локального соединения.
В некоторых случаях специалисты Microsoft произвели изменения на основе результатов опросов пользователей или просто приняли решение о необходимости перемен. Так, интерфейс операционной системы Windows XP во многом аналогичен интерфейсу Windows 9х, хотя вряд ли кто-нибудь осмелится утверждать, что первый интерфейс является результатом прямой модификации второго. В действительности даже пользователи Windows 2000 могут заметить имеющиеся различия. Например, я предпочитаю процедуру поиска, использовавшуюся в Windows 9х: она достаточно проста в применении и обеспечивает устойчивое получение положительных результатов. Процедура поиска, используемая в Windows 2000, весьма сложна, причем я не помню случая, когда бы я смог ею нормально воспользоваться. Процедура поиска в Windows XP является своего рода промежуточным продуктом, причем конструктивный оттенок ей придает именно присутствие функции Помощник по поиску (Search Companion).
Для самостоятельного изучения
В данной главе приведено краткое описание тех функций, о которых следует иметь представление перед обновлением ОС Windows 9х, Windows Ме или Windows 2000 и переходом к операционной системе Windows XP. Первое, что требуется сделать, – это принять решение о том, какие из новых функций для вас наиболее привлекательны, и составить перечень функций, которые нужно апробировать перед установкой Windows XP. В результате вы еще до начала работы получите представление о тех требованиях, которые предъявляются к новой операционной системе.
Поскольку данная глава предназначена только для предварительного ознакомления, рекомендуется более подробно познакомиться с каждым компонентом операционной системы, который планируется использовать в дальнейшем, тщательно изучив соответствующие разделы книги, что позволит получить исчерпывающую информацию о возможностях Windows XP.
Поэкспериментируйте хотя бы с частью функций, обеспечивающих взаимосвязь с Internet, – даже в том случае, если вы не планируете пользоваться подобными функциями в ближайшее время. Не следует забывать о том, что Windows XP ориентирована на работу с Internet, поэтому для извлечения максимальной пользы от модификации необходимо правильно спланировать применение соответствующих функций.
Конечно, одним из основных вопросов, на который придется ответить после прочтения данной главы, является вопрос относительно необходимости установки Windows XP. Возможно, вы получите определенные преимущества от использования этой операционной системы, причем даже в том случае, если сейчас у вас инсталлирована Windows 2000. Дело в том, что Windows XP обладает лучшими показателями в плане обеспечения безопасности. Одновременно нужно тщательно проанализировать те функции, которые могут быть потеряны при таком обновлении. Если вам часто требуются приложения операционной системы MS DOS с оболочкой Windows, применение Windows XP отнюдь не является очевидным и предпочтительным решением. (Полагаю, что количество пользователей, ориентирующихся на приложения MS DOS, является относительно небольшим.)
2. Введение в Windows XP
Наиболее значимым достижением в Windows XP является ее новый интерфейс. В сравнении с другими версиями операционной системы Windows этот интерфейс обладает целым рядом ценных свойств и буквально ошеломляет при первом знакомстве. Так, в частности, эту версию Windows отличает применение новых возможностей для оформления Рабочего стола: обновленные цвета и отсутствие трехмерных кнопок. Один из моих знакомых назвал новый интерфейс «бросающимся в глаза», желая подчеркнуть то впечатление, которое произвели на него новые цвета и звуковые эффекты.
К счастью, многие функции интерфейса Windows XP использовались, зачастую в усеченном виде, в ОС Windows 9х и Windows 2000. Как и прежде, на Рабочем столе присутствует Главное меню – меню Пуск (Start) и панель задач. Программа Проводник по-прежнему является средством доступа ко многим объектам Windows, а панель задач – одним из основных средств для управления состоянием запущенного приложения и переключения между такими приложениями. Другими словами, в операционной системе Windows XP применяется достаточно большое число известных функций.
Интерфейс заметно усовершенствован за счет упрощения взаимодействия пользователей с операционной системой. При первой загрузке Windows XP использует простой интерфейс для минимизации выбора команд, что заметно облегчает процесс перехода от одной операции к другой. В отсутствие другого термина я буду в дальнейшем называть подобный интерфейс упрощенным интерфейсом Windows XP. В данной главе рассказывается обо всех достоинствах этого интерфейса и о его возможностях в плане ускорения выполнения операций.
В этой главе также анализируются возможности одной из основных программ операционной системы Windows – программы Проводник. Вообще говоря, программа Проводник служит для работы с сетевыми объектами в реальном масштабе времени, а браузер (обозреватель) Internet Explorer – для просмотра локальных дисков.
Здесь описываются некоторые стандартные приложения операционной системы Windows, например встроенный графический редактор Paint и Таблица символов (Character Map). Эти утилиты во многом облегчают работу с Windows, а ряд других программ позволяет ускорить выполнение различных операций. Важно не забывать о том, что подобные приложения обрабатывают некоторые типы данных в режиме по умолчанию. Если вы не установили графическое приложение или решили удалить используемое, графический редактор Paint (выполняющийся по умолчанию) обеспечит требуемую обработку графических файлов (естественно, с определенными ограничениями).
Упрощенный интерфейс
Как отмечалось выше, Windows XP поддерживает три пользовательских интерфейса, что на первый взгляд может показаться малоприемлемым. Для многих пользователей изучение возможностей и методов применения одного интерфейса оказывается более чем достаточным. Однако и в данном случае вам потребуется освоить только один из трех предлагаемых интерфейсов, поэтому вам не придется затратить больше времени, чем требовалось раньше. Тем не менее теперь вы вправе воспользоваться именно тем интерфейсом, который наиболее удобен вам, а не сотрудникам фирмы Microsoft.
Большинство пользователей считают, что фирма Microsoft предлагает упрощенный интерфейс операционной системы Windows XP только для новичков, поскольку он и ограничивается применением лишь небольшого числа общеупотребительных функций. Я согласен с тем, что упрощенный интерфейс в основном ориентирован на начинающих пользователей, еще только осваивающих операционную систему Windows XP. Вместе с тем он может активно применяться квалифицированными пользователями, желающими сэкономить свое время и не планирующими решения сложных задач.
Я размышлял на эту тему, в частности пытаясь отыскать нужные и часто используемые приложения. Для проверки интерфейса использовались различные приложения, сведения о которых заносились в Главное меню. Хотя я изменил параметры настройки этого меню с помощью стандартных приемов и тем самым в определенной степени оптимизировал его, изучение возможностей интерфейса заняло довольно много времени, поскольку пришлось воспользоваться услугами большого числа дополнительных всплывающих меню (pop-up menu). Обычно для проверки требовались пять-шесть типовых контрольных приложений, которые в ряде случаев дополнялись другими доступными приложениями. Упрощенный интерфейс организует простой доступ к этим приложениям, однако в меню Пуск (Start Menu) обычно появлялись записи только о наиболее часто применяемых приложениях (рис. 2.1). Внизу меню имеется пункт Все программы (All Programs), который позволяет выбирать другие установленные на компьютере приложения. Более подробное описание меню Пуск приводится в разделе «Главное меню» главы 2.
Рисунок 2.1. Меню Пуск, используемое в упрощенном интерфейсе, позволяет упорядочить команды для запуска наиболее часто применяемых приложений
Рекомендация
Windows XP не размещает некоторые приложения операционной системы Windows, например программу Проводник, в Главном меню с целью экономии дискового пространства. Наиболее простой прием, позволяющий устранить эту проблему, предусматривает размещение часто используемых программных приложений на панели быстрого запуска (Quick Launch). В разделе «Настройка панели Быстрый запуск» главы 3 и в главе 4 приводится подробное описание способов применения этой весьма важной панели инструментов.
Упрощенный интерфейс полезен для опытных пользователей и в другом отношении. Так, например, пытаясь определить наиболее часто используемые приложения путем считывания записей, присутствующих в разделе Установка и удаление программ (Add/Remove Programs) папки Панель управления (Control Panel), вы рискуете затратить слишком много ценного времени. Упрощенный интерфейс позволяет сконцентрировать внимание только на тех приложениях, которые используются нерегулярно, и автоматически обновляет перечень этих приложений при изменении приоритетов пользователя. Если вам нужно определить, какое из приложений следует удалить для записи новой игры, воспользуйтесь меню Пуск, а упрощенный интерфейс сделает все остальное.
Одной из новых функций Windows XP является функция, обеспечивающая постоянную возможность стирания данных. Так, например, на экране постоянно присутствует диалоговое окно, предлагающее удалить значки на панели задач, чтобы высвободить пространство для занесения новых значков. Тем не менее не следует забывать о побочном эффекте подобного стирания, связанном с несколько замедленной реакцией Windows XP. Эта операционная система обеспечивает весьма рациональное использование ресурсов, отличаясь от прежних версий в лучшую сторону, поскольку позволяет быстро выполнять необходимые операции с учетом объема дискового пространства, которое могут занять требуемые ресурсы. Применение упрощенного интерфейса позволяет, например, заметно повысить эффективность работы внутренних и других сетевых ресурсов, имеющихся в вашем распоряжении.
Для квалифицированных пользователей, планирующих обновление более ранней версии Windows, может наблюдаться и определенный негативный эффект. Дело в том, что специалисты фирмы Microsoft приняли решение коренным образом изменить подход к использованию Windows XP. Эта операционная система носит ярко выраженный проблемно-ориентированный характер, и принципы ее функционирования также являются проблемно-ориентированными. Упрощенный интерфейс призван усилить эффект подобной ориентации на основе оптимизации структур меню и экранов. При этом пользователь не должен прикладывать никаких усилий для продвижения в указанном направлении, поскольку все процедуры в Windows XP продолжают выполняться так же эффективно, как и в Windows 9х, Windows NT, Windows 2000. Конечно, эффективное применение указанного принципа во многом зависит от вас и правильности организации рабочего процесса. Поэтому, несмотря на попытки операционной системы оптимизировать процесс выполнения работ, вы можете принимать самостоятельные решения и предпринимать необходимые, с вашей точки зрения, действия.
Главное меню
Одной из особенностей упрощенного интерфейса Windows XP является применение Главного меню – меню Пуск. На рис. 2.1 показано типичное меню Пуск, формирующееся в процессе работы пользователя с Windows XP. В режиме по умолчанию стиль меню Пуск задается с помощью одноименной опции и не содержит каких-либо элементов в левой части (поскольку работа с операционной системой Windows XP еще не началась). С течением времени в левой части меню Пуск начинают появляться команды для запуска установленных на компьютере приложений.
Особенности использования Главного меню
Теперь пришло время подробнее обсудить способы работы с меню Пуск. Итак, в левой части главного меню приводятся команды для запуска наиболее часто используемых приложений. Чтобы добавить команду в главное меню, нужно достаточно часто запускать соответствующее приложение. Если приложение применяется нерегулярно, запись о нем сначала появится в левой части меню Пуск, а затем, после завершения работы с приложением, исчезнет оттуда. Таким образом, если вы обычно сначала активизируете приложение, а затем обращаетесь к соответствующим данным, то в главном меню будет отображаться перечень открываемых приложений. Таким образом операционная система напоминает о ваших предпочтениях при выборе приложений, позволяя тем самым повысить эффективность работы.
В правой части меню Пуск приводятся команды для работы с основными папками. Их можно разделить на три большие группы:
• обработка данных. Операционная система Windows XP указывает местоположение данных в порядке убывания очередности доступа. Этот перечень начинается с личных данных пользователя, которые включают в себя документы из папок Мои документы, Моя музыка и Мои рисунки. Далее приводятся локальные данные в виде данных из папки Мой компьютер (My Computer). И наконец, указывается возможность доступа к удаленным данным, собранным в папке Cетевое окружение (My Network Places);
• управление системой. Команда для доступа к папке Панель управления (Control Panel) является единственной, присутствующей в центре правой части Главного меню. Щелкнув левой кнопкой мыши по значку этой папки, вы можете просмотреть перечень приложений, используемых для управления системой. Так, одно из приложений позволяет установить новые аппаратные средства, а другое может применяться при инсталляции новых программ. Более подробное описание панели управления приводится в разделе «Панель управления» главы 7;
• другие ресурсы. В этом разделе присутствуют три команды: Справка и поддержка (Help and Support), Поиск (Search) и Выполнить (Run). Команда Справка и поддержка запускает новую справочную систему (см. раздел «Центр справки и поддержки» главы 1). Команда Поиск предоставляет доступ к средствам поиска необходимой информации. Например, допустимо воспользоваться тем или иным приложением для поиска файлов, других компьютеров в сети или даже других пользователей. Поддерживается также проведение поиска в Internet с помощью браузера. И наконец, команда Выполнить позволяет запустить нужное приложение, введя его имя в командной строке. Подобный командный запрос позволяет вводить команды в виде текстовой строки и контролировать результаты их исполнения и предназначен для запуска утилит, скажем программы Редактор реестра (Registry Editor), в том или ином режиме (учтите, что этот путь не является единственным для запуска подобных программ). Если вы работаете с операционной системой MS DOS или другими ОС первого поколения, то по достоинству оцените применение командного запроса. Некоторые сетевые администраторы до сих пор активно пользуются этой функцией, несмотря на то что большая часть пользователей на подобные запросы просто не отвечает. В последующих разделах данной книги будут подробно рассмотрены несколько командных запросов, наглядно иллюстрирующих высокую эффективность в различных ситуациях.
В нижней части главного меню присутствуют две дополнительные команды: Выход из системы (Log Off), которая содержит ряд опций, используемых для регистрации при завершении работы с системой и указывающих, например, на необходимость сохранения активного состояния системы с тем, чтобы другой пользователь мог в ней без труда зарегистрироваться. При щелчке по значку команды Выключение (Shut Down) вы получаете возможность ознакомиться с большим числом опций, позволяющих завершить работу с ОС Windows XP. При этом только одна из опций способствует отключению самого компьютера. Здесь же представлены опции, предназначенные для повторного запуска компьютера и перевода его в режим ожидания (Suspend Mode), являющийся одной из разновидностей спящего режима.
Настройка Главного меню
Меню Пуск может формироваться в соответствии с индивидуальными потребностями каждого пользователя. На рис. 2.1 показан вид стандартного меню Пуск. Описание в данном случае удобно начать с команд для запуска различных приложений и присутствующих в перечнях Главного меню. При щелчке по иконке программы Internet Explorer или по значку почтовой программы Outlook Express операционная система Windows XP обычно выдает запрос относительно необходимости работы с соответствующим приложением (для взаимодействия с Internet или для получения сообщений электронной почты), исключения приложения из перечня Главного меню или изменения параметров настройки сетевых соединений с Internet. Конфигурирование доступа к Internet более подробно обсуждается в разделе «Конфигурирование доступа к Internet» главы 20.
Стандартные приложения демонстрируют наличие множества опций для различных вариантов работы. На первом этапе подготовки операционной системы к работе потребуются две опции, связанные с пользовательской настройкой и подготовкой. Так, опция Закрепить в меню «Пуск» (Pin to Start Menu) позволяет сохранять ярлыки[13] приложений, присутствующие в меню Пуск, даже в том случае, если соответствующие приложения активно не применяются. Эту функцию можно использовать для быстрого обнаружения требуемых приложений, например приложения, обеспечивающего мониторинг системы или администрирование. Опция Удалить из этого списка (Remove from this List) позволяет исключить ярлык приложения из Главного меню, причем соответствующий ярлык будет сохранен в перечне подменю Все программы (All Programs). Указанная функция освобождает место в Главном меню для размещения ярлыков вновь запускаемых приложений. Я часто пользуюсь этой возможностью в создаваемых демонстрационных контрольных программах.
Рекомендация
Если вы внимательно посмотрите на рис. 2.1, то увидите, что между опциями Outlook Express и Word (в Главном меню) присутствует тонкая разделительная черта. Она отделяет опции, сохраненные в меню Пуск, от тех опций, которые появляются в основной части этого меню (скажем, вследствие их частого применения). Допустимо воспользоваться опцией Изъять из меню «Пуск» (Unpin from Start Menu) в контекстном меню, позволяющей исключать соответствующую опцию из ранее сохраненного перечня.
Значки, связанные с обработкой данных и присутствующие в правой части Главного меню, могут использоваться точно так же, как и в случае нажатия соответствующих клавиш на клавиатуре компьютера, а именно: обращаться к ресурсам, использовать эти ресурсы и производить их поиск в системе. Если щелкнуть правой кнопкой мыши по значку Панель управления (Control Panel), откроется контекстное меню, содержащее две команды: Открыть (Open) и Проводник (Explorer). Команда Проводник использует одно окно и служит для организации различных режимов просмотра объектов (папок, файлов, ярлыков и т. п.) и для манипулирования ими. При просмотре папки Панель управления (Control Panel) также удобен режим просмотра с двумя панелями (см. раздел «Проводник – понятный и узнаваемый интерфейс» данной главы). Оставшиеся три пункта контекстного меню содержат команды только для выполнения тех операций, которые они призваны активизировать. Возможности сохранения или отмены сохранения этих элементов нет, поскольку они всегда должны присутствовать в Главном меню.
Теперь можно подробно обсудить вопрос, непосредственно связанный с пользовательской настройкой Главного меню. При нажатии правой кнопки мыши в пределах меню Пуск и выборе из контекстного меню опции Свойства (Properties) на экране появится диалоговое окно Свойства панели задач и меню «Пуск» (Taskbar and Start Menu Properties), подобное показанному на рис. 2.2. Кнопка Настроить (Customize) в этом режиме постоянно подсвечивается, что указывает на возможность ее использования. Кнопка, расположенная в нижней части диалогового окна, в данном случае заблокирована, поскольку она обычно применяется при отображении Главного меню в стиле Классическое меню «Пуск» (Classic Start Menu), которое будет более подробно обсуждаться в главе 3.
Рисунок 2.2. Диалоговое окно Свойства панели задач и меню «Пуск» позволяет изменять конфигурацию Главного меню
При нажатии кнопки Настроить на экран выводится диалоговое окно Настройка меню «Пуск» (Customize Start Menu), см. рис. 2.3. Вкладка Общие (General) этого диалогового окна предоставляет выбор между крупными и мелкими значками для программ, а также позволяет задать максимальное число ярлыков в списке часто используемых программ в Главном меню и выбрать из приведенного списка программу для доступа к Internet и для обработки почтовых сообщений, причем в общем случае могут применяться приложения, отличные от браузера Internet Explorer и почтовой программы Outlook Express.
Рисунок 2.3. Вкладка Дополнительно позволяет выполнять различные операции, в том числе изменять стиль и параметры настройки правой части Главного меню
Важным моментом является задание максимального числа ярлыков программ в Главном меню. Я обычно задаю его превышающим общее число регулярно запускаемых приложений на два элемента. Так, при обработке больших массивов текстовой и графической информации число программ обычно указывается равным шести, чтобы имелось место для занесения в список ярлыков шести приложений: Word, Corel Draw, Paint Shop Pro, Bookshelf Basics и двух приложений по собственному выбору. При этом я предварительно сохраняю ярлыки для четырех указанных приложений, а две позиции резервируются в другом разделе Главного меню.
Если щелкнуть по вкладке Дополнительно (Advanced), на экран будет выведено диалоговое окно, аналогичное показанному на рис. 2.3. Основное назначение этого окна состоит в том, чтобы обеспечить управление элементами в правой части Главного меню и оптимизировать работу с меню Пуск.
На первый взгляд постоянное присутствие в меню Пуск элементов панели управления может показаться не совсем корректным, поскольку эта панель иногда просто не используется. Следует отметить, что данное диалоговое окно позволяет отображать панель управления как меню или как ссылку. Перечень разделов, представленных в Главном меню, включает те разделы, которые вы считаете важными. Если вам часто требуются разделы, связанные с решением сетевых проблем, поместите опцию Сетевые подключения (Network Connections) в список основных элементов меню Пуск. Я всегда включаю сюда раздел Принтеры, чтобы обеспечить простой и быстрый доступ к принтерам в тех случаях, когда требуется прервать процесс печати или изменить характер приоритетов.
Вкладка Дополнительно содержит ряд параметров, определяющих эффективность работы с Главным меню. Так, например, включение опции Раскрывать меню при наведении и задержке указателя (Open Submenus When I Pause On Them With My Mouse) приводит к немедленному отображению элементов подменю при наведения указателя на элементы Главного меню. Активизация опции Выделять недавно установленные программы (Highlight Newly Installed Programs) во многом облегчает поиск новых приложений. Однако в этом случае могут возникать определенные проблемы – если, например, кроме указанных разделов предусматривается подсветка других разделов (скажем, по другому признаку). Иными словами, указанные опции применяются исключительно по вашему желанию.
Проводник – понятный и узнаваемый интерфейс
Изучение программы Проводник удобно начать с описания принципа ее организации. На рис. 2.4 показано окно Проводника с двумя секциями. В левой части экрана отображается содержимое компьютера в виде иерархического дерева папок, файлов или дисков, которое характеризуется несколькими особенностями.
Рисунок 2.4. Окно программы Проводник является относительно простым для понимания, особенно при последовательном изучении его компонентов
Первая особенность связана с тем, что иерархическое дерево папок не соответствует ни одной программе-драйверу или даже всей совокупности подобных программ и представляет собой скорее некое «дерево устройств на компьютере». Оно подразделяется на ряд компонентов:
• раздел документов содержит персональные локальные данные пользователя, соответствующие содержимому папок Мои документы (My Documents), Моя музыка (My Music) и Мои рисунки (My Pictures). Присутствие этого раздела на экране определяется политикой, которую проводит фирма, предоставляющая свои услуги, для обеспечения безопасности, причем некоторые фирмы предпочитают сохранять данные пользователя на сетевом диске для упрощения процедуры резервирования. Папка Мои документы представляется весьма удобным решением для небольших фирм, однако крупные организации предпочитают использовать сетевой объект, обеспечивающий простое резервирование и поддержку данных пользователя;
• в разделе программных средств присутствуют драйверы, служащие для обработки информации и управления различными аппаратными устройствами, в том числе устройствами воспроизведения с дисков DVD и CD-ROM. Этот раздел также включает в себя программы, снабженные сетевыми адресами и обеспечивающие доступ к сетевым ресурсам (см., например, запись на логический диск D на рис. 2.4). Здесь вы вправе организовывать доступ к программам взаимодействия с устройствами мобильной связи и получать от них необходимые данные. Такие программные приложения, как программа Microsoft ActiveSync, позволяют синхронизировать работу устройства мобильной связи с локальным диском (его драйвером) и обеспечить устойчивый обмен информацией. Кроме того, разрешается получать необходимую информацию с любого локального (совместно используемого) диска;
• раздел Сетевое окружение (My Network Places) содержит данные относительно всех сетевых ресурсов и их размещения. В верхней части соответствующего перечня присутствует папка Вся сеть (Entire Network), включающая перечень сетевых ресурсов. Операционная система Windows XP позволяет распознавать сетевые соединения и автоматически создавать для них необходимые ярлыки (Shortcuts). Если данные о размещении сетевых ресурсов в окне Проводника отсутствуют, можно воспользоваться папкой Вся сеть, имеющей иерархическую структуру;
• раздел Корзина (Recycle Bin) – место хранения старых файлов и других ненужных элементов, которые переместили в нее (см. раздел «Корзина» главы 2).
Примечание
Важно не забывать о том, что программа Проводник допускает применение целого ряда опций конфигурирования. Эти опции приводятся обычно в режиме просмотра с одной или двумя секциями. Левая секция содержит различные разделы, в том числе папки, раздел поиска и список Избранное (Favorites). Содержимое правой части окна может существенно изменяться, равно как и способы его просмотра (в виде плиток, значков, списка, таблицы или эскизов страниц). В данном разделе описана работа в том режиме просмотра данных, который используется по умолчанию. Однако в последующих разделах будут рассмотрены и другие опции конфигурирования. Поэтапное изучение свойств и возможностей операционной системы Windows XP представляется правильным, причем данный раздел выступает в качестве первого этапа изучения.
Примечание
Программа Проводник включает также опцию Полезный совет (Tip of the Day), сведения из которой могут выводиться на экран наряду со сведениями для других опций. Эта опция обычно располагается в нижней части правой панели, а обращение к ней и соответствующим функциям обеспечивается с помощью команды Вид Панель обозревателя Полезный совет (View Explorer Bar Tip of the Day). При этом вы каждый день будете получать рекомендации относительно варианта применения программы Проводник и сможете заметно повысить эффективность ее работы. Специальная ссылка, присутствующая здесь, позволит ознакомиться и с другими полезными советами.
Теперь обратимся к правой части окна. Обычно левая и правая секции окна используются совместно. Так, например, при выполнении команды Вид Панель обозревателя Поиск (View Explorer Bar Search) в правой секции окна будут выведены результаты поиска. Если в меню Вид (View) воспользоваться командами Панель обозревателя Папки (Explorer Bar Folders), то в правой секции отобразится содержимое выбранного объекта. Если щелкнуть по значку какого-либо диска, в правой секции появятся папки и файлы, размещенные на этом диске.
Значки в правой секции окна удобны для подробного ознакомления с объектами. Например, чтобы открыть нужный файл или папку, следует дважды щелкнуть левой кнопкой мыши по значку соответствующей папки или файла.
Контекстные меню
Пр необходимости упорядочения данных программа Проводник может использоваться различными способами. Каждый программный инструмент является основой для создания оригинального способа просмотра или обработки данных. Рассказ в данном случае удобно начать с тех программных инструментов, которые чаще других применяются в Windows XP – с контекстных меню. На рис. 2.5 показано типовое контекстное меню, хотя на практике многие его элементы могут отличаться от элементов, представленных на этом рисунке.
Рисунок 2.5. Контекстные меню содержат упорядоченный список команд, которые могут выполняться для выделенного в Проводнике объекта
Любой объект, используемый в операционной системе Windows XP, имеет собственное контекстное меню. Если вы не совсем уверены в правильности подготовки или конфигурирования подобного меню или в наличии дополнительных возможностей, щелкните по соответствующей кнопке и разрешите все свои сомнения.
Контекстное меню для файла или папки включает пять-шесть разделов, каждый из которых содержит команды. Приведем три основных раздела с командами, учитывающими тип и структуру выделенного объекта:
• Actions (Действия) – раздел с командами для выполнения стандартных операций: копирования, открытия и т. п. Первый раздел контекстного меню содержит сведения о тех операциях, которые могут выполняться для выделенного в Проводнике объекта. Операция, выполняемая по умолчанию с помощью команды Открыть (Open), обычно приводится полужирным шрифтом. Наряду с командой Открыть может присутствовать команда Печать (Print). В папках, как правило, предусмотрены опции Найти (Search) и Проводник (Explorer), связанные с функциями поиска. В список часто включают особую команду Открыть с помощью (Open With), которая позволяет активизировать различные приложения для открытия файла данного типа. В ряде случаев, когда операционная система Windows XP не может определить необходимое приложение для работы с тем или иным файлом, команда Открыть с помощью будет единственно приемлемым решением. В других ситуациях, например при использовании исполняемых файлов, эта команда может отсутствовать, поскольку программа Проводник не считает ее эффективной при работе с файлом;
• Network (Сеть) – раздел для работы в сети. Данный раздел является необязательным и обычно содержит всего одну команду Общий доступ и безопасность (Sharing and Security). Некоторые объекты поддерживают режимы совместного использования, другие – нет (в общем случае это зависит от принципа организации самой сети). Обычно в небольших сетевых структурах такие режимы предусматриваются лишь для папок. В более крупных сетях, например сетях, создаваемых фирмой Novell, подобное применение допускается как для папок, так и для файлов;
• раздел с командой Отправить (Send To), выполнение которой открывает подменю, которое содержит ряд команд, в том числе команды пересылки данных в сжатую ZIP-папку, на гибкий диск, в папку Портфель (Briefcase), на настольный компьютер; а также команду пересылки данных абоненту почтовой службы, на съемный жесткий диск, в папку Мои документы и команду для открытия Мастера публикации в Web (Web Publishing Wizard), позволяющие опубликовать файлы в Internet. Если пользовательская система связана с устройством мобильной связи, для пересылки данных на это устройство требуется специальная команда.
Рекомендация
Создание дополнительного адреса для команды Отправить, например при пересылке данных в сетевые папки или на сетевые диски, весьма полезно. Для этого требуется лишь поставить сокращение в каталоге \Documents and Settings\<User Name>\ SendTo в соответствие новому адресу. Каждый пользователь имеет собственный каталог Отправить, который относится к небольшому числу объектов, применяемых индивидуально, и не допускает совместного использования с данными других каталогов, например с каталогом \Documents and Settings\All Users. На практике вы можете обнаружить, что Windows XP не выводит на экран данные, содержащиеся в этой папке. В этом случае следует включить опцию Показывать скрытые файлы и папки (Show Hidden Files And Folders), присутствующую на вкладке Вид диалогового окна Свойства папки (Folder Options). Задание подобных адресов повышает эффективность работы всей системы. Иными словами, добавлять еще один список каталогов к уже существующему основному списку не нужно, достаточно добавлять адреса ежедневно. Папка Портфель подробно описана в конце данной главы. После этого необходимо создать соответствующее сокращение в каталоге Отправить, что позволит заметно упростить пересылку файлов в Портфель.
• Редактирование (Editing). Теперь вы можете редактировать данные объекта точно так же, как и другие данные, используемые операционной системой Windows XP. Этот раздел содержит команды Вырезать (Cut), Копировать (Сору) и Вставить (Paste). Разрешается помещать копию объекта в буфер (Clipboard), а затем извлекать из буфера и вставлять в другое место заданное число раз. Созданные таким образом объекты (копии) полностью идентичны, однако сказанное неверно в отношении ярлыков (см. следующий раздел). При выполнении команды Вырезать (Cut) и помещении объекта в буфер Windows XP не удаляет соответствующий ярлык с экрана: отменяется лишь подсветка ярлыка, а система ожидает выполнения команды вставки помещенного в буфер объекта в какой-либо другое место. Только затем инициируется отмена использования объекта, что собственно и позволяет исключить возможность его случайного стирания. Вырезанный объект помещается в буфер и хранится в нем до извлечения;
• Манипуляции (Manipulations). Данный раздел содержит три или более команд. Опция Создать ярлык (Create Shortcut) позволяет установить связи с файлами или папками, расположенными на различных сетевых устройствах. В главе 5 показано, каким образом эта команда применяется для придания интерфейсу большей дружественности. Команда Удалить (Delete) обеспечивает пересылку файла в Корзину (Recycle Bin), причем восстановление файла может быть при необходимости произведено и на более поздней стадии. Опция Переименовать (Rename) позволяет изменить имя файла или папки.
Рекомендация
Удаленные объекты в данном случае не следует направлять в Корзину. Удобнее просто выбрать необходимый для исключения объект, а затем нажать комбинацию клавиш Shift+Delete для его окончательного удаления. Однако, прежде чем удалять объект, необходимо удостовериться, что он не понадобится в дальнейшем.
• Свойства (Properties). Контекстное меню каждого объекта, вне зависимости от его типа, содержит команду Свойства (Properties). Выполнение этой команды позволяет вывести на экран дисплея диалоговое окно, позволяющее просматривать и конфигурировать свойства объекта. Так, диалоговое окно Свойства (Properties) для файлов включает полные имена файлов, все необходимые параметры, а также соответствующую статистику. Список свойств папок обычно представляет аналогичные сведения, а также дополнительную статистику. Список свойств диска, напротив, в основном содержит сведения о самом диске и соответствующем дисководе. Кроме того, указанное диалоговое окно обеспечивает доступ к трем программным инструментам поддержки системы, которые применяются в Windows XP для управления дисками. Диалоговые окна свойств других объектов также отображают необходимые для работы данные. Например, диалоговое окно свойств Рабочего стола позволяет изменять цветовую схему и разрешение при отображении информации на экране. Следует отметить, что диалоговое окно может использоваться даже для изменения фонового рисунка.
Некоторые объекты системы содержат в контекстном меню специальные опции. Так, при щелчке по значку Корзина (Recycle Bin) на экран выводится опция, позволяющая стереть все находящиеся в Корзине данные. При выполнении в контекстном меню команды Создать (New) можно создать новый файл (аналогичные опции меню выводятся на экран при щелчке правой кнопкой мыши в свободной области окна программы Проводник).
Панели инструментов программы Проводник
Версия программы Проводник, используемая в Windows XP, предусматривает применение трех панелей инструментов: Обычные кнопки (Standard Buttons), Адресная строка (Address Bar) и Ссылки (Links), причем допустимо включить пользовательские панели или несколько панелей в произвольной комбинации. На рис. 2.4 приведены все три упомянутые панели инструментов. Обычно данные Проводника выводятся на экран при отсутствии записи на панели инструментов Ссылки. Кроме того, обычно все панели инструментов характеризуются неизменным положением на экране. Вертикальные пунктирные линии, находящиеся слева от каждой панели инструментов (см. рис. 2.4), указывают на то, что эти панели не зафиксированы и их можно переместить в другое место на экране. Для закрепления и фиксации положения панелей инструментов (после изменения их положения и размеров) следует выполнить команды Вид Панели инструментов Закрепить панели инструментов (View Toolbars Lock the Toolbars).
Панель инструментов Обычные кнопки (Standard Buttons) содержит все необходимые кнопки для перемещений в программе Проводник. Кнопки Назад (Back) и Вперед (Forward) служат для перехода из одного места в другое, а кнопка Вверх (Up one level) позволяет подниматься на один уровень в структуре каталога.
Кнопки Поиск (Search) и Папки (Folders) управляют просмотром в левой секции окна. Как отмечалось выше, кнопка Поиск обеспечивает вывод формы, применяемой для поиска требуемых ресурсов диска, а кнопка Папки обеспечивает возможность просмотра иерархической структуры данных (см. рис. 2.4). При нажатии одной из кнопок автоматически отменяется действие другой кнопки. Допустимо отменить действие обеих кнопок – тогда на экране присутствуют только средняя (в режиме отображения программы Проводник в Web-стиле, а не в классическом) и правая панели инструментов.
Кнопка Вид (Views) определяет способ представления объектов, содержащихся, например, в открытой папке. Существует пять стандартных способов отображения объектов:
• Эскизы страниц (Thumbnails);
• Плитка (Tiles);
• Значки (Icons);
• Список (List);
• Таблица (Details).
Эти способы представления задают режим отображения объектов, появляющихся в правой части окна. Так, представление Эскизы страниц выводит содержащиеся в открытой папке изображения, которые в общем случае воспроизводит значок.
Программа Проводник позволяет сконфигурировать панель инструментов Обычные кнопки для решения специальных задач. Для вывода на экран диалогового окна Настройка панели инструментов (Customize Toolbar) следует выполнить команды Вид Панели инструментов Настройка (View Toolbars Customize) или щелкнуть по панели Обычные кнопки правой кнопкой мыши и в открывшемся контекстном меню выбрать пункт Настройка (Customize) – рис. 2.6.
Рисунок 2.6. Диалоговое окно Настройка панели инструментов служит для изменения конфигурации панели Обычные кнопки
После щелчка по кнопке Добавить (Add) в окне Настройка панели инструментов кнопка, выделенная в левой части окна (из списка доступных), перемещается в список кнопок, имеющихся на панели инструментов. Можно также добавить Разделитель (Separator), который визуально отделяет кнопки друг от друга. Кроме того, на панели Обычные кнопки размещаются следующие дополнительные кнопки:
• Остановить (Stop). Эта кнопка используется для прекращения выполнения операций. Так, например, при поиске необходимых ресурсов на Web-сайте нажатие на нее прервет текущие операции поиска;
• Обновить (Refresh). Кнопка служит для вывода обновленной копии набора данных в правом окне. Для повышения эффективности работы с наборами данных на серверах обычно хранятся их копии. Использование кнопки Обновить позволяет инициировать процесс обновления набора данных сервером;
• Домой (Home). При нажатии кнопки открывается так называемая домашняя страница (в режиме по умолчанию) – выбранная пользователем Web-страница. В качестве домашней может использоваться страница Web-сайта фирмы или пустая страница (см. раздел «Подключение к Internet» главы 20);
• Подключить диск (Map Drive and Disconnect). Эта запись предназначена для формирования нового сетевого соединения между локальным диском системы, обозначенным какой-либо буквой, и сетевым дисководом, а также для отмены существующего соединения. Использование букв для обозначения локального диска, взаимодействующего с сетевыми дисками, позволяет заметно облегчить доступ к тем данным, которые присутствуют на соответствующих дисках. Правильное задание адреса диска упрощает процесс организации доступа к сетевым ресурсам;
• Избранное (Favorites). Для папок со встроенной сетевой опцией кнопка Избранное работает так же, как и одноименная кнопка в браузере Internet Explorer;
• Журнал (History). Опция выводит в левой части окна список посещенных мест. Программа Проводник формирует этот список иерархически с учетом даты и мест посещения. При нажатии кнопки осуществляется переход к соответствующему узлу или папке;
• Во весь экран (Full Screen). Данная кнопка позволяет раскрыть окно Проводника во весь экран. Пользователи часто обращаются к этому режиму при просмотре Web-сайтов, а также при инсталляции локальных или сетевых дисков, содержащих большое число информационных файлов;
• Удалить (Delete). Эта кнопка позволяет переносить файл или папку в Корзину, а кнопка Свойства раскрывает диалоговое окно Свойства: [выделенный объект (диск, папка или файл)];
• Отменить (Undo). Опция отменяет результаты предшествующей операции, выполненной в программе Проводник. Так, при переименовании файла и последующем нажатии кнопки Отменить программа восстановит исходное имя файла;
• Свойства (Properties). Данная кнопка позволяет открыть диалоговое окно Свойства: [выделенный объект (диск, папка или файл)]. При выборе нескольких объектов в указанном диалоговом окне будут отображаться только их общие признаки и свойства. Если объекты не имеют общих свойств, Проводник проигнорирует нажатие кнопки Свойства (если при этом не возникает ошибка и не открывается пустое диалоговое окно);
• Переместить в (Move To), Копировать в (Copy To), Вырезать (Cut), Копировать (Copy) и Вставить (Paste). Перечисленные кнопки позволяют перемещать файлы или папки из одного места в другое, например выделять группу файлов в одной папке и копировать или перемещать их в другую папку;
• Свойства папки (Folder Options). Эта кнопка открывает диалоговое окно Свойства папки (Folder Options), чтобы изменить способ представления, с помощью которого Проводник выводит данные, группы файлов и опции просмотра файлов в реальном масштабе времени. Нажатие кнопки равнозначно выполнению команды Сервис Свойства папки (Folder Folder Options).
Диалоговое окно Настройка панели инструментов содержит и другие опции. Так, например, разрешается выбрать нужную кнопку из списка в правой части окна и затем использовать кнопки Вверх (Move Up) и Вниз (Move Down) для изменения позиции записи на панели инструментов Обычные кнопки соответственно на одну позицию влево или вправо. В списке Текст кнопки (Text Options) можно выбрать способ отображения текста и/или значков для всех или некоторых кнопок с указанием места их вывода на панели. И наконец, с помощью списка Размер значка (Icon Options) задают размер (крупный или мелкий) значка на панели инструментов Обычные кнопки.
Панель инструментов Адресная строка (Address) может показаться весьма простой, хотя на самом деле она представляет собой весьма мощное программное средство. Если установить курсор на этой панели, появляется возможность задать путь (адрес) нужного места для локального или сетевого каталога либо указать адрес в Internet. После ввода пути к нужному ресурсу и нажатия клавиши Enter, искомый ресурс появится в правой части окна Проводника. В этой строке допустимо указать имя приложения или файла, при этом Проводник автоматически открывает указанный файл или запустит его. И наконец, легко воспользоваться ниспадающим списком для просмотра текущих системных ресурсов на компьютере. В случае локального или сетевого диска на экран будет выведено иерархическое дерево каталогов. Если осуществляется связь с Internet, на экране появится список Web-сайтов, которые вы посещали в последнее время.
Панель инструментов Ссылки (Links) может применяться достаточно часто, особенно если ей изначально придана правильная конфигурация. В этом случае нажатие соответствующей кнопки позволяет перейти к интересующей ссылке или часто используемому сетевому ресурсу. Вы в праве выбирать между четырьмя специальными Web-сайтами фирмы Microsoft. Однако ничто не мешает добавить к существующему перечню домашнюю страницу провайдера сети Internet, адрес в intranet, используемый вашей фирмой, или адрес любого другого сайта.
Рекомендация
Разрешается добавлять необходимые папки к папке Ссылки и создавать новые ярлыки. (В частности, можно создать новую папку в папке Ссылки, выбрав в программе Проводник пункт Упорядочить избранное в меню Избранное (Favorites) или напрямую обратившись к папке \Documents and Settings\<User Name>\Favorites\ Links на жестком диске и добавив необходимую папку.) Я обычно создаю две папки – Поиск (Search) и Ссылка (Reference). Папка Поиск содержит ярлыки для всех основных объектов поиска, а также для некоторых вспомогательных объектов поиска, которые просматриваются нерегулярно. Папка Ссылка включает сокращения, которые соответствуют основным контрольным объектам, использующимся в онлайновом режиме, например для папок Acronym Finder и Webopedia (см. глоссарий). Размещение этих папок на панели Ссылки заметно облегчает доступ к хранящимся в них данным и уменьшает время, затрачиваемое на их поиск.
Сетевое окружение
Папку Сетевое окружение (My Network Places) можно рассматривать в качестве динамичного изменяющегося расширения программы Проводник, позволяющего активно взаимодействовать с сетью. Она обычно появляется в нижней части иерархического дерева каталогов в левой части окна Проводника (см. рис. 2.4). При ее открытии значок Мой компьютер на экране заменяется значком Вся сеть (Entire Network), и взаимодействие в дальнейшем осуществляется не с локальным компьютером, а со всей сетью, располагающей существенно большими ресурсами. На рис. 2.7 приведен типичный пример использования папки Сетевое окружение, при этом на экран выводятся значки компьютера, принтера и файлового сервера.
Рисунок 2.7. Папка Сетевое окружение позволяет получить доступ к сетевым ресурсам и использовать их на своем компьютере
Примечание
Программа Novell Client 32 демонстрирует несколько иной характер использования папки Сетевое окружение, чем программа Microsoft NDS Client. Существующие различия достаточно подробно описываются в разделе «Клиент для сетей NetWare корпорации Novell» главы 21. К счастью, в обеих программах применяются однотипные записи, поэтому вы можете спокойно пользоваться материалами данного раздела и продолжать знакомство с функциями сетевого окружения.
На рис. 2.7 программные ресурсы указываются как в правой, так и в левой части окна; однако ресурсы, включающие принтеры, отображаются обычно только в правой части. Об этом нужно помнить при работе с папкой Сетевое окружение, поскольку в противном случае вы пропустите те или иные ресурсы при просмотре в режиме иерархического дерева каталогов. Левая часть окна обычно содержит сведения о ресурсах активных аппаратных средств (например, компьютеров и дисков). Принтер, связанный с сервером, в данном случае не рассматривается в качестве активного аппаратного устройства, однако при его подключении непосредственно к сети (при наличии у принтера собственной сетевой платы) значок для него появится уже в левой части окна. В таком случае операционная система Windows XP рассматривает принтер (и его соединение) как обычный сетевой объект. При этом воспроизводимые данные будут, естественно, относиться к сетевой плате, а не к самому принтеру. Щелкнув по значку принтера в левой части окна, вы выведете принтер в правой части.
Рекомендация
На первый взгляд присутствие ярлыка вашего компьютера в папке Сетевое окружение может показаться не совсем уместным. Однако у вас должна быть возможность оценить все имеющиеся ресурсы, используемые совместно с другими объектами сети. Специалисты фирмы Microsoft исключили необходимость производить поиск с помощью дерева каталогов и предусмотрительно поместили все необходимые ярлыки в папку Сетевое окружение.
Рассмотрим некоторые нюансы применения папки Сетевое окружение, которые отличают ее от прочих папок Проводника. Во-первых, из этой папки вы не можете получить доступ к свойствам при помощи значка Вся сеть. Пункт Свойства по-прежнему присутствует в контекстном меню объекта, однако при его выборе выдается сообщение об ошибке. Папка Вся сеть в этом случае используется просто с целью резервирования места для папки Сетевое окружение и не является реальным объектом.
Папка Вся сеть содержит ярлыки общих сетевых ресурсов. В большинстве случаев здесь отображаются гиперссылки, на ресурсы в рабочей группе или в сетевом домене[14]. Перечень гиперссылок корректируется по мере изменения сетевых соединений, а просмотр сетевых ресурсов позволяет быстро определить источник возникновения той или иной проблемы.
В ряде случаев ошибки, связанные с программным приложением (например, отказ при попытке открыть файл), во многом напоминают те, которые порождены ошибкой сетевого соединения. Однако, если при обращении к папке Вся сеть указано сетевое соединение, проблема вряд ли связана с этим соединением. В главах 24 и 25 приводится ряд рекомендаций, позволяющих локализовать и выявить причину возникающих ошибок и сбоев, которые являются следствием некорректного использования программных и аппаратных средств.
Корзина
Папка Корзина (Recycle Bin) применяется в программе Проводник точно так же, как и самим компьютером. Разрешается перемещать объекты в эту папку, просматривать ее содержимое, стирать все находящиеся в ней объекты (файлы, ярлыки и т. п.) или восстанавливать их в том месте, откуда они были удалены. Совместная работа программы Проводник и папки Корзина весьма эффективна, особенно при необходимости стереть файл, копия которого используется другим приложением. На рис. 2.8 показан файл, который после удаления оказался в папке Корзина.
Рисунок 2.8. Удаленный файл перемещается в Корзину и остается в ней до тех пор, пока вы ее не очистите или пока она не переполнится
Рекомендация
Файлы, присутствующие в Корзине, занимают значительный объем памяти на жестком диске. Windows XP переносит удаленные файлы в папку Корзина и обеспечивает их хранение до тех пор, пока вы не решите окончательно удалить эти файлы. (Windows XP может изменять сокращенные имена файлов, чтобы они указывали на принадлежность к папке Корзина.) Если на вашем жестком диске не хватает места, просмотрите содержимое этой папки и избавьтесь от ненужных файлов.
В папке Корзина могут отсутствовать какие-либо удаленные объекты, а заносимые в нее файлы практически ничем не отличаются от файлов в других папках. Расположенные в папке Корзина файлы можно перемещать в другие папки Проводника, чтобы восстановить их. Диалоговое окно Свойства с дополнительными сведениями о файле появится только после восстановления, в правой части окна программы Проводник отобразятся имя этого файла и дата его удаления (см. рис. 2.8).
Интересной особенностью папки Корзина является запрет на открытие файлов. Нередко этот подход затрудняет проверку файла на предмет наличия в нем ценной информации в тех случаях, когда возникает необходимость его необратимого стирания. Перед окончательным удалением файла я обычно направляю его во временно созданную папку.
Портфель
Папка Портфель (Briefcase) является едва ли не самым важным элементом операционной системы Windows XP. Она позволяет собрать все необходимые данные (например, касающиеся одного проекта) в одной папке, а затем производить операции уже с самой папкой, подобно портфелю с документами, который можно приносить из дома на работу и обратно. В главе 17 подробно описываются возможности папки Портфель. Я рекомендую ознакомиться с материалами этого раздела даже в том случае, если у вас нет переносного компьютера, поскольку ниже я намерен обсудить несколько важных приемов применения папки Портфель.
Папка Портфель позволяет добавить еще одну опцию к соответствующему контекстному меню. Опция Обновить все (Update All) модифицирует файл на основе использования его исходной копии непосредственно на сетевом жестком диске или пересылает измененные данные папки Портфель на сетевой жесткий диск. Эту операцию нужно выполнять перед переходом к активному использованию папки Портфель, а также после завершения работы с ней. При редактировании собственных файлов следует сначала обратиться к папке Портфель, а затем уже произвести требуемые действия с самими файлами.
В прежних версиях операционной системы Windows предполагалось (по умолчанию), что пользователь будет активно и постоянно использовать Портфель при установке соответствующей поддержки. Windows XP также включает необходимые программные средства для использования папки Портфель, однако на Рабочем столе ярлыка этой папки нет – его следует создать самостоятельно; щелкнув правой кнопкой мыши в свободной области Рабочего стола, а затем выполнив команды Создать Портфель (New Briefcase) в открывшемся контекстном меню разрешается создавать любое число экземпляров папки Портфель на Рабочем столе, присваивая им различные имена.
Сжатые ZIP-папки
Теперь имеет смысл упомянуть о сжатых файлах и папках: они позволяют сэкономить место на жестком диске, особенно при работе с объемными графическими или текстовыми файлами. (Файлы программных приложений уплотнять не рекомендуется: это может приводить к негативным результатам.) Естественно, операции сжатия и разуплотнения данных файлов способны оказывать определенное негативное воздействие на сами данные, поэтому решать возникшую проблему следует за счет привлечения дополнительных объемов памяти жесткого диска, поскольку подобный путь является относительно дешевым.
Вы практически не заметите различий в характеристиках при работе с относительно небольшими файлами, например с файлами, имеющими объемы памяти менее 1 Мб. Я пользуюсь операцией сжатия только для относительно небольших по размеру файлов. В случае объемных файлов могут возникать определенные проблемы. Так, не рекомендуется сжимать часто используемые и большие по размерам графические файлы (более 20 Мб), поскольку их загрузка занимает слишком много времени. С другой стороны, я взял себе за правило уплотнять те из них, которые требуются относительно редко, что позволяет добиться определенной экономии пространства на жестком диске. Поскольку в данном случае Windows XP не может дать каких-либо ценных рекомендаций, вам придется самостоятельно решать вопросы, связанные со сжатием папок и файлов.
Примечание
Операции сжатия и разуплотнения данных, используемые операционной системой Windows XP, корректно применяют только для дисков, ранее отформатированных с помощью файловой системы NTFS[15]. Кроме того, возможности этих операций заметно ограничены, особенно в условиях применения версии Windows XP Home Edition. Сотрудники фирмы Microsoft планируют в ближайшее время отменить операции шифрования и сжатия данных в версии Home Edition.
Сжатие осуществляется весьма просто: для этого следует лишь щелкнуть правой кнопкой мыши по нужному файлу или папке, а затем в открывшемся контекстном меню выполнить команды Свойства Отправить Сжатая ZIP-папка (Properties Send To Compressed Folder). Необходимая опция присутствует обычно на вкладке Общие (General) диалогового окна Свойства: [имя выделенной папки или файла]. Если на вкладке Общие установить флажо Сжимать диск для экономии места (Compress Drive to Save Disk Space), то Проводник спросит о способе выполнения операции сжатия – только для корневого каталога диска или для всего диска. Обращение к файлам производится с помощью кнопки Дополнительно (Advanced), поэтому следует нажать ее и ознакомиться с параметрами операции сжатия. Указав конкретный параметр, можно добиться сжатия нужного файла, а при повторении этой операции – разуплотнить его.
В более ранних версиях операционной системы Windows после сжатия данных диска или сжатия отдельного файла было фактически невозможно определить тип данных (сжатые или нет). Следовательно, пользователь не имел сведений о том, какой будет временная задержка при открытии уплотненного файла Windows и какие искажения в нем могут присутствовать. К счастью, Windows XP содержит специальную опцию, выделяющую цветом сжатые диски и файлы. Воспользуйтесь командой меню Сервис Свойства папки (Tools Folder Options) для вывода диалогового окна Свойства папки (Folder Options), после чего щелкните по вкладке Вид (View). В нижней части списка Дополнительные параметры (Advanced Setting) присутствует опция Отображать зашифрованные или сжатые файлы NTFS другим цветом (Show Encrypted or Compressed NTFS Files in Color), при активизации которой сжатые диски и файлы будут в дальнейшем помечаться цветом, что позволит быстро определить характер произведенных с ними операций.
Стандартные приложения Windows XP
В приводящихся ниже разделах рассмотриваются стандартные приложения, встроенные в Windows XP. Их можно запустить в любой момент, а сами приложения выполняют широкий набор функций, которые подробно описываются ниже.
Калькулятор
Приложение Калькулятор (Calculator) выглядит и функционирует точно так же, как и обычный калькулятор, широко используемый для арифметических расчетов. С его помощью можно выполнять арифметические операции, например при покупках товаров в магазине или при подсчете домашних расходов. Приложение Калькулятор предусматривает применение кнопок для выполнения операций с памятью, а также для вычисления процентов и извлечения квадратного корня.
Программа Калькулятор имеет два режима работы: обычный и инженерный. Для преобразования режима работы приложения Калькулятор к виду, показанному на рис. 2.9, служит команда Вид Инженерный (View Scientific). Для этого режима характерно использование запятых (или других разделительных символов) между группами цифр, что упрощает вывод и считывание информации. Данная функция активизируется с помощью команды Вид Количество цифр в группе (View Digit Grouping).
Рисунок 2.9. Приложение Калькулятор предназначено для проведения расчетов с помощью компьютера
Рекомендация
Допустимо использовать буфер в качестве вспомогательного устройства памяти, активизируемого с помощью команд Копировать (Copy) и Вставить (Paste). Эта функция весьма полезна при выполнении сложных расчетов, когда применение второго устройства памяти позволяет повысить эффективность выполняемой работы.
Специалисты фирмы Microsoft снабдили усовершенствованный калькулятор дополнительными функциями. Теперь производятся действия с двоичными, восьмеричными, десятичными или шестнадцатеричными числами. Выбор системы счисления приводит к активизации одних кнопок экрана и отмене других – в зависимости от используемой системы счисления. На первых порах мне показалось, что эти функции излишни, однако по мере заметного сокращения числа ошибок при проведении расчетов я оценил их по достоинству.
Естественно, Калькулятор не может действовать сам по себе и представляет ценность только при использовании его совместно с другими приложениями. Приложение Калькулятор содержит команду Правка Копировать (Edit Copy), которая позволяет копировать результаты расчетов и передавать их в буфер обмена для использования в других приложениях. Аналогичным образом эти данные извлекаются из буфера с помощью команды Правка Вставить (Edit Paste).
Таблица символов
Многие пользователи ошибочно полагают, что используемые ими символы являются единственно возможными. В большинстве случаев файлы со шрифтами содержат весьма разнообразные шрифты и символы, однако доступ к ним не всегда прост. Приложение Таблица символов (Character Map) призвано помочь им быстро выбрать требуемые символы (рис. 2.10).
Рисунок 2.10. Приложение Таблица символов помогает найти требуемые символы
При нажатии кнопки с изображением символа программа выводит на экран его увеличенное изображение. При повторном нажатии этой кнопки размер символа уменьшается до нормального. В нижнем левом углу экрана приводится описание символа с указанием шестнадцатеричного кода, присутствующего в соответствующем файле. Аналогичную информацию можно получить с помощью мыши: если поместить курсор на символ и задержать его в этом положении некоторое время, появится соответствующая подсказка. В нижнем правом углу экрана выводятся сочетания клавиш для выбранного символа, в частности на рис. 2.10 приведено сочетание клавиш Alt+0201 для выделенного символа.
Типичные ошибки при вводе символов для постоянно работающих приложений таковы. Во-первых, при использовании в приложении Таблица символов некоторых сочетаний клавиш, например Alt+0201, необходимо не забыть ввести первый символ – нуль, поскольку при нажатии комбинации Alt+201 на экран будет выведен совсем иной символ. Во-вторых, перед тем как нажать указанную комбинацию клавиш, убедитесь в том, что опция Num Lock включена. На многих клавиатурах кнопка Num Lock по умолчанию отключена, и дополнительный цифровой блок служит для перемещения курсора. В-третьих, не рекомендуется набирать цифры в начале комбинации, поскольку это может повлечь за собой активизацию совершенно нежелательных операций, не имеющих ничего общего с вводом специальных символов.
Создание последовательности символов с помощью приложения Таблица символов может потребовать много времени. Быстрый выбор символов производится путем нажатия соответствующих кнопок. Так, нажав кнопку Выбрать (Select), вы переместите символ в текстовое окошко Для копирования (Character to Copy). Затем можно перейти к поиску очередного символа, а после обнаружения всех символов – нажать кнопку Копировать (Copy), перенеся их в буфер обмена. Далее остается лишь извлечь из буфера последовательность символов и вставить ее в используемое приложение.
Некоторые шрифты достаточно велики, поэтому поиск подходящего символа занимает много времени. В подобной ситуации следует установить флажок Дополнительные параметры просмотра (Advanced View), после чего в окне появятся дополнительные опции, предназначенные для выбора и редактирования символов. Указанные опции позволяют изменить тип шрифта, перегруппировать их и даже провести поиск недостающих символов. Так, например, я обычно активизирую шрифт Arial и ввожу запись «Euro» в поле Поиск (Search For), после чего нажимаю кнопку Найти (Search), при этом непосредственно в таблице выводится соответствующий шрифт Euro. Учитывая специфические размеры символов шрифта Arial, процедура поиска символа Euro могла бы занять весьма продолжительное время. Чтобы быстро отыскать шрифт Euro, выберите Диапазоны Юникода (Unicode Subrange) в списке Группировка (Group By), а затем опцию Денежные единицы (Currency) из списка диалогового окна Группировка (Group By). Этот подход имеет определенное преимущество, поскольку не предусматривает ввода данных при поиске шрифта Euro.
Графический редактор Paint
Графический редактор Paint присутствовал еще в первых версиях операционной системы Windows, поскольку он основан на весьма простом способе создания и просмотра изображений. На рис. 2.11 показано исходное окно программного приложения Paint.
Рисунок 2.11. Приложение Paint – простая программа для создания и редактирования графических изображений
Вид этого приложения практически не изменился. В левой части экрана расположена панель инструментов для рисования, а в нижней части – палитра цветов. Типовое меню находится в верхней части, а остальная область экрана может использоваться для целей рисования.
Приложение Paint достаточно просто в работе, поскольку оно предусматривает применение весьма небольшого числа команд. Меню Правка (Edit) содержит команды, служащие для выбора изображения, его копирования в буфер обмена и извлечения оттуда. Кроме того, здесь предусмотрена возможность экспорта и импорта рисунков. Меню Вид (View) позволяет изменять набор опций и масштаб рисунков; с помощью команд меню Рисунок (Image) допустимо повернуть или сместить изображение, а меню Палитра (Colors) позволяет изменять цвета в соответствии с приводимой в нижней части экрана палитрой цветов. Легко отредактировать цвет и затем вернуться к ранее использовавшемуся путем повторного нажатия соответствующих кнопок.
Текущая версия графического редактора Paint включает несколько новых функций, по большей части связанных с открытием и сохранением файлов. Ранние версии приложения Paint обеспечивали поддержку файлов в формате РСХ и ВМР, однако специалисты фирмы Microsoft отказались от поддержки файлов РСХ из-за плохой совместимости с графическими файлами других форматов. Последние версии приложения Paint работали только с файлами в формате ВМР, чем и приходилось ограничиваться в соответствующих версиях операционной системы Windows. Windows XP поддерживает файлы в форматах ВМР, DIB, GIF, ICO, JPEG, PNG и TIF. Кроме того, файлы сохраняются при различной степени насыщенности цветов, в том числе в черно-белом, 16– и 256-цветном вариантах, а также с помощью набора цветов, отвечающего 24-разрядному формату. Немаловажным достоинством является возможность сохранять изображения с использованием 16– и 32-разрядного форматов.
Другая новая функция позволяет взаимодействовать с периферийными устройствами, например цифровыми камерами и сканерами. Отсканированное изображение помещается в приложение Paint, редактируется и пересылается в нужное место. Иными словами, если еще вчера это приложение было достаточно примитивным, то теперь оно содержит множество полезных функций и позволяет решать целый ряд новых задач.
Экранная заставка
Программа Заставка (Screen Saver) – движущийся рисунок или узор, который появляется на экране, если в течение указанного периода времени вы не задействовали мышь или клавиатуру. В наши дни программы-заставки можно найти в магазинах, службах технической поддержки, на Web-сайтах (например, на сайте http://www.ratloaf.com/, созданном в свое время фирмой Screensavers A to Z) и в других подобных местах. Применение подобных программ, конечно, не является обязательным, а скорее служит для целей развлечения. Одной из интересных особенностей операционной системы Windows XP является поддержка заставок. Напротив, работа Windows 2000 прекращалась каждый раз при выполнении этой программы.
Рекомендация
Не стоит тратить большие деньги на приобретение интересных программ-заставок. На Web-сайте Ratloaf, например, можно найти подходящий вариант заставки, в частности для вывода файлов в форматах JPEG, PIC и KQP. (Если бы вы были садовником, этот сайт позволил бы вам создать собственный виртуальный сад.)
Операционная система Windows XP также позволяет использовать ряд опций для указанных программ. Они не являются настолько же развлекательными, как некоторые существующие программы такого типа, однако надежно выполняют свои функции. Эти опции включают программы, поддерживающие интерфейс для визуализации трехмерной графики, встречающейся у некоторых распространителей развлекательных программ. Описанные опции представлены на вкладке Заставка (Screen Saver) диалогового окна Свойства: Экран (Display Properties) – см. рис. 2.12.
Рисунок 2.12. Вкладка Заставка диалогового окна Свойства: Экран позволяет изменять тип и параметры экранной заставки
На вкладке Заставка расположено окошко с изображением монитора и приведены сведения об основных параметрах выбранной экранной заставки. Список Заставка (Screen Saver) позволяет выбрать конкретный вариант заставки (файлы с расширением. scr в папке SYSTEM32). Если вы хотите использовать экранную заставку, предоставленную третьей стороной, поместите соответствующий файл в каталог с другими аналогичными файлами, поскольку в противном случае Windows XP просто не обнаружит этот файл.
Задав экранную заставку, вы можете воспользоваться кнопкой Параметры (Settings) для изменения существующих параметров. В большинстве случаев выбор параметров влияет на характер отображения экранной заставки. Так, например, допустимо изменить число выводимых на экран строк или активных цветов.
Поле Интервал (Wait) позволяет указать время простоя компьютера, по истечении которого запускается заставка. Для выключения программы можно воспользоваться мышью или нажать любую клавишу на клавиатуре.
Кроме названных, на вкладке Заставка присутствует опция Просмотр (Preview), которая позволяет развернуть заставку во весь экран. Я также использовал эту опцию в своем офисе для быстрого сохранения и удаления данных с экрана, особенно в тех случаях, когда не хотел, чтобы другие сотрудники заглянули в мою работу.
Диалоговое окно Свойства: Экран также содержит специальную кнопку Питание (Power), которая позволяет настроить систему питания монитора и перевести ее в режим экономии потребляемой электрической мощности. Нажмите на эту кнопку для вывода вкладки Схемы управления питанием (Power Schemes) диалогового окна Свойства: Электропитание (Power Options Properties) – см. раздел «Способы управления электропитанием» главы 17.
Для самостоятельного изучения
Разумеется, рассмотренный в данной главе упрощенный интерфейс не может успешно использоваться всеми. На практике многие квалифицированные пользователи считают его весьма примитивным. Однако я рекомендую в любом случае поработать с этим интерфейсом, поскольку он позволяет заметно ускорить выполнение целого ряда операций и демонстрирует неплохую функциональную гибкость. Я совершенно уверен, что после упрощенного интерфейса Windows XP многие пользователи не захотят возвращаться к громоздкому интерфейсу Windows 2000.
Программа Проводник, являющаяся одной из основных интерфейсных программ Windows XP, позволяет эффективно задействовать компьютер, а также другие сетевые компоненты. Она служит для доступа к сети Internet или просмотра спецификаций файлов, например для выявления того, являются ли файлы или папки сжатыми. Рекомендуется поработать с Проводником и попытаться освоить его основные режимы и функции. Например, щелкните по значку любой папки, чтобы соответствующим образом открыть ее, и в меню Вид (View) выберите пункт Таблица (Details), чтобы упорядочить содержащиеся в папке файлы.
Контекстные меню – важная составная часть операционной системы Windows XP, поэтому следует поработать с каждым из них, причем переход к очередному объекту может осуществляться простым нажатием нужной кнопки. Имеет смысл проследить, каким образом контекстные меню изменяются от объекта к объекту, не забывая о том, что Рабочий стол также является объектом и имеет собственное контекстное меню. Закрывая контекстное меню, удостоверьтесь, что вы щелкнули по нему, не выбрав при этом ни одной из находящихся в нем опций.
Советую воспользоваться всеми указанными выше утилитами, встроенными в Windows XP. Так, программа Калькулятор позволяет выполнять разнообразные расчеты, причем быстро и эффективно. Кроме того, я нашел весьма полезной и программу Таблица символов, поскольку она не только управляет поиском и выбором специальных символов, но и проверяет содержимое наборов шрифтов. С помощью этой программы вы без всяких затруднений найдете набор символов, подходящих для подготавливаемого документа.
3. Расширенные возможности для пользователей
Windows XP позволяет более гибко модифицировать свой интерфейс, чем это имело место в предшествующих версиях операционной системы Windows. При этом вы можете не только работать с новым интерфейсом Windows XP, но и с большим числом функций интерфейса Windows 2000. Высокая функциональная гибкость означает, что вы, наконец, получили в свое распоряжение тот интерфейс, о котором так долго мечтали и который позволит заметно повысить эффективность вашей работы. Однако повышение функциональной гибкости привело и к появлению дополнительных проблем.