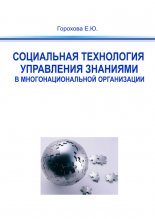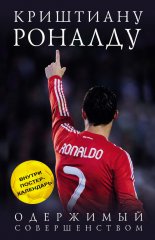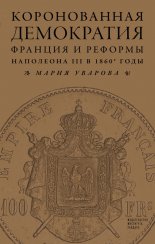AutoCAD 2009. Учебный курс Соколова Татьяна
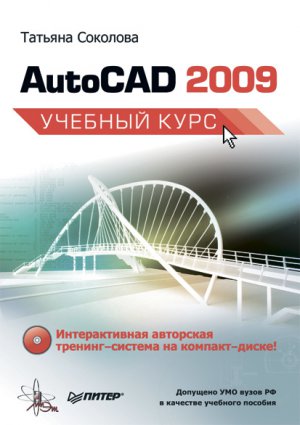
SteeringWheel – включение инструмента Wheel;
ShowMotion – включение инструмента Motion.
Отображение кнопок включения/выключения режимов черчения в строке состояния устанавливается в контекстном меню (рис. 2.14). Для этого необходимо щелкнуть левой или правой кнопкой на находящемся в правом углу строки состояния инструменте Status Bar menu с изображением стрелки, направленной вниз.
Рис. 2.14. Контекстное меню настройки строки состояния
Команда Tray Settings… открывает диалоговое окно Tray Settings (рис. 2.15), позволяющее произвести настройку области уведомлений:
• Display icons from services – показывать значки служб;
• Display notifications from services – показывать уведомления от служб:
– Display time – время отображения;
– Display until closed – до явного закрытия.
Рис. 2.15. Диалоговое окно настройки области уведомлений
Окно командных строк
Окно командных строк обычно расположено над строкой состояния; оно служит для ввода команд и вывода подсказок и сообщений AutoCAD. Размеры окна, а следовательно, количество выводимых строк протокола можно изменять. При наличии в окне команд более одной строки перемещение по строкам осуществляется с помощью полосы прокрутки.
По умолчанию окно команд закреплено и равно по ширине окну AutoCAD (рис. 2.16). Если текстовая строка не помещается в окне, ее полное содержимое выводится в рамке вблизи командной строки.
Рис. 2.16. Закрепленное окно командных строк
Изменить высоту окна можно с помощью разделительной полосы, находящейся в его верхней части (если оно закреплено внизу) или в нижней (если оно закреплено вверху). Чтобы изменить размер, следует захватить разделительную полосу с помощью мыши и «отбуксировать» ее до требуемой высоты.
Окно может быть как закрепленным, так и плавающим. Закрепление отменяется путем выбора рамки окна в любом месте и последующей буксировки за пределы зоны закрепления до тех пор, пока граница окна не примет вид широкой контурной линии. Если отпустить окно в этот момент, оно станет плавающим и приобретет размер, который имело до закрепления. Плавающее окно может быть перемещено в любую позицию экрана; при этом пользователю разрешено изменять его ширину и высоту (рис. 2.17).
Рис. 2.17. Плавающее окно командных строк
Закрепляется окно команд путем «буксировки» к верхней или нижней зоне закрепления окна AutoCAD.
В окне командных строк можно прокручивать текст, выполнять его редактирование и повторно вводить команды. Для этого используются стандартные клавиши: , , , , Insert, Delete, Home, End, Page Up, Page Down, Backspace.
При повторении ранее введенных команд удобно воспользоваться комбинацией клавиш Ctrl+C, чтобы копировать выделенный текст в буфер обмена, и Ctrl+V, чтобы вставить содержимое буфера в текстовое окно или окно команд.
Щелчок правой кнопкой мыши в области окна командных строк или текстового окна AutoCAD вызывает контекстное меню, куда входят шесть последних использованных команд, функции копирования выделенного текста или всего протокола команд, вставки текста, а также вызова диалогового окна настройки Options.
Текстовое окно
Просмотреть большую часть протокола команд – так называемую историю команд (command history) – можно, переключившись в текстовое окно, показанное на рис. 2.18. Оно вызывается нажатием функциональной клавиши F2 или командой TEXTSCR, а также из падающего меню View Display Text Window F2.
Рис. 2.18. Текстовое окно
Текстовое окно подобно окну команд: в нем также можно вводить команды, наблюдать подсказки и сообщения, выдаваемые AutoCAD. Для перемещения по окну используются полоса прокрутки или клавиши , , , , Page Up и пр.
Содержимое текстового окна предназначено только для чтения и не подлежит изменению. Но протокол команд можно копировать для последующей вставки в командную строку или текстовый редактор.
Экранное меню
В AutoCAD 2009 сохраняется возможность отображения экранного меню. Его включение и отключение выполняются на вкладке Display диалогового окна Options, загружаемого из падающего меню Tools Options…. Достаточно установить или снять флажок Display screen menu в области Window Elements.
Экранное меню AutoCAD имеет иерархическую структуру. Используя переходы в различные подменю, можно передвигаться по дереву меню. Для перехода к корню дерева служит верхняя строка экранного меню, где всегда находится слово AutoCAD.
Функциональные клавиши
Для удобной работы с системой сохраняется возможность использования функциональных клавиш:
• F1 – вызов справочной системы AutoCAD;
• F2 – переключение между текстовым и графическим окнами;
• F3 или Ctrl+F – включение/отключение текущих режимов объектной привязки OSNAP;
• F4 – переключение системной переменной TABMODE;
• F5 или Ctrl+E – циклическое переключение изометрических плоскостей;
• F6 или Ctrl+D – включение/отключение динамических ПСК, переключение системной переменной UCSDETECT;
• F7 или Ctrl+G – включение/отключение отображения сетки GRID, переключение системной переменной GRIDMODE;
• F8 или Ctrl+L – включение/отключение ортогонального режима построений ORTHO, переключение системной переменной ORTHOMODE;
• F9 или Ctrl+B – включение/отключение шаговой привязки SNAP, переключение системной переменной SNAPMODE;
• F10 – включение/отключение режима полярного отслеживания POLAR;
• F11 – включение/отключение режима отслеживания объектной привязки OTRACK;
• F12 – включение/отключение динамического ввода DYN;
• Esc или Ctrl+[, Ctrl+\ – прерывание текущей команды;
• Enter, Ctrl+M или Ctrl+J – повторное выполнение последней команды;
• Ctrl+A – выбор группы объектов;
• ALT+ F11 – вызов редактора Visual Basic;
• ALT+ F8 – вызов диалогового окна Macros;
• Ctrl+C – копирование объектов в буфер обмена Windows;
• Ctrl+H – включение/отключение системной переменной PICKSTYLE;
• Ctrl+I – включение/отключение системной переменной COORDS;
• Ctrl+N – создание нового чертежа, открытие диалогового окна Create New Drawing;
• Ctrl+O – открытие существующего файла чертежа и диалогового окна Select File;
• Ctrl+P – вывод текущего чертежа на печать, открытие диалогового окна Plot – Model;
• Ctrl+R – циклическое переключение между видовыми экранами листов;
• Ctrl+S – сохранение текущего рисунка;
• Ctrl+T – включение и отключение режима Планшет;
• Ctrl+V – вставка объектов из буфера обмена данных в текущий чертеж;
• Ctrl+X – удаление выбранных объектов из чертежа и копирование их в буфер обмена данными;
• Ctrl+Y – восстановление только что отмененного действия;
• Ctrl+Z – отмена последней команды;
• Ctrl+ Shitf+A – включение/отключение групп;
• Ctrl+ Shitf+C – копирование объектов в буфер обмена с базовой точкой;
• Ctrl+ Shitf+S – вызов диалогового окна Save Drawing As;
• Ctrl+ Shitf+V – вставка данных из буфера обмена в виде одного блока;
• Ctrl+ Page Up – перемещение на следующую вкладку слева от текущей;
• Ctrl+ Page Down – перемещение на следующую вкладку справа от текущей;
• Ctrl+0 – включение/отключение режима чистого экрана;
• Ctrl+1 – включение/отключение палитры управления свойствами объектов;
• Ctrl+2 – включение/отключение Центра управления DesignCenter;
• Ctrl+3 – открытие/закрытие окна инструментальных палитр;
• Ctrl+4 – включение/отключение диспетчера подшивок наборов листов;
• Ctrl+5 – включение/отключение информационной палитры INFO;
• Ctrl+6 – включение/отключение диспетчера подключения к базам данных, загрузка палитры dbConnect Manager;
• Ctrl+7 – включение/отключение диспетчера наборов пометок;
• Ctrl+8 – включение/отключение палитры калькулятора;
• Ctrl+9 – включение/отключение окна команд.
Контекстное меню
Для выбора пунктов меню и пиктограмм на панели инструментов часто используется устройство указания – мышь. При работе с мышью щелчок левой кнопкой в области рисования обычно используется для выбора и указания точки на экране; щелчок правой кнопкой мыши вызывает контекстное меню, которое обеспечивает быстрый доступ к командам (см. рис. 2.4, 2.19). Форма и содержание меню зависят от положения указателя мыши и состояния задачи.
Рис. 2.19. Пример контекстного меню
При щелчке правой кнопкой мыши в области рисования вызывается одно из шести контекстных меню:
• стандартное – вызывается при отсутствии выбранных объектов и активных команд. Содержит последнюю используемую команду, набор стандартных функций, предназначенных, в частности, для работы с буфером обмена, команды зумирования, панорамирования, а также вызов диалогового окна настройки рабочей среды Options;
• команда – вызывается при выполнении какой-либо команды. Содержит набор ключей, отображаемых в командной строке, облегчающих выполнение текущей команды с помощью мыши;
• объектная привязка – вызывается при щелчке правой кнопкой мыши и одновременном нажатии клавиши Shift. Позволяет выбрать или настроить режимы объектной привязки и включить координатный фильтр;
• редактирование – вызывается при выбранном одном или нескольких объектах и отсутствии активных команд. Объединяет функции, предназначенные для редактирования объектов. Набор функций может изменяться в зависимости от типа выбранного объекта;
• ручки – вызывается при выделенной на объекте активной ручке. Содержит функции, позволяющие проводить редактирование с помощью ручек;
• OLE – вызывается при щелчке правой кнопкой мыши на вставленном в рисунок OLE-объекте. Объединяет функции, позволяющие редактировать OLE-объекты.
Контекстные меню объектная привязка, ручки и OLE всегда включены, а потому их можно вызывать в любой момент. Контекстные же меню стандартное, редактирование и команда можно отключить. В этом случае щелчок правой кнопкой мыши будет соответствовать нажатию клавиши Enter. По умолчанию вызов этих трех контекстных меню включен.
Для других элементов окна AutoCAD, кроме области рисования, можно вызывать следующие контекстные меню:
• панель инструментов – вызывается щелчком правой кнопки мыши на свободной области правее стандартной панели инструментов или на одном из инструментов. Содержит список панелей и предназначена для их включения/отключения или настройки;
• командная строка – вызывается щелчком правой кнопки мыши на командной строке или в окне команд. Содержит список из шести команд, выполнявшихся последними, и служит для вызова некоторых функций, используемых при работе с командной строкой;
• диалоговое окно – вызывается щелчком правой кнопки мыши на элементе диалогового окна. Доступно не для всех диалоговых окон и, как правило, связано либо с раскрывающимися списками, либо с полями для ввода значений и позволяет удалять, переименовывать отдельные пункты списка или работать с буфером обмена;
• строка состояния – вызывается щелчком правой кнопки мыши на области строки состояния, где выводятся текущие координаты, либо на любой кнопке переключения режимов рисования или изменения настроек. Служит для переключения режимов рисования или изменения их настроек;
• вкладки Model/Layout – вызывается щелчком правой кнопки мыши на вкладке Model или одной из вкладок Layout. Используется для вызова окон печати и настройки параметров страницы, а также управления листами.
Инструментальные палитры
Инструментальные палитры загружаются командой TOOLPALETTES из падающего меню Tools Palettes Tool Palettes (CTRL+3) либо щелчком на пиктограмме Tool Palettes Window (Ctrl+3) на стандартной панели инструментов.
Инструментальные палитры представляют собой отдельные вкладки, объединенные в специальном окне Tool Palettes (рис. 2.20), и являются эффективным средством хранения и вставки блоков и штриховки, а также могут содержать инструменты, предоставленные сторонними разработчиками.
Рис. 2.20. Инструментальная палитра
В разных областях окна инструментальных палитр с помощью контекстных меню можно изменять следующие настройки:
• автоматически убирать палитры с экрана – окно инструментальных палитр может автоматически разворачиваться и сворачиваться при подведении указателя мыши к строке заголовка окна и отведении от нее;
• прозрачность – окно палитры инструментов делается прозрачным и не скрывает находящиеся за ним объекты (эта функция недоступна для пользователей Microsoft Windows NT);
• вид – изменяются стиль и размер отображаемых в палитре значков.
Окно инструментальных палитр при необходимости можно закрепить у правой или левой границы окна программы. Для того чтобы избежать закрепления, при перемещении окна следует удерживать нажатой клавишу Ctrl.
На палитрах удобно размещать часто используемые блоки и штриховки. Для того чтобы вставить блок или штриховку c палитры в рисунок, необходимо «захватить» элемент палитры с помощью мыши и перетащить его в графическую область.
Блоки и штриховки, размещенные на палитре, носят название «инструменты». Некоторые свойства инструментов, включая масштаб, угол поворота и слой, могут устанавливаться отдельно для каждого инструмента.
Блоки, вставляемые в рисунок с палитр, часто требуется масштабировать и поворачивать. При перетаскивании блоков с палитры можно использовать объектную привязку, однако шаговая привязка в это время не действует.
При перетаскивании блока с инструментальной палитры на рисунок он автоматически масштабируется в зависимости от соотношения заданных единиц блока и единиц текущего рисунка. Например, если в качестве единиц измерения данного рисунка используются метры, а в качестве единиц измерения блока – сантиметры, то коэффициент пересчета составляет 1:100. Соответственно при перетаскивании блока в рисунок его размеры меняются в пропорции 1:100.
Для добавления инструментов на палитру можно:
• перетаскивать рисунки, блоки и штриховки из Центра управления на инструментальную палитру. Если туда занесен целый рисунок, то при перетаскивании с палитры в графическую область он вставляется как блок;
• перетаскивать на палитру элементы чертежа;
• перемещать и копировать инструменты с одной палитры на другую при помощи команд контекстного меню Cut – вырезать, Copy – копировать и Paste – вставить;
• перетаскивать на палитру команды из области Command List: диалогового окна Customize User Interface.
Можно создать новую палитру. Чтобы она сразу оказалась заполнена инструментами, необходимо щелкнуть правой кнопкой мыши на папке, файле рисунка или блоке в Центре управления, а затем выбрать из контекстного меню пункт Create Tool Palette.
Порядок размещения инструментов на палитре изменяется в результате перетаскивания их с помощью мыши.
Если в нижнем углу палитры высвечивается значок замка, это значит, что файлу инструментальной палитры присвоен атрибут только чтения Read only.
Настройки инструментальных палитр сохраняются в профиле AutoCAD. А экспортируются и импортируются палитры как файлы с расширением XTP.
Для изменения свойств инструментов, например масштаба блока и угла поворота образца штриховки, необходимо щелкнуть правой кнопкой мыши на инструменте, а затем выбрать из контекстного меню пункт свойств объекта Properties…. Далее в диалоговом окне свойств инструмента Tool Properties изменяются свойства (рис. 2.21):
• название инструмента и пояснение к нему;
• параметры вставки или образца – угол поворота, масштаб;
• общие свойства – слой, цвет, тип линий и стиль печати.
Рис. 2.21. Диалоговое окно свойств инструментов палитры
Центр управления AutoCAD DesignCenter
В практической деятельности очень важно иметь возможность использовать созданные ранее наработки: опыт показывает, что большинство проектно-конструкторских проектов создается на базе новых сочетаний элементов, давно известных как по принципу функционирования, так и по исполнению. AutoCAD обеспечивает эффективное повторное использование имеющихся наработок путем их вставки в рисунки в виде блоков или внешних ссылок. Управлять блоками, внешними ссылками, растровыми изображениями и содержимым рисунков, находящихся в других источниках (и даже подготовленных в других приложениях), позволяет Центр управления AutoCAD DesignCenter.
Кроме того, если в сеансе открыто несколько рисунков, Центр управления дает возможность упростить процесс создания таких элементов, как, например, описания одних и тех же слоев. Пользователь создает описание в одном рисунке, а затем просто копирует в остальные.
Центр управления DesignCenter предназначен для организации доступа к чертежам и их элементам и обеспечивает:
• просмотр содержимого чертежей на локальном диске, сетевом диске и веб-страницах;
• просмотр и вставку в текущий чертеж блоков, слоев, текстовых и размерных стилей, типов линий, внешних ссылок, образцов штриховки и прочих элементов чертежей;
• доступ к растровым изображениям и сторонним объектам, созданным в других приложениях;
• обновление описания блоков;
• перетаскивание элементов чертежа на инструментальные палитры.
Центр управления AutoCAD загружается командой ADCENTER, либо из падающего меню Tools Palettes DesignCenter (Ctrl+2), либо щелчком на пиктограмме DesignCenter (Ctrl+2) на стандартной панели инструментов (рис. 2.22).
Рис. 2.22. Центр управления DesignCenter
Центр управления имеет интуитивно понятный интерфейс и позволяет быстро находить, просматривать, вызывать и применять специфические компоненты, такие как блоки, слои, типы линий и пр. Причем эти операции осуществляются из открытых или закрытых файлов AutoCAD независимо от того, где они находятся: на локальных или удаленных дисках. Достаточно просто выбрать нужные компоненты и перетащить их в текущий рисунок.
Панель инструментов, расположенная вверху Центра управления DesignCenter, обеспечивает доступ к набору режимов и операций, а также осуществляет навигацию внутри окна и просмотр информации в области структуры и содержимого. Область структуры находится слева, в ней отображаются источники содержимого. Справа находится область содержимого, предназначенная для добавления элементов в чертеж или на инструментальную палитру. Область просмотра образца и пояснений к нему расположена справа внизу окна.
Центр управления включает следующие вкладки:
• Folders – вкладка, отображающая дерево иерархической структуры папок. Если слева, в области структуры, с помощью мыши выбрать элемент, то справа отобразится его содержимое;
• Open Drawings – вкладка, отображающая список чертежей, открытых в текущий момент. Для того чтобы справа, в области содержимого, отобразить элементы, необходимо слева, в области структуры, выбрать файл чертежа, а затем из списка – одну из таблиц описаний;
• History – вкладка, отображающая список последних файлов, открывавшихся с помощью Центра управления. При двойном нажатии в списке на файле чертежа открывается папка Folders с этим чертежом и его элементами в области содержимого;
• DC Online – интернет-модуль Центра управления, обеспечивающий доступ к содержимому на веб-страницах, включая блоки, библиотеки компонентов, библиотеки разработчиков и интернет-каталоги.
Для добавления элементов из области содержимого в текущий чертеж выбранный элемент достаточно перетащить в графическую область чертежа либо воспользоваться одним из вариантов, предлагаемых в контекстном меню. Также из области содержимого Центра управления можно перетащить чертежи, блоки и штриховки на текущую инструментальную палитру.
Просмотр и поиск содержимого
Для просмотра элементов содержимого, находящихся в текущем источнике, служит зона содержимого, или палитра, – средство AutoCAD, предназначенное для просмотра содержимого открытых рисунков и других источников, а также образцов и описаний перед вставкой идентифицируемых ими объектов в рисунок. Кроме этого, палитра может использоваться для поиска на диске файлов рисунков по их содержимому.
Просматривать открытые рисунки, журнал предыдущих рисунков, а также файлы и папки локального и сетевых дисков можно в зоне структуры, которая является хорошим помощником при перемещении по содержимому рисунка, но ее присутствие на экране необязательно для загрузки палитры.
На палитре отображаются крупные значки, а в зоне структуры показана структура рабочего стола. Перемещаясь по структуре, можно выбирать источники и загружать их содержимое в палитру.
Ниже приводятся способы размещения Центра управления AutoCAD на рабочем столе:
• для изменения размеров окна следует захватить с помощью мыши его границу, разделитель зон или ручку в правом нижнем углу и перетащить ее в нужное положение;
• для освобождения окна нужно щелкнуть на его заголовке, перетащить окно за пределы зоны закрепления и отпустить кнопку мыши. Окно станет плавающим, и его можно будет перемещать в любое место экрана;
• для закрепления окна нужно либо перетащить его в одну из зон закрепления (в левой или правой части окна AutoCAD), либо дважды щелкнуть кнопкой мыши по заголовку плавающего окна. При перетаскивании окна никакие особые действия по закреплению не нужны – оно закрепляется само, достигнув крайней части области рисования.
В дополнение к поиску рисунков с нужными элементами вручную путем перемещения по структуре Центр управления AutoCAD обеспечивает автоматический поиск рисунков, описаний блоков и слоев, а также элементов сторонних приложений по именам. Для этого используется инструмент Search, при щелчке на котором открывается диалоговое окно Search – рис. 2.23.
Рис. 2.23. Диалоговое окно поиска
Здесь можно настроить поиск по различным критериям, в том числе по дате последнего изменения. Допускается также поиск по фрагментам текста, содержащимся в текстовых описаниях блоков или в полях свойств рисунка. Например, если имя рисунка неизвестно, его можно найти по ключевому слову, заданному в свойствах. Если же пользователь желает отыскать созданный им блок, но не помнит точно, как он был сохранен (в рисунке или в отдельном файле), следует задать в качестве критерия имя блока, а из списка Look for выбрать Drawings and Blocks. Выбранный тип определяет вид вкладок диалогового окна. Далее необходимо ввести в поле In начальный участок поиска или нажать кнопку Browse… и выбрать его в структуре диска. Если поиск должен охватывать все уровни, подчиненные указанному, требуется установить флажок для просматривания вложенных папок Search subfolders.
Если в списке Look for выбран пункт Drawings, то в диалоговом окне Search появляются три вкладки, на которых можно задать различные критерии поиска:
• Drawings – имя или текст для поиска, возможно, вместе с именем свойства. Разрешается задавать искомый текст и указывать, к чему он относится (к названию файла, имени автора и т. д.);
• Date Modified – дата или диапазон дат создания или последнего изменения искомого элемента содержимого. Может также задаваться в формате during the previous N month(s) – за последние N месяцев или during the previous N day(s) – за последние N дней. По умолчанию AutoCAD не ограничивает поиск по дате;
• Advanced – дополнительные параметры поиска. Здесь можно, например, настроить поиск рисунков, содержащих некоторую текстовую строку (в именах блоков, именах или значениях атрибутов, а также в текстовых описаниях элементов). Кроме того, предусмотрено ограничение поиска по минимальному или максимальному размеру файла. При поиске допускается ввод как всей текстовой строки, так и отдельного ее фрагмента. Можно также использовать глобальные символы (* и ?).
Если в списке Look for выбрано значение, отличное от Drawings, то в диалоговом окне Search появляется одна из нижеперечисленных вкладок:
• Blocks – поиск блоков по именам;
• Dimstyles – поиск размерных стилей по именам;
• Drawings and Blocks – поиск рисунков и блоков по именам;
• Hatch Pattern Files – поиск файлов образцов штриховки по именам;
• Hatch Patterns – поиск образцов штриховки по именам;
• Layers – поиск слоев по именам;
• Layouts – поиск листов по именам;
• Linetypes – поиск типов линий по именам;
• Tablestyles – поиск табличных стилей по именам;
• Textstyles – поиск текстовых стилей по именам;
• Xrefs – поиск внешних ссылок по именам.
Для запуска механизма поиска следует нажать кнопку Search Now. Записи о найденных элементах отображаются в диалоговом окне по мере их обнаружения. Для нового поиска с другими критериями нужно воспользоваться кнопкой New Search. После щелчка на ней список с результатами предыдущего поиска будет очищен.
Элемент содержимого, найденный во время поиска и занесенный в таблицу результатов, можно добавить в открытый рисунок. Результат поиска также можно загрузить непосредственно на палитру Центра управления.
Для смены источника содержимого зоны структуры необходимо в Центре управления AutoCAD открыть одну из следующих вкладок или выбрать их из контекстного меню, щелкнув правой кнопкой мыши на свободной части палитры:
• Folders – перечень локальных и сетевых дисков;
• Open Drawings – перечень рисунков, открытых в данный момент в AutoCAD;
• History – перечень последних 20 элементов, открытых через Центр управления AutoCAD;
• DC Online – подключение к Интернету.
Центр управления AutoCAD предоставляет очень простой способ открытия файлов рисунков – пользователю достаточно всего лишь перетащить значок выбранного файла в пустую часть области рисования. При этом следует быть внимательным, так как перетаскивание значка не в пустую часть, а в открытый рисунок приведет к другому результату.
Для перетаскивания необходимо, чтобы хотя бы часть области рисования не была покрыта рисунками. Этого можно достичь, уменьшив размеры открытых окон или свернув их. Если при перетаскивании вывести указатель мыши за пределы окна AutoCAD, он примет форму перечеркнутого круга – значит, оставлять рисунок в этом месте нельзя.
Таким образом, с помощью Центра управления AutoCAD можно:
• просматривать различные источники содержимого рисунков, начиная с документов, открытых в текущем сеансе AutoCAD, и вплоть до библиотек обозначений на веб-страницах;
• просматривать описания блоков, слоев и других элементов в любом файле рисунка, вставлять и копировать эти описания в текущий рисунок;
• создавать ярлыки для часто используемых рисунков, папок и интернет-страниц;
• находить рисунки с нужным содержимым на локальном и сетевых дисках. Так, например, можно разыскать рисунок, в котором имеется слой с заданным именем, либо файл, сохраненный до или после указанной даты. Найденный рисунок можно загрузить в Центр управления или перетащить непосредственно в текущий документ;
• открывать рисунки путем перетаскивания DWG-файлов с палитры в область рисования;
• просматривать и вставлять растровые изображения путем перетаскивания их файлов с палитры в область рисования;
• управлять представлением элементов палитры (крупные или мелкие значки, список или таблица). Также предусмотрено отображение на палитре образцов и текстовых описаний элементов рисунка.
Глава 3
Настройка рабочей среды AutoCAD
Определение доступа к файлам поддержки
Настройка параметров рабочего экрана
Настройка параметров открытия и сохранения файлов
Определение параметров вывода на печать
Настройка системных параметров
Настройка пользовательской среды
Управление точностью построения объектов
Настройка параметров трехмерного моделирования
Настройка параметров выбора объектов
Настройка профилей
Пользователь имеет возможность изменять различные параметры рабочей среды AutoCAD, влияющие на конфигурацию интерфейса и условия рисования. Такие настройки называются профилем. Пользователи, входящие в систему под одним именем, могут загружать свои настройки из различных профилей. Целесообразно использование профилей для сохранения настроек, присущих разным проектам.
Процедура настройки рабочей среды AutoCAD осуществляется в диалоговом окне Options, которое вызывается из падающего меню Tools Options… или из стандартного контекстного меню при условии, что нет выполняющихся команд или выбранных объектов. Диалоговое окно Options содержит 10 вкладок, описанных ниже.
Определение доступа к файлам поддержки
На вкладке Files диалогового окна Options, показанной на рис. 3.1, задаются пути доступа к файлам поддержки, где хранятся шрифты, шаблоны рисунков, типы линий и образцы штриховок, используемые AutoCAD. Здесь перечисляются все пути доступа к папкам, которые должны существовать в текущей структуре папок локального и подключенных сетевых дисков.