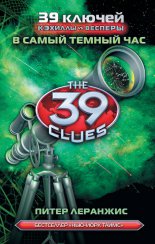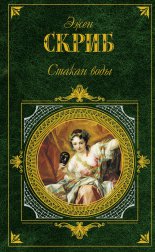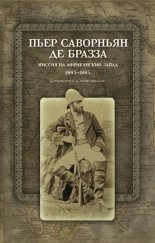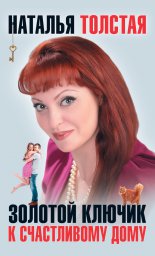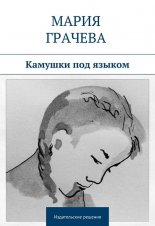Windows 7 на 100% Зозуля Юрий

• Раскрывать меню при наведении и задержке указателя мыши. Если снять этот флажок, то для раскрытия меню Все программы понадобится выполнить щелчок кнопкой мыши. При установленном флажке меню будет раскрываться автоматически при наведении и задержке указателя.
• Сортировать меню "Все программы" по именам. По умолчанию этот флажок установлен, и значки меню Все программы автоматически сортируются по алфавиту.
В окне настройки меню Пуск вы можете также изменить количество отображаемых часто используемых программ и количество элементов в списках переходов – для этого предназначена область Размер меню «Пуск» (см. рис. 3.28). Если после экспериментов с параметрами меню вы измените его до неузнаваемости, то всегда сможете вернуть первоначальный вид с помощью кнопки Параметры по умолчанию.
3.5. Настройка Панели задач
Окно свойств Панели задач
Для открытия окна свойств Панели задач щелкните правой кнопкой мыши на любом свободном месте Панели задач и выберите пункт Свойства. Для установки свойств меню Пуск и Панели задач используется одно общее окно, состоящее из нескольких вкладок. В данном случае активной будет вкладка Панель задач (рис. 3.30).
Рис. 3.30. Свойства Панели задач
В окне настройки Панели задач имеются следующие флажки.
• Закрепить панель задач. Сняв этот флажок, вы сможете увеличить размеры Панели задач или переместить ее к другому краю экрана. Управлять закреплением Панели задач можно также с помощью контекстного меню.
• Автоматически скрывать панель задач. Установите данный флажок, если вам нужно задействовать всю площадь экрана для работы приложений. В этом случае Панель задач будет скрытой, но сразу появится, если вы подведете указатель мыши к нижнему краю экрана.
• Использовать маленькие значки. При установке этого флажка размер кнопок на Панели задач будет уменьшен. Если при этом также отключить группировку кнопок, Панель задач будет выглядеть в стиле предыдущих версий Windows.
• Положение панели задач на экране. Из раскрывающегося списка вы можете выбрать вариант расположения Панели задач слева, справа или сверху, но следует отметить, что интерфейс Windows оптимизирован для расположения Панели задач внизу экрана. При снятом флажке Закрепить панель задач переместить Панель задач в любой угол экрана можно также с помощью мыши.
• Кнопки панели задач. Из раскрывающегося списка вы можете выбрать способ отображения кнопок на Панели задач:
Всегда группировать, скрывать метки (рис. 3.31, вверху). На кнопках отображаются только значки приложений, а текстовые подписи отсутствуют. При открытии нескольких окон одного приложения они будут автоматически сгруппированы в одну кнопку. Этот способ установлен по умолчанию;
Группировать при заполнении панели задач (рис. 3.31, посередине). При выборе этого варианта на кнопках будут отображаться значок и название окна, а группировка окон будет включена только при нехватке места на Панели задач;
Не группировать (рис. 3.31, внизу). В этом случае на кнопках отображаются значок и название окна, а группировка сходных окон не применяется. Данный вариант можно рекомендовать для пользователей, которые не открывают больше 3–5 окон одновременно.
Рис. 3.31. Варианты отображения кнопок на Панели задач
• Настроить. Данная кнопка открывает окно настройки значков области уведомлений, которое будет рассмотрено далее.
• Использовать Aero Peek для предварительного просмотра рабочего стола. Если данный флажок установлен, то при наведении указателя мыши на кнопку Свернуть все окна в правом углу Панели задач все открытые окна временно станут прозрачными.
Область уведомлений
В правой части Панели задач находится область уведомлений, в которой отображаются значки приложений, работающих в фоновом режиме, а также некоторые системные пиктограммы. Windows автоматически скрывает значки, к которым вы обращаетесь редко, но соответствующие приложения работают даже при скрытых значках. Чтобы добраться до скрытого значка, нужно щелкнуть на кнопке со стрелкой
В отличие от Windows XP/Vista, в Windows 7 все скрытые значки собраны в отдельном лотке (рис. 3.32) и вы можете перетаскивать отдельные значки из скрытой области на Панель задач или наоборот.
Рис. 3.32. Значки в области уведомлений
Для настройки области уведомлений щелкните правой кнопкой мыши на изображении часов и выберите в контекстном меню пункт Свойства, в результате чего будет открыто окно включения или выключения системных значков (рис. 3.33).
Рис. 3.33. Свойства области уведомлений
В этом окне вы можете отключить отображение системных значков, таких как Часы, Громкость, Сеть, Питание (для ноутбуков) и Центр поддержки.
Для настройки отображения значков приложений щелкните на ссылке Настройка значков уведомлений. В появившемся окне (рис. 3.34) щелкните на нужном значке и выберите для него из раскрывающегося списка одно из трех доступных значений: Показать значок и уведомления, Скрыть значок и уведомления или Показать только уведомления. Вы также можете вообще отказаться от скрытия значков, установив флажок Всегда отображать все значки и уведомления на панели задач.
Рис. 3.34. Выбор варианта поведения значков в области уведомлений
Управление дополнительными панелями
На Панели задач могут располагаться различные дополнительные панели. Например, практически всегда на ней присутствует языковая панель, отображающая текущий язык ввода. Чтобы включить или отключить отображение любой дополнительной панели, щелкните правой кнопкой мыши на свободном участке Панели задач, выберите в контекстном меню пункт Панели и укажите в раскрывшемся подменю нужную панель. По умолчанию доступны следующие панели.
• Адрес. Содержит строку, в которую можно ввести адрес папки, файла или ресурса Интернета. После нажатия клавиши Enter указанный ресурс будет открыт в окне обозревателя.
• Ссылки. Эта панель дублирует содержимое папки Избранное Ссылки, которая находится в личном каталоге пользователя.
• Панель ввода планшетного ПК. Представляет собой довольно мощное средство для рукописного ввода текста и предназначена для использования в планшетных компьютерах (рис. 3.35). При отсутствии планшетного компьютера вы можете попрактиковаться в рукописном вводе с помощью мыши и убедиться в высоком качестве распознавания текста. Панель позволяет вводить текст с помощью пера или сенсорной клавиатуры, имеет развитые возможности для редактирования и поддержку русского языка. Кроме того, с помощью строки поиска меню Пуск вы можете запустить Панель математического ввода, с помощью которой можно вручную вводить формулы со специальными символами.
Рис. 3.35. Панель ввода планшетного ПК
• Рабочий стол. Позволяет получить доступ к элементам Рабочего стола, если они закрыты окнами приложений.
• Языковая панель. Отображает индикатор раскладки клавиатуры и, возможно, другие значки для управления вводом текста.
Языковая панель
В процессе работы на компьютере возникает необходимость вводить тексты или команды как на русском, так и на английском языке. Для переключения языков ввода используется языковая панель, которая обычно находится в правой части Панели задач и отображает текущий язык ввода буквенным обозначением (например, RU – русский, EN – английский). Для переключения языков ввода достаточно щелкнуть на индикаторе текущего языка и в появившемся меню выбрать нужный язык из списка (рис. 3.36).
Рис. 3.36. Выбор языка ввода с помощью языковой панели
На Панели задач языковая панель всегда отображается в свернутом виде. Чтобы развернуть ее, щелкните на индикаторе языка ввода правой кнопкой мыши и выберите в контекстном меню пункт Восстановить языковую панель. После этого языковая панель переместится в верхнюю часть Рабочего стола, но вы можете перетащить ее с помощью мыши в любое другое место. Чтобы вернуть языковую панель на Панель задач, щелкните на кнопке Свернуть в правой верхней части панели.
В зависимости от версии Windows 7 и параметров ее установки в системе могут присутствовать русский и английский языки ввода или же только английский. Если вам нужно добавить новый язык ввода, сделайте следующее.
1. Щелкните правой кнопкой мыши на языковой панели и выберите в контекстном меню пункт Параметры.
2. В появившемся окне нажмите кнопку Добавить, после чего выберите нужный язык и раскладку клавиатуры из древовидного списка (рис. 3.37).
Рис. 3.37. Настройка языков ввода
3. Закройте все диалоговые окна нажатием кнопки OK.
Чтобы удалить ненужный язык ввода, достаточно выделить его в списке области Установленные службы и нажать кнопку Удалить.
После загрузки операционной системы автоматически будет установлен тот язык ввода, который указан в области Язык ввода по умолчанию (см. рис. 3.37). При необходимости вы можете изменить используемый по умолчанию язык, выбрав нужный из списка.
Часто для переключения языков ввода удобнее использовать не языковую панель, а сочетание клавиш, которым по умолчанию является Alt слева+Shift. Многие пользователи считают более удобной комбинацию Ctrl+Shift. Чтобы задать сочетание клавиш для смены языка, сделайте следующее.
1. Откройте окно Языки и службы текстового ввода (см. рис. 3.37), щелкнув правой кнопкой мыши на языковой панели и выбрав пункт Параметры.
2. Перейдите на вкладку Переключение клавиатуры, выберите в списке действие Переключить язык ввода и нажмите кнопку Сменить сочетание клавиш.
3. В следующем окне установите желаемый способ переключения языков ввода, после чего нажмите OK для закрытия всех диалоговых окон.
Настройка даты и времени
Для настройки даты и времени щелкните правой кнопкой мыши на значке часов в области уведомлений и выберите пункт Настройка даты и времени. Чтобы изменить показания часов или текущую дату, нажмите кнопку Изменить дату и время (для этого нужны права администратора). В появившемся окне вы сможете указать на календаре нужную дату (рис. 3.38). Для смены месяца щелкните на названии текущего месяца, а повторный щелчок позволит перейти к выбору года. Чтобы изменить время, щелкните в поле с показаниями времени, после чего используйте кнопки с изображением стрелок и . После установки правильных значений даты и времени нажмите OK.
Рис. 3.38. Настройка даты и времени
После нажатия кнопки Изменить часовой пояс вы сможете выбрать один из доступных часовых поясов, который наиболее подходит для вашей местности, и при необходимости установить флажок автоматического перехода на летнее время.
При наличии подключения к Интернету и правильно настроенном часовом поясе вам не придется корректировать показания часов, поскольку в этом случае Windows будет выполнять периодическую сверку часов с одним из серверов Интернета. На вкладке Время по Интернету вы можете настроить параметры синхронизации, нажав кнопку Изменить параметры и подтвердив при необходимости действия в окне UAC. Вы можете выбрать из списка другой сервер точного времени, выполнить принудительную синхронизацию часов с помощью кнопки Обновить сейчас или же вообще отключить эту функцию, сняв флажок Синхронизировать с сервером времени в Интернете.
Если вы часто путешествуете или же постоянно общаетесь с пользователями из других стран или регионов, то можете включить дополнительные часы на соответствующей вкладке, которые будут отображаться при щелчке кнопкой мыши на изображении часов в области уведомлений.
3.6. Справочная система Windows 7
Общие сведения
Справочная система Windows 7 позволяет быстро находить необходимые сведения по использованию и настройке операционной системы. В ней имеются подробные сведения обо всех функциях системы, есть встроенная система поиска информации и возможность получения справочных данных с сайта компании Microsoft.
Многие пользователи пренебрегают помощью справочной системы, а возникшие проблемы решают методом проб и ошибок либо обращаются к более опытным коллегам. Справка Windows помогает самостоятельно справиться с большинством трудностей в работе, сэкономив время и силы. Следует также отметить, что справочная система является неплохим средством для повышения профессионального уровня.
Справочная система Windows 7 обладает простым интерфейсом и имеет мощный механизм поиска. В первую очередь справочная система рекомендуется для новичков, но и опытные пользователи смогут найти в ней полезные сведения, например подробную техническую документацию (правда, она может быть представлена в виде ссылок на соответствующие веб-ресурсы компании Microsoft).
Открыть окно справочной системы можно, выполнив команду Пуск Справка и поддержка или нажав клавишу F1. В главном окне справочной системы имеются ссылки на основные разделы справки и на информационные ресурсы Интернета (рис. 3.39).
Рис. 3.39. Главное окно справочной системы Windows 7
Поиск информации в справочной системе
Как уже отмечалось выше, Windows 7 имеет мощные встроенные возможности поиска, которые можно использовать и в справочной системе. Просто введите в строку поиска ключевые слова темы, по которой вам нужна справка, и после нажатия клавиши Enter вы получите ссылки на результаты поиска.
Например, вы хотите найти в справочной системе таблицу с сочетаниями клавиш для выполнения типичных действий в Windows 7. Для этого введите в поле поиска текст сочетания клавиш и нажмите Enter. Система отобразит список найденных ссылок, причем на первых местах окажутся наиболее подходящие результаты. Щелкнув на одной из ссылок, вы перейдете к соответствующей странице справочной системы, а чтобы вернуться к результатам поиска и просмотреть другие ссылки, нажмите кнопку Назад в левом верхнем углу окна.
С найденной страницей справки вы можете выполнить следующие действия:
• распечатать эту тему для дальнейшего изучения, нажав кнопку Печать на панели инструментов;
• открыть содержание раздела справки, где находится данная тема. Для этого нажмите кнопку Справка на панели инструментов;
• найти слово или фразу на текущей странице, выполнив команду Параметры Найти (на этой странице).
Совет
Не расстраивайтесь, если с первого раза вы не отыскали нужную информацию. Попробуйте построить поисковый запрос, используя другие ключевые слова. Если вы нашли близкие по смыслу сведения, но не совсем те, которые вам нужны, просмотрите в нижней части страницы ссылки в разделе См. также.
Работа с разделами справки
При необходимости детально разобраться в каких-либо функциях системы можно открыть содержание справки, где просмотреть нужные разделы и темы. Сначала щелкните на ссылке Справка в главном окне справки, затем выберите нужный раздел и просмотрите предложенные ссылки. Навигация по разделам справочной системы построена по принципу веб-страниц. Вы можете применять следующие приемы.
• Некоторые вопросы на страницах отображаются в свернутом виде, и чтобы прочитать ответ, нужно щелкнуть на названии вопроса. Чтобы развернуть все свернутые элементы, щелкните на ссылке Показать все в правом верхнем углу страницы.
• Используйте имеющиеся на страницах ссылки на связанные разделы справки. Это позволит ознакомиться с родственными темами.
• Для возврата к предыдущим просмотренным страницам нажмите кнопку Назад в верхней части окна. Эту операцию можно повторить несколько раз.
• Если вы открыли содержание какого-либо раздела, то можете вернуться в исходный раздел с помощью ссылок в верхней части страницы.
• Чтобы быстро вернуться на главную страницу справочной системы, нажмите кнопку с изображением домика.
Справка Windows 7 в Интернете
Справочная система Windows 7 может работать в двух режимах:
• Автономная справка – при использовании справки отображаются материалы, имеющиеся на вашем компьютере;
• Справка в Интернете – в этом случае вы будете получать обновленную справочную информацию с сайта Microsoft.
Текущий режим работы отображается в правом нижнем углу окна справочной системы. Для смены режима щелкните на указанной кнопке и выберите в появившемся меню необходимый пункт.
Дополнительную информацию об использовании операционной системы Windows 7 вы можете найти на специализированных веб-ресурсах компании Microsoft:
• http://www.windows.microsoft.com – общие сведения об операционных системах семейства Windows;
• http://www.support.microsoft.com – сайт технической поддержки компании Microsoft;
• http://technet.microsoft.com – ресурс для технических специалистов и IT-профессионалов, содержащий справочные и учебные материалы, а также блоги и форумы для специалистов.
Глава 4
Работа с папками, файлами и библиотеками
4.1. Обзор папок
4.2. Поиск в Windows 7
4.3. Операции с файлами и папками
4.4. Использование сменных носителей
4.5. Дополнительные возможности работы с файлами и папками
Начиная с самых ранних версий операционной системы Windows разработчики постоянно предлагают пользователям усовершенствованные способы работы с папками и файлами. В Windows 7 были сохранены все лучшие наработки предыдущих версий и значительно улучшены средства просмотра, навигации и поиска. В Windows 7 также появилась возможность создавать библиотеки из находящихся в разных местах папок и работать с их содержимым как с единым целым.
Уже стало традицией, что для выполнения одних и тех же задач система предлагает несколько способов и каждый пользователь может выбрать из них наиболее для себя приемлемый. Если вы работали с одной из предыдущих версий Windows, то можете без проблем применять изученные ранее приемы и дополнять их новыми возможностями Windows 7.
В этой главе речь пойдет об особенностях выполнения в Windows 7 различных повседневных задач, таких как просмотр содержимого каталогов, навигация, поиск документов, операции с файлами, папками и библиотеками.
4.1. Обзор папок
Обновленный интерфейс Проводника Windows
Для просмотра содержимого папок используется программа Проводник. Ее не нужно запускать специально – достаточно открыть любую папку, и ее содержимое будет отображено в окне Проводника. Вы можете также встретить термин окно папки, который обычно служит для обозначения конкретной папки, открытой с помощью Проводника. При описании различных системных папок удобно пользоваться термином «окно папки», но не забывайте, что содержимое папок всегда отображается в Проводнике. В Проводнике может показываться содержимое реальных папок на жестком диске, различных системных папок, сетевых ресурсов, а также библиотек. Для примера рассмотрим окно Проводника, в котором открыта папка Компьютер (рис. 4.1).
Рис. 4.1. Содержимое папки Компьютер в окне Проводника
В окне Проводника выделяются следующие основные элементы.
• Кнопки навигации. С помощью кнопок Назад и Вперед вы можете возвращаться к ранее просмотренным папкам.
• Адресная строка. В адресной строке отображается путь к текущей папке. В Windows Vista и Windows 7 адресная строка обрела новую функциональность, и теперь вы можете одним щелчком вернуться в любую из родительских папок, а также перейти к одной из вложенных папок.
• Поле поиска. Хотя поле поиска не сразу бросается в глаза, оно является одним из самых важных элементов Проводника. Вы можете находить нужный файл сразу же после ввода первых букв его имени. Подробнее встроенный поиск будет рассмотрен в следующем разделе.
• Панель инструментов. На панели инструментов имеются кнопки для выполнения типичных действий с файлами и папками, причем перечень доступных кнопок автоматически изменяется в зависимости от того, какой файл или папка выбраны в области просмотра.
• Панель навигации. Находится в левой части окна и служит для смены текущей папки. Панель навигации имеет древовидную структуру и состоит из нескольких групп: Избранное, Библиотеки, Домашняя группа, Компьютер и Сеть. Панель навигации объединила в себе панели папок и избранного, которые известны пользователям Windows Vista, а также имеет новые элементы: Библиотеки и Домашняя группа.
Примечание
В русскоязычных версиях Windows 7 нет единого термина для панели навигации. В различных меню и командах можно встретить словосочетания «панель навигации», «область навигации» и даже «область переходов», но все они обозначают один и тот же объект.
• Содержимое папки. В области содержимого отображаются файлы и папки в виде значков, но внешний вид этих значков существенно отличается от того, что вы могли видеть в предыдущих версиях Windows. Во-первых, теперь значки представляют собой эскиз содержимого файла (если это возможно), а во-вторых, пользователь имеет возможность произвольно изменять их размеры.
• Область сведений. Область сведений, или подробностей, находится в нижней части окна и показывает подробную информацию о выделенном объекте. С помощью области подробностей можно редактировать дополнительные свойства файла или метаданные (см. разд. 6.1).
• Область просмотра. Данная область служит для предварительного просмотра изображений, текстов, веб-страниц и некоторых других типов файлов. Панель просмотра по умолчанию отключена, для ее отображения нажмите кнопку Показать область предварительного просмотра
на панели инструментов.
В Проводнике Windows 7 классическая строка меню по умолчанию скрыта. Для ее вызова достаточно нажать клавишу Alt или F10. По замыслу разработчиков, в использовании меню теперь нет особой необходимости, поскольку все основные действия можно выполнить с помощью кнопок панели инструментов или контекстного меню. Вы также можете включить постоянное отображение меню, щелкнув на кнопке Упорядочить и выполнив команду Представление Строка меню.
Настройка внешнего вида Проводника
По умолчанию окно Проводника имеет вид, показанный на рис. 4.1, но вы можете изменить его, включая или выключая отображение отдельных элементов. По сравнению с Windows ХР, настройка внешнего вида Проводника была значительно упрощена, а возможность произвольной настройки панели инструментов вообще исключена.