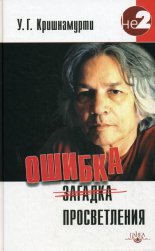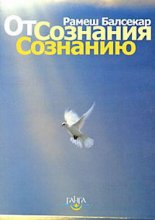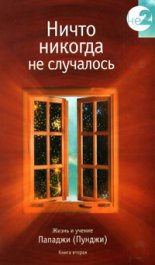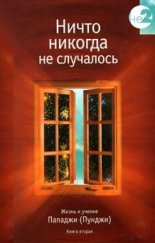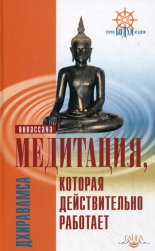Microsoft Access 2007 Днепров Александр
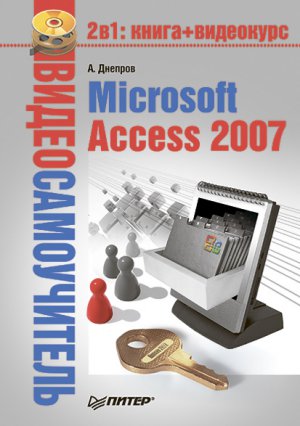
Введение
В этой книге описана работа с приложением Access 2007, входящим в пакет офисных программ Microsoft Office 2007 и представляющим собой систему управления базами данных (СУБД). Access позволяет легко обрабатывать большие объемы информации и извлекать из базы данных нужные сведения. Инструменты программы предоставляют пользователям огромные возможности и в то же время отличаются простотой и надежностью. Для создания собственной базы данных достаточно освоить лишь несколько простых операций.
Эта книга поможет вам в построении вашей базы данных «с нуля»: вы научитесь формировать структуру базы, правильно распределять информацию в базе, находить нужные данные среди большого объема сведений и создавать наглядные отчеты. В издании приведены пошаговые инструкции для всех операций, которые вам предстоит выполнить.
Все основные понятия и принципы работы с базой данных будут проиллюстрированы примерами. Чтобы было проще, мы будем использовать одну простую базу данных, содержащую сведения о продукции некоей компании, ее клиентах и их заказах.
Прочитав книгу, вы достигнете профессионального уровня в работе с базами данных Access 2007 – важнейшим и популярнейшим средством хранения информации для коммерческих проектов любого типа.
Высказать замечания и пожелания, задать вопросы по этой книге вы можете по адресу [email protected] или на нашей домашней страничке www.sigmaplus.mcdir.ru (там вы найдете также дополнительные материалы по книге, сможете принять участие в форуме или пообщаться в чате).
Александр Жадаев
Ваши замечания, предложения и вопросы отправляйте по адресу электронной почты [email protected] (издательство «Питер», компьютерная редакция).
Мы будем рады узнать ваше мнение!
На сайте издательства http://www.piter.com вы найдете подробную информацию о наших книгах.
Глава 1
Начало работы
Как устроена база данных Microsoft Access
Проектирование структуры данных
Этапы работы с базой данных
Приступим к работе
Пользовательский интерфейс Access 2007
Настройка элементов интерфейса
Справочная система Access 2007
Резюме
Программа Microsoft Access 2007 представляет собой систему управления базами данных (СУБД). Используя Access, вы сможете легко обрабатывать большие объемы информации и извлекать из базы данных нужные вам сведения. Acсess обладает огромными возможностями, и в то же время для начала работы и создания собственной базы данных достаточно освоить лишь несколько простых операций.
Эта книга поможет вам в построении вашей базы данных «с нуля»: вы научитесь создавать структуру базы, наполнять ее информацией, находить нужные данные среди большого объема сведений и создавать наглядные отчеты. В книге приведены подробные инструкции для всех операций, которые вам предстоит выполнить.
Все основные понятия и принципы работы с базой данных будут проиллюстрированы примерами. В качестве примера мы будем использовать простую базу данных, содержащую сведения о продукции некоей компании, о ее клиентах и о заказах, сделанных клиентами.
Прочитав данную главу, вы сможете спроектировать структуру данных, отвечающую именно вашим требованиям, сделать первые шаги в создании своей базы, а также узнать о дальнейших этапах работы. Но вначале ознакомьтесь с несколькими несложными понятиями, лежащими в основе баз данных.
Как устроена база данных Microsoft Access
Программа Access представляет собой реляционную СУБД (от англ. relation – отношение). Это означает, что база данных Access состоит из взаимосвязанных таблиц. Рассмотрим таблицы и их составляющие, а затем перейдем к изучению связей.
Таблицы
Таблица базы данных – это обычная таблица из строк и столбцов. Ниже приведен пример таблицы (табл. 1.1), содержащей сведения о клиентах компании.
Записи и поля
Строки таблицы называются записями. Каждая запись описывает один объект, и, как видно из примера, запись содержит несколько ячеек таблицы, хранящих определенные сведения об объектах. В примере каждая запись содержит информацию об одном клиенте, скажем, запись № 536 – о клиенте по фамилии Крылов, запись № 534 – по фамилии Петров и т. д.
Ячейки таблицы, составляющие запись, по терминологии баз данных называются полями. В ячейках хранятся атрибуты объекта. Например, если объект (то есть клиент) имеет рейтинг 1000, то и в соответствующей записи поле Рейтинг содержит значение 1000.
Полем также называют весь столбец таблицы. Когда говорят о поле записи, речь идет о ячейке. Например, поле Имя записи 536 содержит значение Крылов. Когда же говорят о поле таблицы, то речь идет о столбце. Например, поле Номер (ID) таблицы Клиенты не должно содержать повторяющихся значений.
Каждое поле таблицы имеет строго определенный тип данных. Так, поля Номер (ID) и Рейтинг – числовые, а поля Имя, Телефон и Адрес – текстовые.
Связи между таблицами
Связь между двумя таблицами организуется посредством общих полей этих таблиц. Приведем пример таблицы (табл. 1.2), связанной с таблицей Клиенты.
В этом примере общими полями являются поле Номер (ID) таблицы Клиенты и поле Клиент таблицы Заказы. А именно, поле Клиент содержит номер клиента из таблицы Клиенты. Таким образом, каждая запись таблицы Заказы ссылается на какую-либо запись таблицы Клиенты.
На этом принципе организации связи между таблицами и построены реляционные базы данных. Простой на первый взгляд способ связи предоставляет массу полезных возможностей. В частности, он позволяет извлекать информацию одновременно из нескольких таблиц (например, можно составить отчет, представляющий собой список клиентов с указанием общей суммы заказов каждого клиента), а также избежать дублирования сведений. Так, в данном примере не нужно в каждом заказе указывать адрес клиента.
Кроме того, полезно знать, что если одна таблица ссылается на другую, то первая таблица называется дочерней (как таблица Заказы), а вторая – родительской (как таблица Клиенты). Если одна запись ссылается на другую, они также называются дочерней и родительской.
Ключевые поля
В реляционной базе данных существует два вида ключевых полей: первичный ключ и вторичный ключ. Для идентификации записей в таблице используется первичный ключ – поле или набор полей таблицы, чьи значения однозначно определяют запись. Соответственно значения первичного ключа должны быть уникальны, то есть в таблице не должно быть двух строк с одинаковыми значениями первичного ключа.
Практически всегда в качестве первичного ключа используется специальное поле, содержащее номер записи (например, поле Номер (ID) в таблице Клиенты). Программа Access присваивает записям номера автоматически и гарантирует уникальность номеров.
Вторичным ключом называется поле дочерней таблицы, содержащее значения первичного ключа родительской таблицы. Например, поле Клиент в таблице Заказы является вторичным ключом. Таким образом, связи между таблицами организуются с помощью ключевых полей.
Теперь, когда вы познакомились с основными элементами таблиц, можно приступать к разработке структуры собственной базы данных.
Проектирование структуры данных
Как и построение здания, построение базы данных начинается с проектирования. Чтобы понять, какая структура базы будет для вас наиболее удобной и полезной, следуйте нижеприведенным этапам проектирования.
1. Для начала необходимо выяснить, каково назначение базы данных и какую информацию необходимо получать из базы. Составьте список типичных запросов к базе данных:
• список ваших клиентов с контактными данными;
• список заказов конкретного клиента;
• список всех заказов за определенный период;
• какие товары в каком количестве были заказаны за определенный период и т. д.
2. Выделите из этого набора классы объектов, о которых нужно будет получать информацию из базы данных. Объекты каждого класса будут храниться в отдельной таблице, и вы тем самым получите список таблиц будущей базы данных. В примере из предыдущего пункта целесообразно выделить следующие классы: клиенты, заказы и товары. Таким образом, в базе данных будет три таблицы.
3. Выпишите интересующие вас атрибуты объектов каждого класса. Например, для каждого клиента необходимо хранить в базе его имя (или название организации) и контактную информацию, для товара – наименование и цену. В результате вы получите список полей каждой таблицы (рис. 1.1). Учтите, что в таблице должен быть первичный ключ, и добавьте в каждую таблицу дополнительное поле – уникальный номер записи.
Таким образом, были перечислены атрибуты и установлены связи между таблицами. Например, если в таблице заказов есть поля Товар и Клиент, содержащие код товара и номер клиента, то таблица Заказы ссылается и на таблицу Товары, и на таблицу Клиенты.
Рис. 1.1. Структура данных
Итак, вы разработали предварительную структуру данных – предварительную, поскольку в процессе работы структура может изменяться, например появятся новые поля или даже таблицы. Определившись со структурой, можно приступать к построению базы данных в Microsoft Access.
Этапы работы с базой данных
Теперь, когда вы уже знаете, какие таблицы и столбцы должна содержать ваша будущая база, вы готовы перейти непосредственно к работе с программой Access. Перед вами открывается все многообразие возможностей Access. С чего начать? Как не запутаться в сотнях команд, не погрязнуть в технических подробностях?
Примерная последовательность действий, описанная ниже, поможет вам сориентироваться, на каком этапе работы с базой данных вы находитесь в данный момент и какие инструменты Access вам на этом этапе нужны. Таким образом, вы постепенно освоите все те средства, которые потребуются для создания именно вашей базы данных, и вам не придется изучать лишнюю информацию.
Итак, если вы создаете базу данных «с нуля», вам предстоит выполнить следующие операции.
1. Создание базы данных или открытие уже созданной (см. разд. «Приступим к работе»).
2. Создание таблиц, настройка полей таблиц и связей между таблицами. Об этом описывается в гл. 2.
3. Заполнение таблиц информацией. Вы можете вводить данные вручную в режиме редактирования таблицы (см. гл. 2), создать форму для ввода данных (см. гл. 3) или импортировать данные из внешних источников (см. гл. 4).
4. И, наконец, получение информации из базы данных – то, ради чего она и создавалась. Для поиска, отбора, сортировки и агрегации данных вы можете создать запросы (см. гл. 5), для наглядного представления данных – отчеты (см. гл. 7).
Теперь перейдем к практическим действиям и рассмотрим первый этап работы с базой данных – ее открытие или создание.
Приступим к работе
В этом разделе вы узнаете, как запустить программу Microsoft Access, а затем открыть или создать базу данных.
Запуск Access
Для запуска программы Microsoft Access 2007 можно использовать любой из стандартных для Windows способов.
• Нажмите кнопку Пуск, в меню выберите последовательно пункты Все программы Microsoft Office Microsoft Office Access 2007.
• Дважды щелкните кнопкой мыши на ярлыке программы на рабочем столе или в панели быстрого запуска.
Совет
Чтобы создать такой ярлык, выберите команду Пуск Все программы Microsoft Office Microsoft Office Access 2007 и, удерживая нажатой клавишу Ctrl, перетащите его мышью соответственно на рабочий стол или на панель быстрого запуска.
• Дважды щелкните кнопкой мыши на файле существующей базы данных. Сразу после запуска эта база данных будет открыта для работы.
При запуске появляется начальное окно Access (рис. 1.2), которое позволяет быстро перейти к работе с конкретной базой данных.
Рис. 1.2. Начальное окно Microsoft Access 2007
Теперь необходимо определиться, с какой базой данных вы будете работать. Каждая база данных хранится в файле с расширением ACCDB. В этом файле также хранятся все отчеты, запросы, формы ввода данных и другие документы, созданные для этой базы.
Открытие существующей базы данных
Если база данных уже была создана, то ее можно открыть, щелкнув кнопкой мыши на ее названии в области Открыть последнюю базу данных (эта область расположена в правой части начального окна Access, как показано на рис. 1.2).
Если нужной базы данных нет в списке, щелкните на ссылке Другие. На экране появится стандартное окно Windows для открытия файла. В этом окне выберите файл базы данных и нажмите кнопку Открыть.
Кроме того, вы можете воспользоваться кнопкой
в левом верхнем углу окна, в появившемся меню выбрать пункт Открыть, а затем выбрать файл в стандартном окне Windows.
Если в открываемой базе данных программа Access обнаружит потенциально опасное содержимое, то под лентой (кнопочным меню) возникнет панель сообщений с предупреждением: Часть содержимого базы данных отключена. Чтобы открыть содержимое базы данных полностью, в том числе заблокированную часть, нажмите кнопку Параметры панели сообщений. В появившемся окне Параметры безопасности Microsoft Office установите переключатель в положение Включить это содержимое и нажмите кнопку ОК.
Итак, вы узнали, как открыть уже существующую базу данных. Если же вам только предстоит создать базу данных, вам поможет один из следующих подразделов.
Создание пустой базы данных
Если вы хотите самостоятельно разработать структуру базы данных, создать таблицы и ввести данные, вначале необходимо создать пустую базу данных. Для этого выполните следующие действия.
1. Щелкните кнопкой мыши на значке Новая база данных в разделе Новая пустая база данных в центральной части начального окна (см. рис. 1.2) либо нажмите кнопку
в левом верхнем углу окна, а затем в появившемся меню выберите пункт Создать.
2. В правой части окна появится область Новая база данных. В поле Имя файла введите имя новой базы данных. Нажмите кнопку
для выбора папки, в которой будет храниться файл базы данных.
3. Нажмите кнопку Создать. Откроется новая база данных с единственной пустой таблицей, и программа перейдет в режим редактирования таблицы.
Теперь можно заполнять новую базу информацией: вручную, с помощью формы для ввода данных или путем импорта данных из внешних источников. Как это сделать, описывается в следующих трех главах.
Создание копии базы данных
Следующий способ создания базы данных – скопировать существующую базу, чтобы продолжить работу с копией. Для этого выполните следующие действия.
1. Откройте для чтения базу данных, которую необходимо скопировать. Нажмите кнопку
в левом верхнем углу окна, затем в появившемся меню выберите пункт Открыть. На экране появится стандартное окно Windows для открытия файла.
2. Щелкните кнопкой мыши на нужном файле базы данных и нажмите кнопку, находящуюся справа от кнопки Открыть (рис. 1.3). В меню открытия файла выберите пункт Открыть для чтения или пункт Монопольно для чтения.
Рис. 1.3. Параметры открытия базы данных
• После открытия базы данных в любом из этих двух режимов вы не сможете вносить в нее изменения. Под лентой (кнопочным меню) возникнет панель сообщений с предупреждением, что база данных открыта только для чтения.
• Если выбранная база данных недоступна другим пользователям, пункты меню Открыть для чтения или Монопольно для чтения равнозначны.
• Вы сможете открыть базу данных в режиме Открыть для чтения, если она не открыта в данный момент другим пользователем в режиме Монопольно. Другие пользователи смогут продолжать работу с базой и открывать ее в любом режиме доступа, кроме режима Монопольно. При этом вы будете просматривать последнюю сохраненную версию, несохраненные изменения будут проигнорированы.
• Открытие базы данных в режиме Монопольно для чтения возможно, только если она в данный момент не используется другим пользователем в режиме редактирования (Открыть или Монопольно). При этом другие пользователи не смогут открывать эту базу данных в режиме редактирования.
3. Если в открываемой базе данных программа Access обнаружит потенциально опасное содержимое, то под лентой появится панель сообщений с предупреждением Часть содержимого базы данных отключена. Чтобы открыть содержимое базы данных полностью, в том числе заблокированную часть, нажмите кнопку Параметры панели сообщений. В появившемся окне Параметры безопасности Microsoft Office установите переключатель в положение Включить это содержимое и нажмите кнопку ОК.
4. Чтобы создать копию открытой базы данных, сохраните ее в другом файле. Для этого нажмите кнопку
в левом верхнем углу главного окна, затем в появившемся меню выберите пункт Сохранить как. Далее укажите формат файла – База данных Access 2007.
На экране появится стандартное окно Windows Сохранение. Введите имя нового файла базы данных, выберите папку, в которой будет храниться этот файл, и нажмите кнопку Сохранить.
Теперь вы можете работать с копией базы данных: создавать новые таблицы, запросы, отчеты или редактировать существующие.
Создание базы данных на основе шаблона
В Access 2007 включены шаблоны баз данных. Их можно использовать для решения типичных задач или для учебных целей, поскольку в их состав входят таблицы, уже заполненные данными, готовые отчеты и формы для ввода информации. Чтобы создать базу данных с использованием шаблона, выполните следующие действия.
1. В левой области начального окна Access (см. рис. 1.2) выберите категорию шаблонов. В центре окна отобразится список шаблонов этой категории. Щелкните кнопкой мыши на значке подходящего шаблона (рис. 1.4).
2. В правой части окна появится область с названием шаблона и его категории. В поле Имя файла введите имя новой базы данных. С помощью кнопки
выберите папку, в которой будет храниться файл базы данных.
3. Если требуется присоединить новую базу данных к веб-узлу SharePoint, установите флажок Создание и присоединение базы данных к узлу Windows SharePoint Services.
Рис. 1.4. Создание базы данных по шаблону
Примечание
Windows SharePoint Services – компонент Windows Server, предоставляющий пользователям общий доступ к данным через Интернет. В справочной системе Access 2007 (см. разд. «Пользовательский интерфейс Access 2007») вы можете найти подробную информацию по организации совместной работы с базами данных с помощью Windows SharePoint Services.
4. Нажмите кнопку Создать (для шаблонов Microsoft Office Online она называется Загрузка). Access сгенерирует базу данных по указанному шаблону и откроет ее в режиме редактирования таблицы.
5. Если в созданной базе данных Access обнаружит потенциально опасное содержимое, то под лентой появится панель сообщений с предупреждением Часть содержимого базы данных отключена. Чтобы открыть содержимое базы данных полностью, в том числе заблокированную часть, нажмите кнопку Параметры панели сообщений. В появившемся окне Параметры безопасности Microsoft Office установите переключатель в положение Включить это содержимое и нажмите кнопку ОК.
Вы можете отредактировать готовую структуру данных: создать или удалить таблицы, поля, записи, запросы, отчеты и т. п.
Закрытие базы данных
Чтобы закрыть текущую базу, нажмите кнопку
в левом верхнем углу окна, затем в появившемся меню выберите пункт Закрыть базу данных. На экране вновь появится начальное окно Access.
Примечание
В программе Access может быть открыта только одна база данных. Открыв программу несколько раз, вы можете в каждом из окон открыть свою базу данных.
Для дальнейшей работы с открытой или созданной базой данных вам потребуются сведения о пользовательском интерфейсе программы Access.
Пользовательский интерфейс Access 2007
Access 2007 имеет совершенно новый интерфейс, не похожий на интерфейс предыдущих версий программы. Новый дизайн упрощает нахождение нужных элементов управления и делает работу с программой более простой и комфортной.
В предыдущем разделе было описано начальное окно Access (см. рис. 1.2), позволяющее быстро приступить к работе. В этом разделе вы познакомитесь с главным окном, которое появляется после открытия или создания базы данных.
Основные элементы главного окна показаны на рис. 1.5.
• Строка заголовка содержит имя базы данных, название формата файла (например, Access 2007) и название программы – Microsoft Access.
• Кнопка Office вызывает меню быстрого доступа, которое позволяет создать, открыть, сохранить и закрыть базу данных, организовать общий доступ к базе данных, переслать документы базы данных по электронной почте и вывести их на печать. Является аналогом меню Файл в предыдущих версиях Microsoft Office.
• Панель быстрого доступа – на ней целесообразно расположить значки наиболее часто используемых команд, чтобы вызывать их одним щелчком кнопки мыши и тем самым значительно ускорять работу.
• Лента – ключевой элемент интерфейса, объединяющий все команды работы с базой данных. Лента состоит из вкладок, на каждой из которых расположены значки нескольких групп команд. Для перехода на вкладку нужно щелкнуть кнопкой мыши на ее названии.
Вкладки Главная, Создание, Внешние данные и Работа с базами данных находятся на ленте постоянно. Остальные появляются или исчезают в зависимости от того, какой документ активен в рабочей области. Например, вкладка Работа с таблицами, содержащая набор инструментов для работы с таблицами, отображается только в случае, если в рабочей области Access открыта таблица. Именно поэтому интерфейс Access 2007 не перегружен и в нем легко ориентироваться: в любой момент отображаются только те вкладки и кнопки, которые сейчас нужны.
Рис. 1.5. Главное окно Microsoft Access 2007
• Область переходов отображает список документов базы данных (таблиц, запросов, форм, отчетов, макросов) и позволяет переключаться между ними. Чтобы открыть документ базы данных, достаточно дважды щелкнуть кнопкой мыши на его названии в области переходов. Для скрытия и открытия области переходов служит кнопка
в правом верхнем углу области.
• Окна/вкладки документов. Документы базы данных располагаются в рабочей области Access в виде вкладок или в виде перекрывающихся окон.
• Строка состояния отображает подсказки и сообщения о состоянии программы, а также содержит ряд кнопок, позволяющих быстро переключаться между различными режимами работы с текущим документом.
Далее будет рассказано о возможностях настройки интерфейса Access. Если вас устраивает стандартный вид элементов, следующий раздел можно пропустить.
Настройка элементов интерфейса
Рабочая среда Access достаточно комфортна, и дополнительно настраивать ее обычно не требуется. Однако вы можете изменить множество параметров интерфейса в соответствии со своими предпочтениями.
В этом разделе рассматривается настройка ленты команд, панели быстрого доступа, расположение документов, а также отображение и скрытие строки состояния.
Сворачивание и восстановление ленты
Чтобы освободить дополнительное место на экране, ленту команд можно свернуть. Если лента свернута, отображаются только названия вкладок ленты; вкладка раскрывается только при щелчке кнопкой мыши на ее названии и тут же скрывается после выбора команды или после щелчка кнопкой мыши вне ленты.
Изменить режим отображения ленты вы можете любым из двух способов.
• Дважды щелкните кнопкой мыши на названии активной (раскрытой в текущий момент) вкладки. Если лента отображалась полностью, она будет свернута. Если лента была скрыта, она будет восстановлена.
• Щелкните правой кнопкой мыши на любом месте ленты. В появившемся контекстном меню выберите пункт Свернуть ленту. Если флажок на этом пункте был снят, то он будет установлен и лента будет свернута. И наоборот, если флажок был установлен, то он будет снят, и лента будет отображаться полностью.
Настройка панели быстрого доступа
Для большего удобства работы с программой Access вы можете добавить на панель быстрого доступа кнопки (значки команд), которые вы часто используете. В этом случае не придется искать их каждый раз на ленте. Можно также удалить с панели ненужные кнопки, чтобы не загромождать ее.
Примечание
Операции с кнопками, выполняемые на панели быстрого доступа, никак не влияют на наличие таких же кнопок в других местах (на ленте, в меню быстрого доступа и т. д.). Например, при удалении кнопки она исчезает с панели, но не с ленты.
Кроме того, вы можете изменить местоположение панели.
Если требуется добавить значок команды на панель быстрого доступа, то самый простой способ это сделать – открыть вкладку, на которой находится значок, щелкнуть на нем правой кнопкой мыши и в появившемся контекстном меню выбрать пункт Добавить на панель быстрого доступа.
Если требуется удалить значок команды с панели быстрого доступа, то необходимо просто щелкнуть на этом значке правой кнопкой мыши и в появившемся контекстном меню выбрать пункт Удалить с панели быстрого доступа.
Если же требуется добавить или удалить сразу несколько значков команд, целесообразно выполнить действия, описанные в следующем подразделе.
Итак, для настройки набора кнопок на панели быстрого доступа выполните следующие действия.
1. Нажмите кнопку
справа от панели. На экране появится меню Настройка панели быстрого доступа (рис. 1.6).
2. В верхней части данного меню представлен список кнопок, чаще всего размещаемых пользователями на панели. Если флажок возле названия кнопки установлен, кнопка отображается на панели. Щелкните кнопкой мыши на пункте меню с названием кнопки, чтобы установить или снять этот флажок.
Совет
После того как кнопка добавлена на панель или же удалена, меню исчезает с экрана. Для повторного вызова меню необходимо снова нажать кнопку.
Рис. 1.6. Меню Настройка панели быстрого доступа
Настройка элементов интерфейса 23
3. Если в меню Настройка панели быстрого доступа нет нужной вам кнопки, выберите пункт Другие команды. На экране появится окно Параметры Access (рис. 1.7).
Рис. 1.7. Окно Параметры Access в режиме настройки панели быстрого доступа
4. Выберите в поле Выбрать команды из категорию команд. Если вы не знаете, к какой категории относится команда, выберите значение Все команды. В поле Настройка панели быстрого доступа укажите, с какой частью панели необходимо работать: с теми значками команд, которые отображаются для всех баз данных, или с теми значками, которые отображаются на панели, только когда открыта текущая база данных.
5. Чтобы добавить значок команды, щелкните кнопкой мыши в списке, находящемся слева, на названии команды, а в списке справа – на названии той команды, после значка которой должен следовать добавляемый значок. Нажмите кнопку Добавить. Повторите этот пункт для всех команд, которые вы хотели бы видеть на панели быстрого доступа.
6. Чтобы удалить значок команды с панели, щелкните кнопкой мыши на названии этой команды в списке справа и нажмите кнопку Удалить. Повторите этот пункт для всех команд, которые не нужны вам на панели быстрого доступа.
7. Чтобы изменить порядок следования значков команд на панели, щелкните кнопкой мыши в правом списке на названии команды и переместите ее вверх или вниз по списку, используя кнопки
и
8. Для завершения настройки в окне Параметры Access нажмите кнопку ОК. После этого вы сразу можете пользоваться обновленной панелью быстрого доступа.
Помимо набора кнопок, настройка панели быстрого доступа включает также выбор местонахождения панели в окне программы.
Вы можете расположить панель быстрого доступа над лентой или под лентой. Для перемещения панели щелкните правой кнопкой мыши на панели или на ленте и в появившемся контекстном меню выберите пункт Разместить панель быстрого доступа под лентой (если сейчас панель находится над лентой) или, соответственно, пункт Разместить панель быстрого доступа над лентой (если сейчас панель находится под лентой).
Далее рассмотрим следующий важный параметр интерфейса Access – режим отображения документов.
Настройка режима отображения документов
Документы базы данных (таблицы, отчеты, запросы, формы ввода и др.) могут, как было сказано выше, отображаться в рабочей области Access в одном из двух режимов.
• Режим вкладок: все документы совмещаются в одно окно с несколькими вкладками (см. рис. 1.5). Этот режим позволяет просматривать только один документ в каждый момент. Переключаться между вкладками можно, щелкая кнопкой мыши на названиях (значках) вкладок. Кроме того, отображение названий вкладок можно отключить, тогда навигация осуществляется с помощью области переходов.
• Режим перекрывающихся окон (рис. 1.8): каждый объект (документ) располагается в отдельном окне. Этот режим позволяет просматривать несколько документов одновременно. Окна можно свободно перемещать в рабочей области и менять их размеры, а новое окно располагается поверх уже открытых окон. После двойного щелчка кнопкой мыши на заголовке окна оно заполняет всю рабочую область. Для упорядочения окон документов и для переключения между ними используется кнопка
расположенная на ленте в правой части вкладки Главная.
Рис. 1.8. Окна документов
Внимание!
Режим отображения документов устанавливается отдельно для каждой базы данных. База данных должна быть открыта, прежде чем вы поменяете для нее этот режим.
Чтобы выбрать удобный для вас режим отображения документов, выполните следующие действия.
1. Нажмите кнопку
в левом верхнем углу главного окна. В правом нижнем углу появившегося меню нажмите кнопку Параметры Access, в результате чего откроется окно Параметры Access.
2. В левой области окна выберите пункт Текущая база данных.
3. В правой области окна в разделе Параметры приложения выберите положение переключателя Параметр окна документа:
• положение Перекрывание окон, если необходимо отображать перекрывающиеся окна;
• положение Вкладки, если необходимо отображать вкладки документов. Если при этом необходимо показывать названия вкладок, то установите флажок Вкладки документов.
4. Чтобы изменение режима начало действовать, необходимо закрыть и снова открыть текущую базу данных. Как это сделать, было описано в разд. «Приступим к работе».
Наконец, рассмотрим последний в этом разделе параметр интерфейса – режим отображения строки состояния.
Скрытие и отображение строки состояния
Если вы хотите отобразить или скрыть строку состояния, выполните следующие действия.
1. Нажмите кнопку Office. В правом нижнем углу появившегося меню нажмите кнопку Параметры Access. Откроется окно Параметры Access.
2. В левой области окна щелкните кнопкой мыши на пункте Текущая база данных.
3. В правой области окна в разделе Параметры приложения установите флажок Строка состояния, если необходимо отображать строку состояния, или снимите его, если строку отображать не нужно.
4. Чтобы изменение начало действовать, необходимо закрыть и снова открыть текущую базу данных. Как это сделать, описано в разд. «Приступим к работе».
Совет
В окне Параметры Access, выбирая различные пункты в области слева, можно просмотреть и изменить множество настроек рабочей среды Access.
Ознакомимся теперь со справочной системой Access – незаменимым источником сведений, полезным как на начальном, так и на последующих этапах работы.